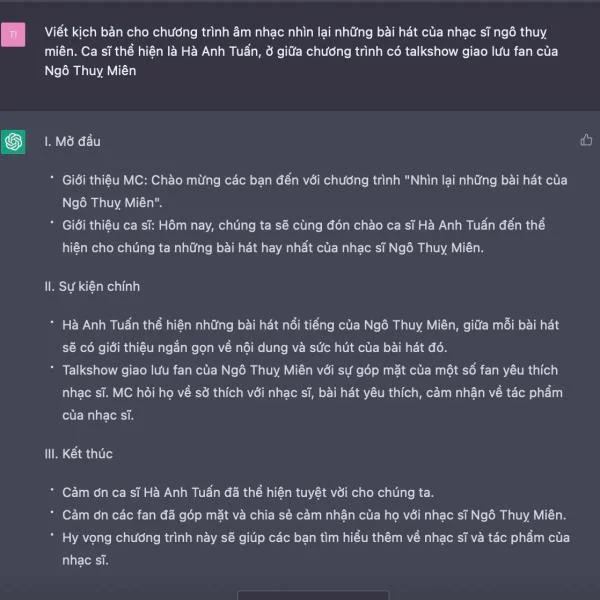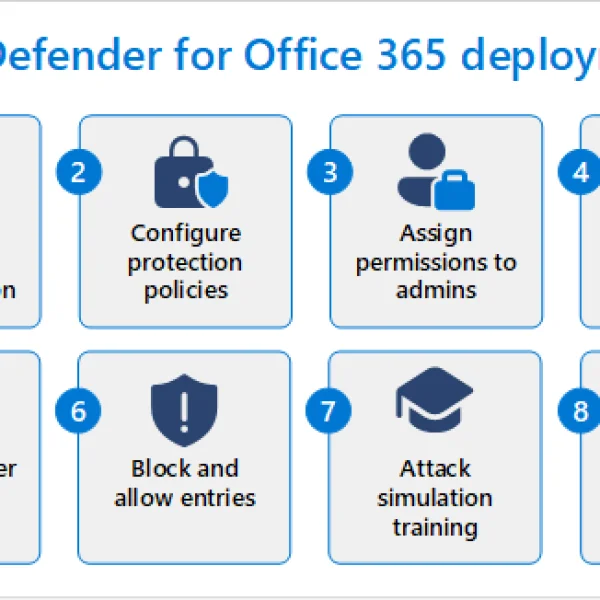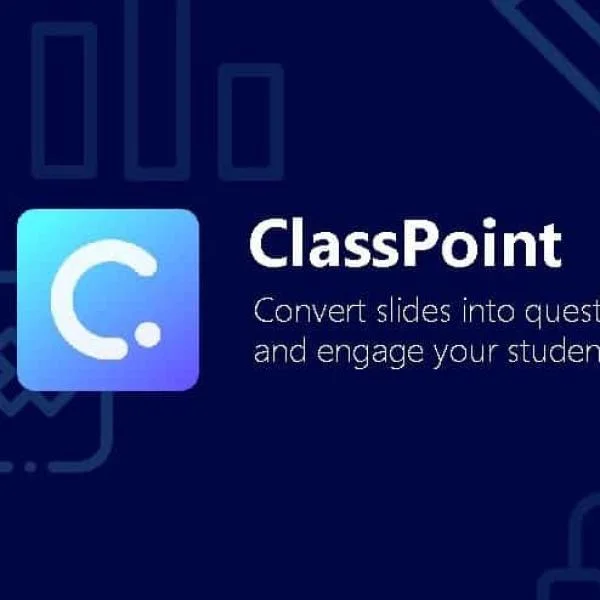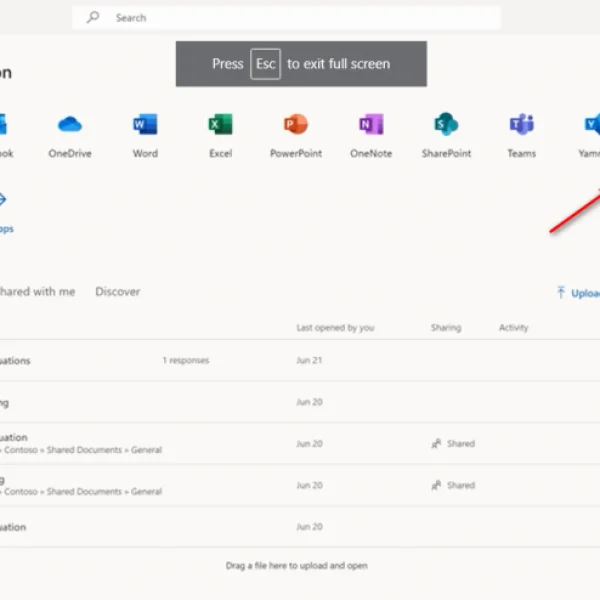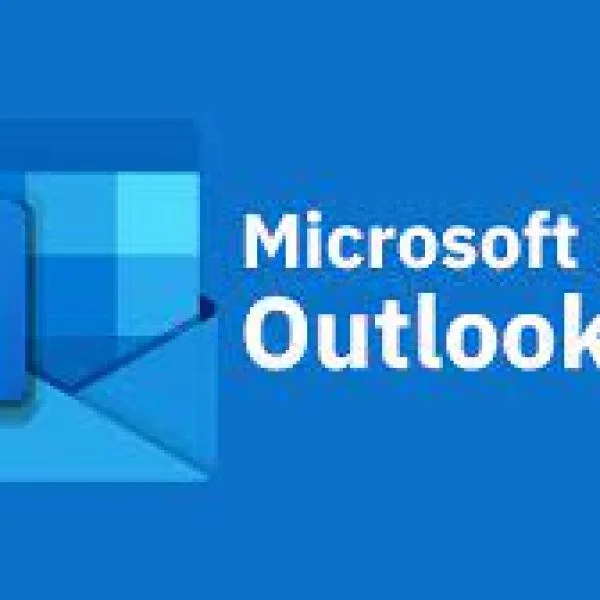Hướng dẫn cách gỡ office 365 trên win 10
Hướng dẫn cách gỡ office 365 trên win 10
Bài viết này sẽ cung cấp cho bạn 5 cách gỡ office 365 trên win 10 dễ dàng và nhanh chóng.
Ngoài ra, chúng tôi cũng sẽ chia sẻ một số lưu ý quan trọng khi gỡ cài đặt Microsoft Office 365, thông tin về nơi mua Office 365 bản quyền và lý do nên chọn Office bản quyền, cùng với 100+ phím tắt hữu ích mà bạn không nên bỏ lỡ.
5 Cách gỡ office 365 trên win 10
Trong bài viết này, Digimarket sẽ hướng dẫn bạn cách gỡ office 365 trên hệ điều hành Windows 10 một cách nhanh chóng và hiệu quả.
Sử dụng Control Panel để gỡ office 365 trên win 10
Một trong những phương pháp phổ biến để gỡ bỏ Office 365 trên Windows 10 là sử dụng Control Panel. Đây là phương pháp trực quan và dễ thực hiện, phù hợp với người dùng không quen thuộc với các thao tác phức tạp:
Bước 1: Khởi động lại máy tính.
Bước 2: Mở Control Panel và chọn Programs and Features > Uninstall hoặc change a program.
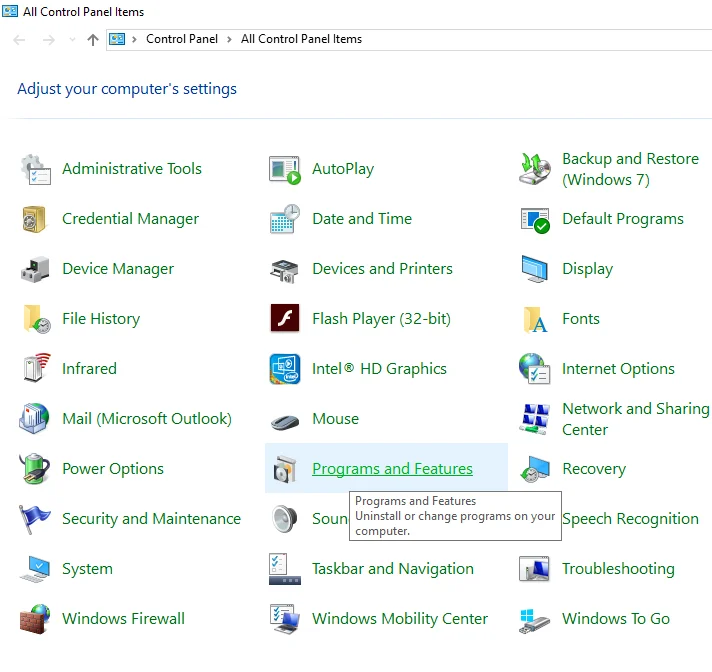
Bước 3: Tìm cài đặt Office của bạn trong danh sách, nhấp chuột phải vào nó và chọn Uninstall.
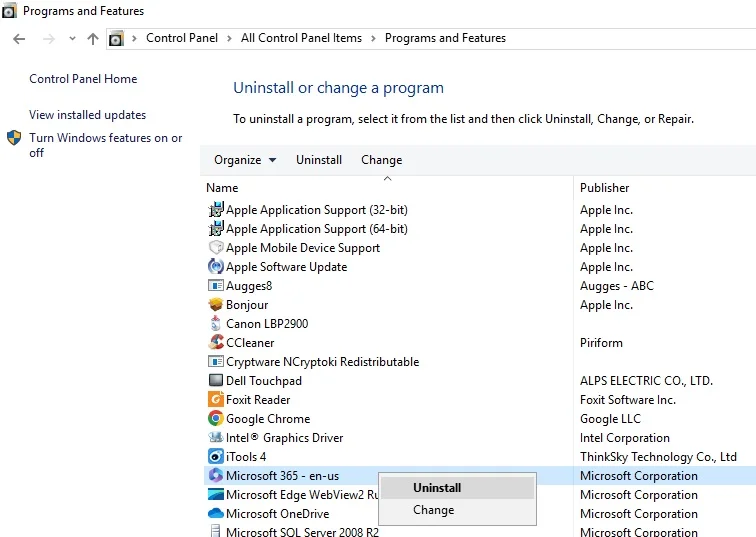
Bước 4: Làm theo hướng dẫn xuất hiện trên màn hình để hoàn tất quá trình gỡ cài đặt Office.
Gỡ cài đặt Office 365 qua Control Panel là một trong những cách hiệu quả và dễ dàng, giúp bạn loại bỏ hoàn toàn phần mềm mà không cần sử dụng các công cụ chuyên biệt khác.
Chúc các bạn thành công, và hãy chú ý theo dõi các phương pháp tiếp theo mà Digimarket sẽ giới thiệu trong phần sau của bài viết.
Qua Setting Windows 10 để gỡ office 365 trên win 10
Bước 1: Mở Settings > Apps > Apps and features.
Bước 2: Tìm kiếm Office và chọn nó.
Bước 3: Nhấn vào Uninstall để gỡ cài đặt chương trình.
Bạn có thể gỡ cài đặt các chương trình Office (Click-To-Run hoặc MSI) cũng như các ứng dụng Office (Microsoft Store) tại đây.
Tuy nhiên, có thể bạn sẽ gặp phải vấn đề không thể gỡ cài đặt Microsoft Office. Điều này có thể xảy ra nếu quá trình cài đặt không hoàn tất khi bạn cố gắng cài đặt một chương trình mới hoặc quá trình gỡ cài đặt không diễn ra như mong đợi. Hoặc rất có thể các tệp cài đặt chương trình Office được cài đặt trước đó đã bị hỏng. Nếu bạn không thể gỡ cài đặt Office, hãy sử dụng các công cụ khác để giải quyết vấn đề này.
Dùng công cụ hỗ trợ gỡ office 365 trên win 10
Nếu bạn muốn gỡ cài đặt các ứng dụng Office một cách nhanh chóng, bạn có thể sử dụng công cụ hỗ trợ của bên thứ ba như Microsoft Support and Recovery Assistant (Setup Prod_ OffScrub.exe). Dưới đây là các bước để thực hiện:
Bước 1: Tìm kiếm trên google:"Uninstand Office"
Nhấp vào link thứ 1
Sau đó kéo xuống cuối trang web -> Nhấn vào “ Tùy chọn 2 ” -> Nhấp mục “ Tải xuống “

Bước 2: Đợi khoảng vài 2-3 giây để ứng download về máy. Bạn nhìn lên góc phải trên cùng màn hình nhấp vào mũi tên hướng xướng. Và nhấp vào “ SetupProd_OffScrub.exe ” như ảnh :

Xuất hiện hộp thoại các ban nhấp ” Run “

Bước 3 : Chờ khoảng 1 vài phút để ứng dụng chạy. Sau đó sẽ xuất hiện hộp thoại như ảnh dưới đây:
Bước 4: Các bạn nhấp vào mục “Office & Office Apps” để gỡ sạch Office 365. Chọn ” Next“
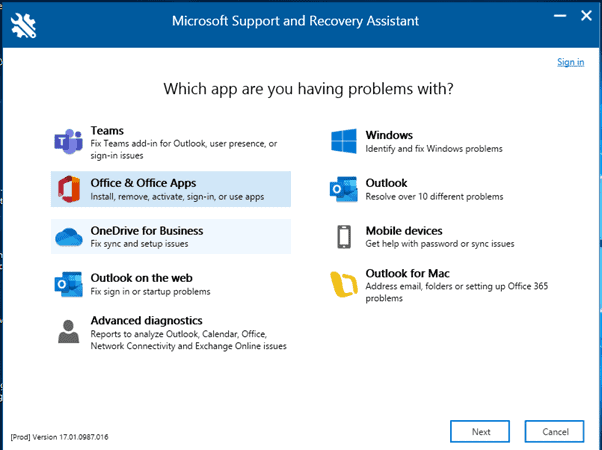
Nhấp vào ô tích xanh và chọn ” Next “
Bước 5: Chọn ” Yes” -> ” Next”
Bước 6 : Chờ ứng dụng gỡ sạch Office. Tùy vào cấu hình, độ phân giải của máy tính bạn thời gian gỡ giao động 30 ‘- 45’
→Xem thêm: Cách gỡ sạch các phiên bản Office crack
Microsoft Fix It
Microsoft Fix It là một công cụ độc lập được phát triển bởi Microsoft giúp người dùng sửa chữa các sự cố phần mềm phổ biến, bao gồm việc gỡ cài đặt Office 365.
Điều này rất hữu ích khi bạn gặp phải các lỗi không mong muốn trong quá trình gỡ cài đặt Office 365 bằng các phương pháp thông thường.
Để sử dụng Microsoft Fix It, bạn cần tải xuống từ trang chính thức của Microsoft và làm theo hướng dẫn đơn giản trên trình tự động của công cụ này. Công cụ này sẽ quét hệ thống của bạn và thực hiện các bước cần thiết để đảm bảo Office 365 được gỡ bỏ hoàn toàn một cách an toàn và hiệu quả.
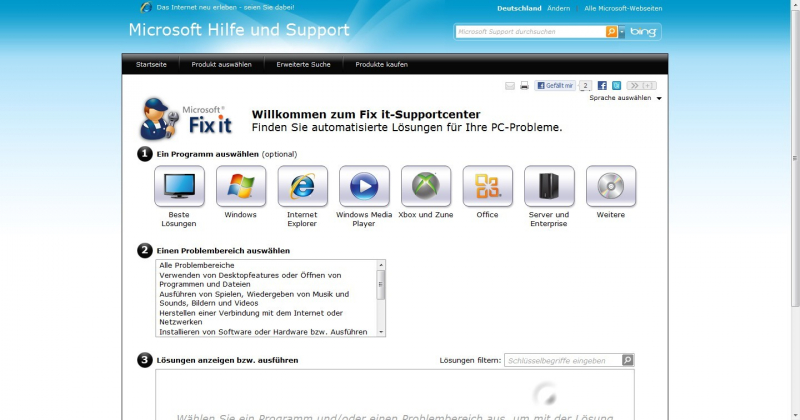
Gỡ cài Microsoft 365 cách thủ công bằng PowerShell
Nếu bạn đã thử các phương pháp trên mà vẫn chưa thể gỡ office 365 trên win 10 một cách hoàn toàn, bạn có thể sử dụng PowerShell - một công cụ mạnh mẽ tích hợp sẵn trong Windows 10. Dưới đây là các bước cụ thể để bạn thực hiện quá trình này:
1. Mở PowerShell dưới quyền Admin:
- Nhấn tổ hợp phím Windows + X hoặc nhấp chuột phải vào menu Start.
- Chọn "Windows PowerShell (Admin)" hoặc "Windows Terminal (Admin)" nếu bạn đã cập nhật Windows Terminal.
2. Kiểm tra danh sách các package Office đã cài đặt:
- Gõ lệnh dưới đây vào PowerShell và nhấn Enter:

- Lệnh này sẽ hiển thị các phiên bản Office hiện có trên máy tính của bạn cùng với mã nhận dạng (IdentifyingNumber) của chúng.
3. Gỡ cài đặt Office 365:
- Sau khi bạn xác định được phiên bản Microsoft 365 từ danh sách, ghi lại mã IdentifyingNumber tương ứng.
- Nhập lệnh dưới đây để gỡ cài đặt Office:
"powershell $product = Get-WmiObject -Query "Select * from Win32_Product where IdentifyingNumber='YourIdentifyingNumber'"
$product.Uninstall()"
- Thay thế “YourIdentifyingNumber” bằng mã IdentifyingNumber đã ghi lại trước đó và nhấn Enter.
4. Khởi động lại máy tính:
- Sau khi quá trình gỡ cài đặt hoàn tất, bạn nên khởi động lại máy tính để đảm bảo tất cả các thay đổi được áp dụng đúng cách.
Bằng cách sử dụng PowerShell, bạn có thể xử lý các lỗi thông thường liên quan đến việc gỡ cài đặt phần mềm mà các phương pháp khác không thể giải quyết. Điều này cũng giúp hệ thống của bạn sạch sẽ hơn, giảm thiểu các tàn dư phần mềm có thể gây ra lỗi hoặc làm chậm máy tính.
Tuy quá trình này có vẻ phức tạp hơn so với việc sử dụng công cụ tự động như Microsoft Fix It, nhưng nó lại đảm bảo rằng bạn có thể kiểm soát và giải quyết triệt để vấn đề.
→Xem thêm: Hướng dẫn, cài đặt và kích hoạt Microsoft 365 Family 1 User bản quyền trên Window 10/11
Một số lưu ý quan trọng khi gỡ office 365 tren win 10
Khi gỡ office 365 trên win 10, có một số lưu ý quan trọng mà bạn cần nhớ để đảm bảo quá trình gỡ cài đặt diễn ra suôn sẻ và không gây ra các vấn đề phát sinh.
- Đầu tiên, hãy đảm bảo rằng bạn đã lưu lại tất cả các tài liệu công việc quan trọng mở trong bộ Office 365 , vì việc gỡ cài đặt có thể dẫn đến mất dữ liệu nếu các tài liệu chưa được lưu.
- Thứ hai, kiểm tra xem bạn có quyền quản trị trên máy tính. Nếu không, yêu cầu người quản trị hệ thống hỗ trợ bạn.
- Cuối cùng, sau khi gỡ cài đặt xong, khởi động lại máy tính để hoàn tất việc gỡ bỏ và đảm bảo không còn bất kỳ tệp tin tạm nào còn sót lại.
Loại cài đặt: Các bước để gỡ cài đặt Microsoft 365 phụ thuộc vào loại cài đặt bạn có. Các loại cài đặt phổ biến nhất là Click-to-Run và Microsoft Windows Installer (MSI). Loại khác là cài đặt Microsoft 365 từ ứng dụng Microsoft Store
Công cụ hỗ trợ gỡ cài đặt: Nếu bạn có một cài đặt Click-to-Run hoặc MSI, hãy gỡ cài đặt Microsoft 365 bằng Control Panel hoặc tải xuống công cụ hỗ trợ gỡ cài đặt
Dữ liệu của bạn: Gỡ cài đặt Microsoft 365 chỉ loại bỏ các ứng dụng Microsoft 365 khỏi máy tính của bạn, nó không loại bỏ bất kỳ tệp, tài liệu, hoặc sổ làm việc nào bạn đã tạo bằng các ứng dụng
Cài đặt lại Office: Sau khi hủy đăng ký từ Office 365 và gỡ cài đặt và loại bỏ giấy phép, bạn có thể cài đặt lại Office 2019. Hãy chắc chắn rằng không có dữ lượng liên quan đến office 365 trong máy tính của bạn
Sử dụng Microsoft Fix it: Bạn có thể sử dụng Microsoft Fix it để gỡ cài đặt Office. Tuy nhiên, trước khi tiến hành, hãy đảm bảo rằng nó tương thích với phiên bản Windows và Office mà bạn đang sử dụng.
Tuân theo những lưu ý này sẽ giúp bạn tránh được các rủi ro tiềm ẩn và đảm bảo hệ thống hoạt động ổn định sau khi gỡ bỏ Microsoft Office 365.
Office 365 bản quyền mua ở đâu? Vì sao nên mua Office bản quyền?
Để đảm bảo trải nghiệm sử dụng tốt nhất khi sử dụng Microsoft Office 365 , điều quan trọng là bạn nên mua phần mềm bản quyền từ các nhà phân phối uy tín như Digimarket
Việc mua bản quyền đảm bảo quyền lợi của bạn về mặt pháp lý, nhận được sự hỗ trợ kỹ thuật trực tiếp từ Microsoft và đảm bảo phần mềm luôn được cập nhật mới nhất với các tính năng và bảo mật tối ưu.
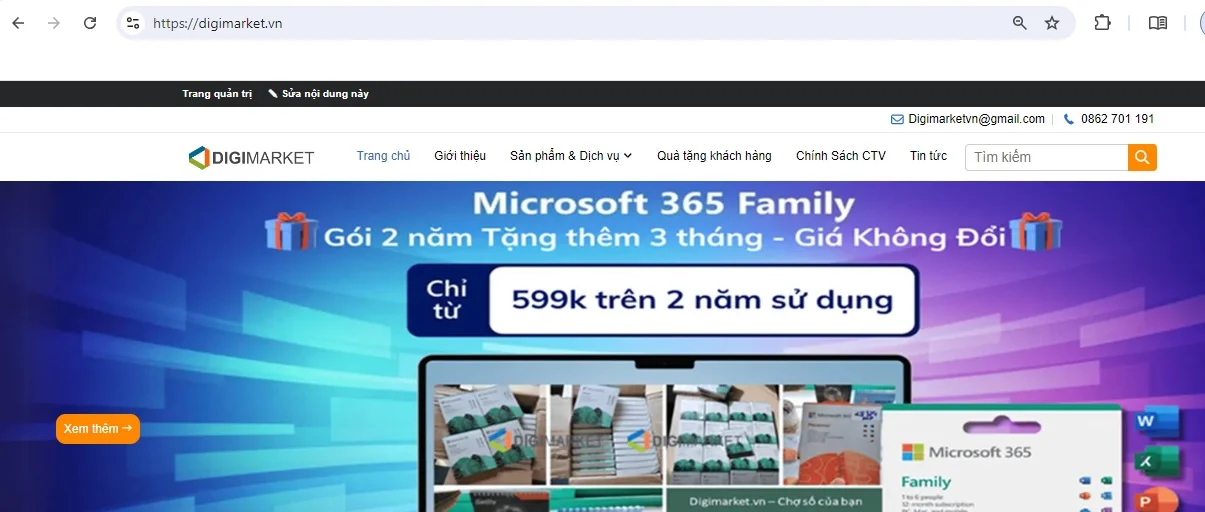
→Xem thêm: Đánh giá Microsoft 365 Personal so với Microsoft 365 Family
100+ phím tắt Office 365 hữu ích bạn nên biết
Việc sử dụng các phím tắt trong Office 365 sẽ giúp bạn tối ưu hóa thời gian làm việc và nâng cao hiệu suất.
Từ việc thao tác trên Word, Excel, PowerPoint cho đến Outlook, các phím tắt không chỉ giúp bạn thực hiện các công việc một cách nhanh chóng mà còn giảm thiểu các thao tác thừa.
Dưới đây, Digimarket sẽ chia sẻ một số phím tắt phổ biến nhất trong Office 365 mà bạn nên biết:
1. Word:
- Ctrl + C: Sao chép văn bản.
- Ctrl + V: Dán văn bản.
- Ctrl + Z: Hoàn tác.
2. Excel:
- F2: Chỉnh sửa ô hiện tại.
- Alt + Enter: Xuống dòng trong ô.
- Ctrl + Shift + L: Bật/tắt bộ lọc.
3. PowerPoint:
- F5: Chạy trình chiếu từ đầu.
- Ctrl + M: Thêm slide mới.
- Ctrl + P: Chuyển sang chế độ chú thích bút.
4. Outlook:
- Ctrl + R: Trả lời email.
- Alt + S: Gửi email.
- Ctrl + F: Chuyển tiếp email.
Hy vọng với những phím tắt này, bạn sẽ có trải nghiệm làm việc với Office 365 hiệu quả hơn.
Như vậy bài viết trên đã hướng dẫn các bạn về các cách gỡ office 365 trên win 10 chi tiết và đơn giản nhất