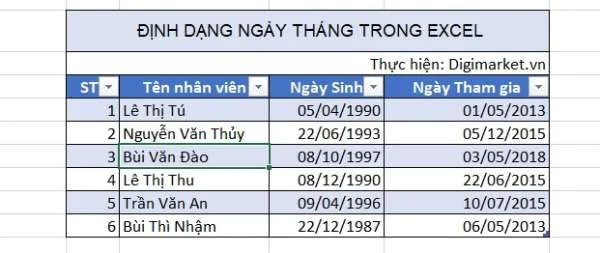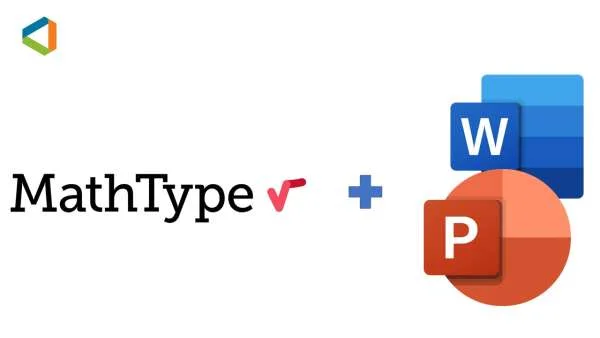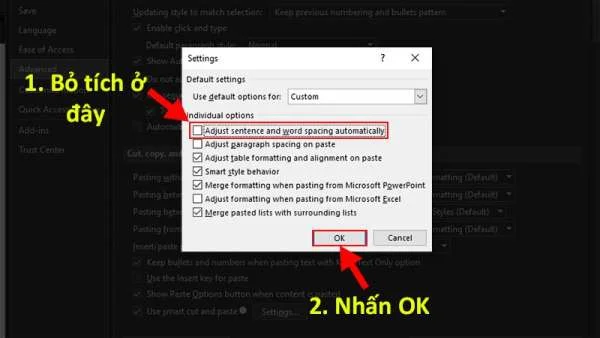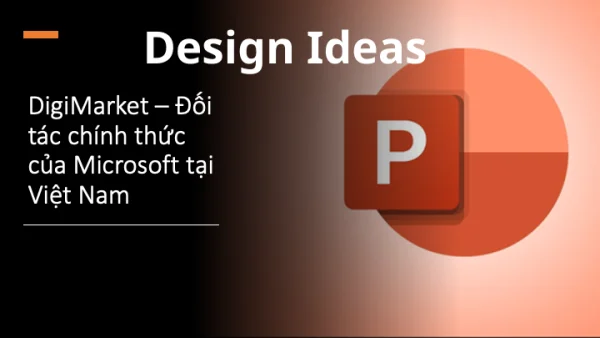Hướng dẫn sử dụng Microsoft Teams với 3 bước đơn giản trên máy tính
Microsoft Teams đã trở thành xu hướng phát triển công nghệ ngày nay trong việc tổ chức các buổi họp trực tuyến, nó được ứng dụng phổ biến trên nhiều quốc gia và các doanh nghiệp. Từ năm 2020, Microsoft đã miễn phí hoàn toàn các ứng dụng trên Teams, giúp cho người dùng trải nghiệm tốt hơn. Bài viết này sẽ hướng dẫn các bạn sử dụng Teams để dạy, học online dễ dàng hơn.
1. Hướng dẫn tải Microsoft Teams trên máy tính
Bước 1: Truy cập trang Microsoft Teams > Chọn Tải xuống cho máy tính.

Bước 2: Chọn Tải xuống Teams cho Windows 10 (hoặc Windows 11).
Hiện tại Microsoft Teams đang hỗ trợ cho cả hai bản là Windows 10 và Windows 11. Ngoài ra bạn có thể sử dụng Teams dành cho cơ quan hoặc trường học.
Nếu bạn muốn tìm hiểu thêm về Microsoft 365 bản quyền, bạn có thể tham khảo tại đây

2. Hướng dẫn đăng ký Microsoft Teams trên máy tính.
Bước 1: Tạo tài khoản Microsoft Teams Truy cập trang Microsoft Teams > Chọn Đăng ký miễn phí góc trên bên phải.
Bạn được đăng ký miễn phí và sử dụng sản phẩm Teams của Microsoft miễn phí trong vòng 6 tháng cho bản trả phí. Vì vậy bạn có thể mua bản quyền Microsoft 365 tại đây.
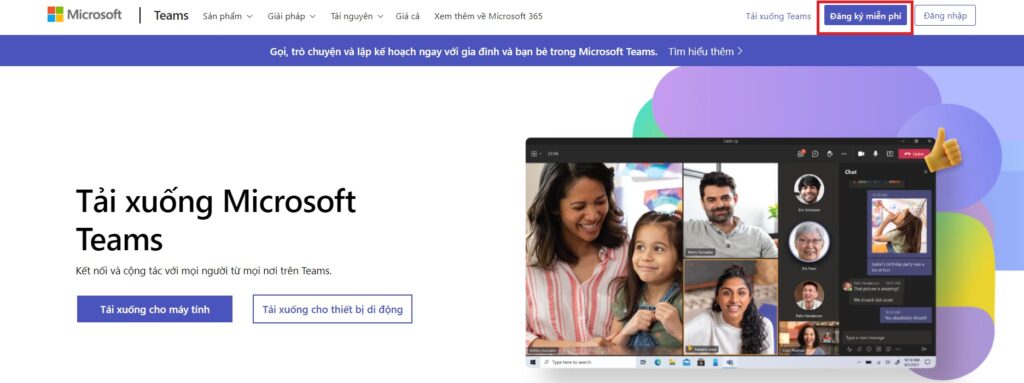
Bước 2: Đăng ký tài khoản Microsoft Teams bằng tài khoản Email của bạn.
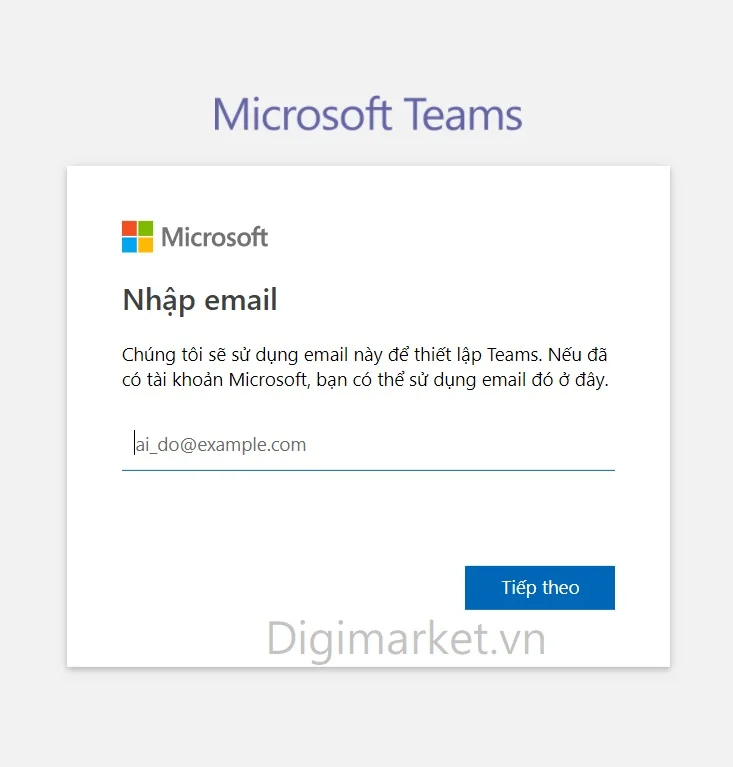
Đăng kí Microsoft 365 bản quyền: Tại Đây
Bước 3: Chọn Nhận bằng email mà bạn đã đăng ký.

Bước 4: Chọn Sign up for Teams.
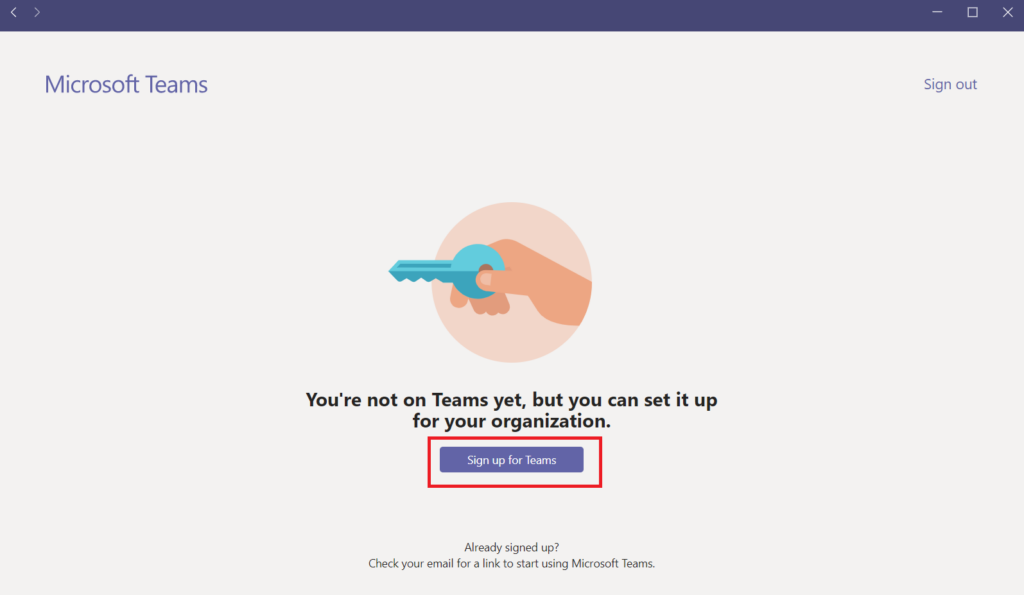
Bước 5: Đăng nhập bằng Email mà bạn đã đăng ký.
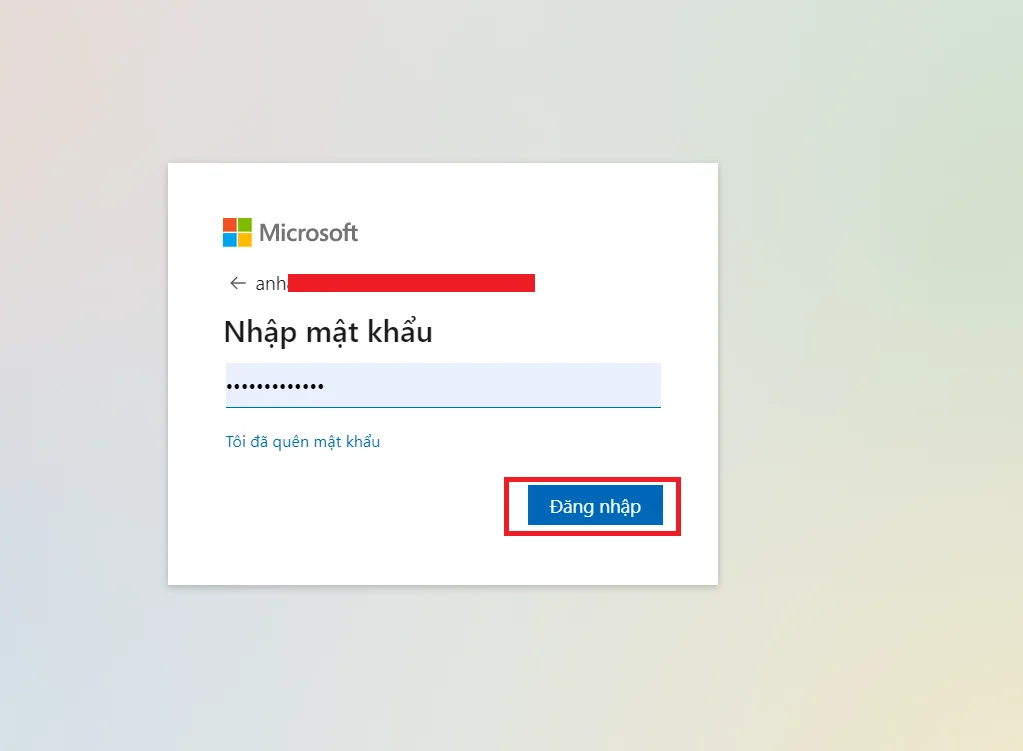
3. Hướng dẫn sử dụng Microsoft Teams
Bước 1: Vào giao diện của Microsoft Teams > chọn Teams.

Bước 2: Tạo nhóm (hoặc tham gia vào nhóm bằng mã).
Bạn có thể tự tạo nhóm và mời những người khác tham gia vào nhóm họp của bạn. Hoặc có thể tham gia các nhóm khác bằng mã đã được cung cấp.

Bước 3: Sao chép Link nhóm.
Để chia sẻ phòng họp, học online trên Microsoft Teams bạn chỉ nhấn vào biểu tượng 3 dấu chấm ở bên phải tên phòng họp > Chọn Nhận liên kết đến kênh.

Bước 4: Nhấn Sao Chép.
Bạn có thể nhận đường link liên kết với kênh của bạn. Và sau đó, chia sẻ với những người khác để có thể tham gia vào lớp học, dạy online của bạn.

Bước 5: Trong giao diện của Microsoft Teams bạn sẽ thấy các mục quản lý hiển thị ở bên trái.
- Hoạt đọng: Hiển thị mọi thông báo liên quan tới bạn.
- Trò chuyện: Nhắn tin với những thành viên khác.
- Teams: Làm việc nhóm.
- Bài tập: Làm bài tập
- Cuộc gọi: Gọi điện cho các thành viên.
- Tệp: Files tải lên và chia sẻ với mọi thành viên.

Bước 6: Chia sẻ màn hình, chát nhóm trong Microsoft Teams.
Khi các bạn làm việc trên Microsoft Teams thì có thể chia sẻ màn hình máy tính hay nhiều loại màn hình khác, bao gồm chia sẻ slide PowerPoint để mọi người theo dõi trực tiếp bài thuyết trình của các bạn, hoặc với những bài thuyết trình sẵn có.
Ngoài ra, các bạn có thể đưa thêm các nội dung, thông tin cần thiết hay chia sẻ các đường link tham khảo vào trong mục trò chuyện trong cuộc họp để những người khác theo dõi được tiện hơn.
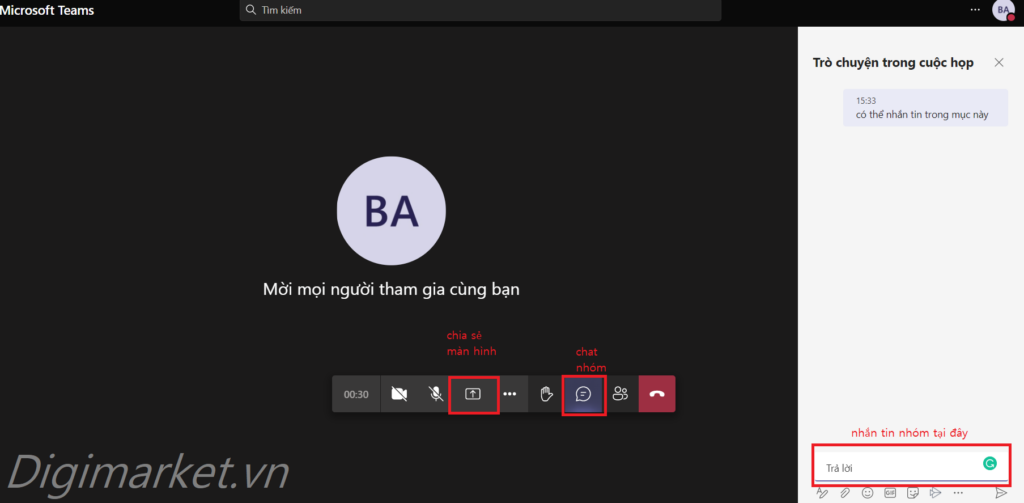
Xem Thêm