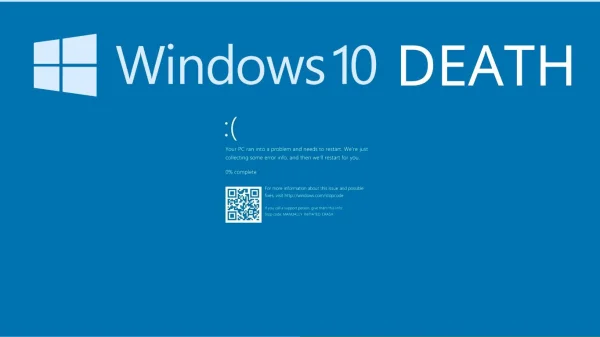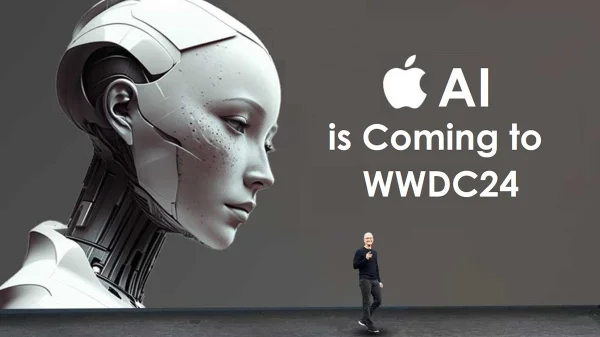Hướng dẫn cách sao lưu dữ liệu trên máy tính Windows 11
Hướng dẫn cách sao lưu máy tính Windows 11
Dù bạn có nhiều ảnh, tài liệu, video hoặc thậm chí là các ứng dụng yêu thích trên laptop hay không, thì việc sao lưu là rất quan trọng khi máy xảy ra sự cố. May mắn thay, Windows 11 cung cấp nhiều cách khác nhau để sao lưu hệ thống của bạn. Bạn có thể sao lưu các tệp riêng lẻ bằng File History , sao chép thư mục lên đám mây với OneDrive PC folder backup, sử dụng ứng dụng Sao lưu Windows mới hoặc tạo ảnh hệ thống của máy tính. Digimarket sẽ chia sẻ tổng quan về tất cả bốn phương pháp này.
**Lưu ý: Bài viết hướng dẫn bạn cách sao lưu tài liệu và ứng dụng. Các cài đặt hệ thống của Windows 11 đã được sao lưu trên đám mây thông qua tài khoản Microsoft của bạn.
Sao lưu bằng sử dụng ứng dụng Windows Backup
Microsoft gần đây đã giới thiệu cách sao lưu máy tính của bạn một cách đơn giản. Miễn là bạn cảm thấy thoải mái khi tải lên các tệp lên đám mây và bạn có đăng ký OneDrive trả phí (hoặc dung lượng miễn phí 1TB được bao gồm như một phần của Microsoft 365). Bạn có thể sử dụng ứng dụng Windows Backup được cung cấp bởi OneDrive để sao lưu các thư mục quan trọng trên máy tính. Ứng dụng này cũng có thể lưu các ứng dụng, tùy chỉnh ứng dụng, cài đặt Windows, tài khoản, mạng Wi-Fi và các mật khẩu khác.
- Nhấn phím Windows, tìm kiếm ứng dụng Windows Back up rồi nhấn Enter.
- Kiểm tra dung lượng lưu trữ OneDrive của bạn ở góc dưới cùng bên trái màn hình

3. Mở rộng các thư mục, kiểm tra dung lượng của từng mục, và bật chế độ sao lưu.

4. Chọn Backup, và Windows bắt đầu sao lưu các file và tham chiếu của bạn

Sao lưu máy tính bằng OneDrive PC folder.
Nếu bạn thích phương pháp cũ hơn, hãy sử dụng ứng dụng OneDrive để hoàn thành việc này. Bản sao lưu này có thể bao gồm bất kỳ thứ gì bạn lưu trữ trong các thư mục Màn hình nền, Tài liệu, Nhạc, Ảnh và Video tiêu chuẩn.
Việc sao lưu này diễn ra tự động và là một trong những cách đơn giản nhất để sao lưu máy tính của bạn, nhưng nó sẽ không sao lưu các ứng dụng.
- Cài đặt ứng dụng OneDrive nếu trên máy tính Windows 11 của bạn chưa có.
- Mở phần cài đặt OneDrive bằng cách chuột phải biểu tượng OneDrive ở trên thanh hệ thống, góc trái dưới cùng màn hình.
- Chọn Help, rồi Settings.
- Ở tab Sync and back up, chọn Manage backup.

Bạn có thể sao lưu các thư mục mà bạn thấy ở đây. Chỉ cần bật tùy chọn cho bất kỳ thư mục nào có ghi "Not Backed up" và chọn "Save Changes". Thư mục sẽ bắt đầu được sao lưu.

Một khi việc sao lưu hoàn tất, các tệp sẽ bắt đầu được đồng bộ hóa trên tất cả các máy tính Windows 11 mà bạn sở hữu, ở cùng vị trí trên các thiết bị. Bạn cũng có thể truy cập các tệp từ OneDrive trên web.
Sao lưu máy tính bằng File History
Cách khác để sao lưu máy tính của bạn là sử dụng File History. Chức năng này cho phép bạn chọn và sao lưu từng tệp và thư mục riêng lẻ. Trong tùy chọn này, bạn sẽ sử dụng ổ cứng HDD hoặc SSD bên ngoài được kết nối với máy tính của bạn. Lưu ý rằng phương pháp này không sao lưu các ứng dụng.
- Kết nối SSD hoặc HDD bạn có để phục vụ việc sao lưu.
- Tìm kiếm và truy cập Control Panel từ Start Menu.
- Chuyển sang Category view phía dưới View by.
- Phía dưới System and Security, chọn Backup and Restore (Windows 7)

5. Phía dưới cùng của sidebar, chọn File History

6. Hãy đảm bảo ổ cứng SSD hoặc HDD đã được kết nối xuất hiện trong danh sách, sau đó chọn Turn on.
Máy tính của bạn sẽ bắt đầu sao lưu các thư mục quan trọng vào ổ cứng HDD hoặc SSD này. Bạn có thể chọn Exclude Folders ở thanh bên và nhấp vào "Add" để chỉ sao lưu một số thư mục nhất định. Bạn cũng có thể chọn Advanced Settings để chọn tần suất máy tính của bạn sẽ lưu các bản sao tệp hoặc lưu giữ các phiên bản đã lưu trên ổ cứng HDD hoặc SSD trong bao lâu. Vì máy tính của bạn sẽ giám sát các thư mục này để kiểm tra sự thay đổi, điều kiện tiên quyết là ổ cứng HDD hoặc SSD phải được kết nối để các bản sao lưu này luôn được cập nhật.
Bạn có thể khôi phục các tệp đã thêm vào File History trên bất kỳ máy tính Windows nào khi cần. Chỉ cần mở trang cài đặt File History và chọn "Select another backup to restore files from". Sau đó, bạn sẽ được nhắc chọn các tệp mà bạn muốn khôi phục.
Sao lưu máy tính bằng ảnh hệ thống
Tạo ảnh hệ thống là cách sao lưu máy tính nâng cao nhất. Phương pháp này tạo ra một bản sao y hệ thống của máy tính và là cách tốt nhất để sao lưu máy tính của bạn. Bằng cách này, bạn sẽ sao lưu tất cả các ứng dụng, cài đặt và tệp chính xác như chúng đang có trên máy tính.
Tùy chọn này không cho phép bạn khôi phục các tệp riêng lẻ, nhưng nó rất hữu ích khi có điều gì đó sai hoàn toàn với máy tính của bạn và bạn cần một bản sao của cách bạn đã để lại nó, khi bạn cần bắt đầu lại và cài đặt lại Windows mới trên thiết bị.
Hướng dẫn tạo ảnh hệ thống để sao lưu:
1. Kết nối SSD hoặc HDD bạn có để phục vụ việc sao lưu.
2. Tìm kiếm và truy cập Control Panel từ Start Menu.
3. Chuyển sang Category view phía dưới View by.
4. Phía dưới System and Security, chọn Backup and Restore (Windows 7)

5. Chọn Create a system image

6. Chọn vị trí bạn muốn lưu ảnh hệ thống, sau đó chọn Next.
7. Bạn có thể chọn hoặc bỏ chọn các ổ đĩa mà bạn không muốn được bao gồm trong bản sao lưu. Sau đó chọn Next.
8. Sau đó nhấp vào Start Backup. Quá trình sao lưu sẽ mất một thời gian.
Một khi quá trình sao lưu hoàn tất, bạn sẽ được thông báo khi nó sẵn sàng.
Hướng dẫn khôi phục từ ảnh hệ thống:
Để khôi phục sao lưu này, bạn phải khởi động lại máy tính.
- Nếu máy tính của bạn hỗ trợ bootable, cắm HDD hoặc SSD có ảnh hệ thống với máy tính của bạn.
- Tiếp đến theo đường dẫn Start > System > Recovery.
- Click Restart bên dưới Advanced Startup

4. Khi máy tính reboots, chọn Troubleshoot.
5. Chọn Advanced options > See more recovery options > System Image Recovery.
6. Thực hiện theo các bước trên màn hình, đảm bảo bạn có chọn Format and Repartition disks.
Trong trường hợp máy tính của bạn không thể bootable, bạn phải cài lại Windows, bạn có thể khôi phục ảnh hệ thống như sau:
- Boot từ Windows 11 installer.
- Chọn Repair your computer
- Đi đến Troubleshoot > System Image Recovery

Bạn sẽ được yêu cầu chọn ổ HDD hoặc SSD từ danh sách. Nhấn Next và thực hiện theo hướng dẫn để hoàn thành việc sao lưu.
Giữ an toàn cho dữ liệu quan trọng của bạn
Mất các tệp và dữ liệu quan trọng do sự cố hệ thống hoặc lỗi là điều cuối cùng bạn muốn xảy ra với máy tính Windows của mình. May mắn thay, Microsoft cung cấp nhiều cách để sao lưu dữ liệu của bạn trong tích tắc, để bạn có thể an tâm.
OneDrive vẫn là lựa chọn được khuyến nghị của chúng tôi để sao lưu dữ liệu của bạn. Nếu bạn không có đủ dung lượng hoặc không thoải mái với việc lưu trữ trực tuyến, hãy sử dụng Bảng điều khiển để lưu dữ liệu của bạn vào ổ cứng bên ngoài. Nếu thiết bị Windows của bạn hoạt động chậm, bạn cũng nên cân nhắc giải phóng dung lượng trên PC của mình.