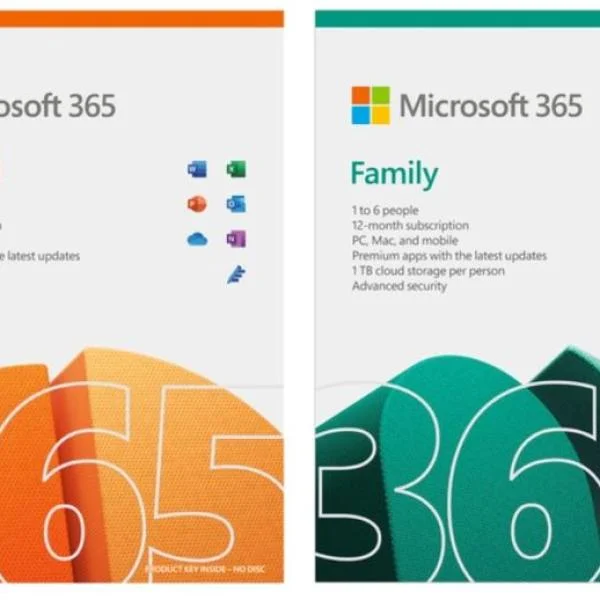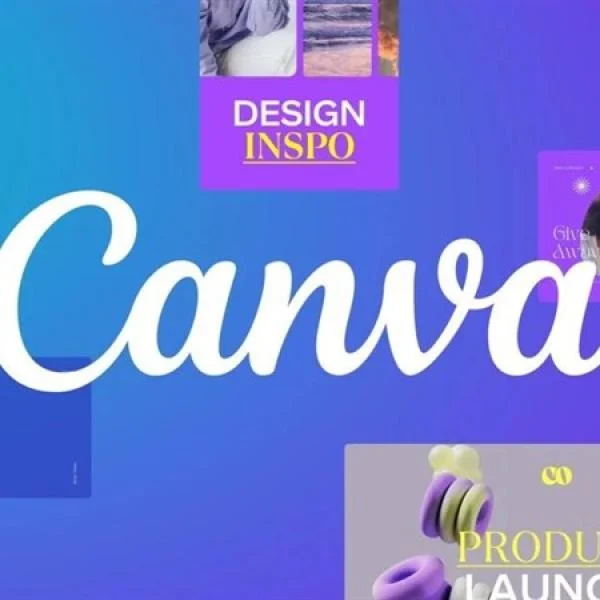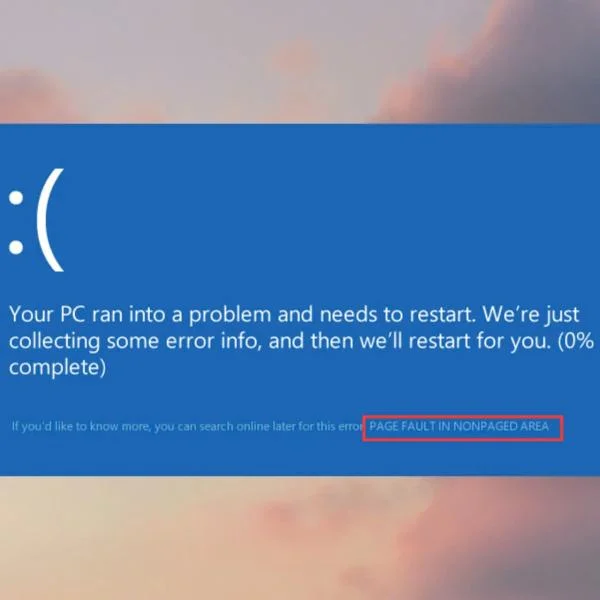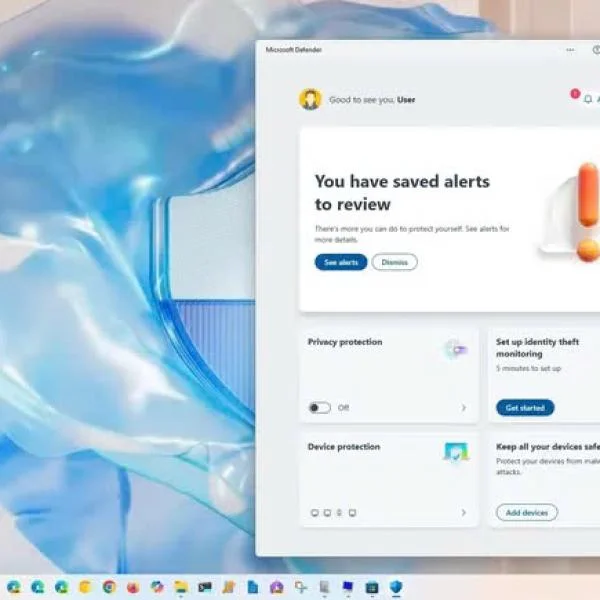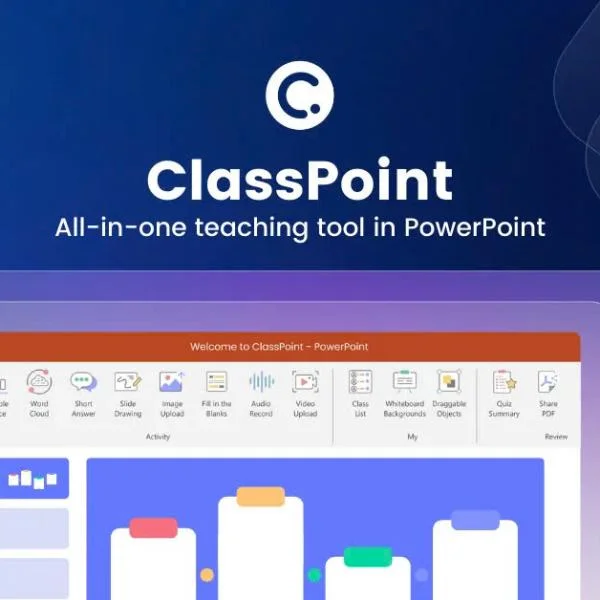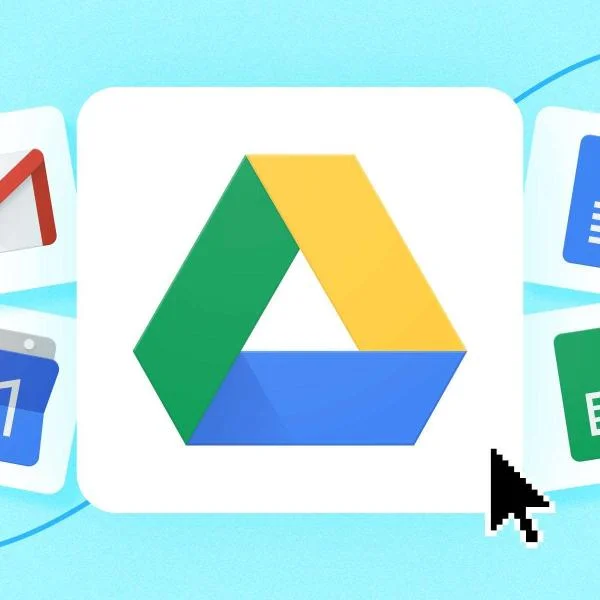Cách chèn file Excel vào power point dưới dạng biểu tượng(Icon)
Chèn tệp Excel vào bản trình bày power point dưới dạng Icon có thể khá tiện dụng, đặc biệt là khi bạn muốn giữ cho các slide của mình gọn gàng và ngăn nắp.
Làm thế nào để tôi chèn tệp Excel vào power point dưới dạng biểu tượng?
1. Chèn tệp Excel theo cách thủ công
- Bước 1: Mở PowerPoint
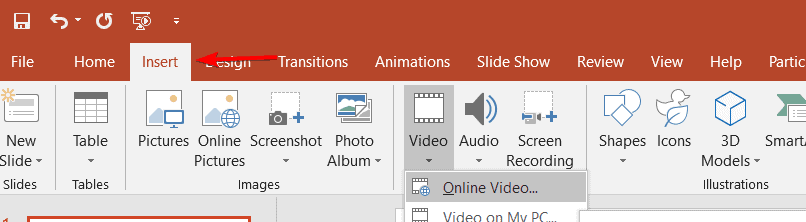
- Bước 2: Đi đến slide mà bạn muốn chèn tệp Excel.
- Bước 3: Nhấp vào tab Insert trong Ribbon . Chọn Object trong nhóm Văn bản.
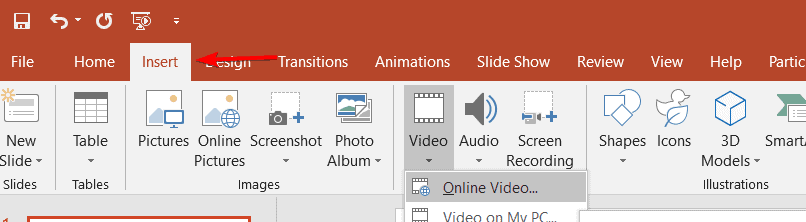
- Bước 4: Trong hộp thoại Create from file, chọn Tạo từ tệp. Nhấp vào Browse và điều hướng đến tệp Excel của bạn.
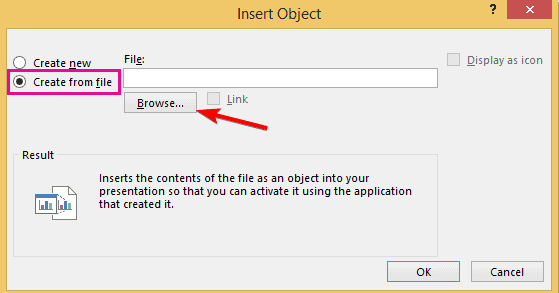
- Bước 5: Đánh dấu vào ô Display as icon.
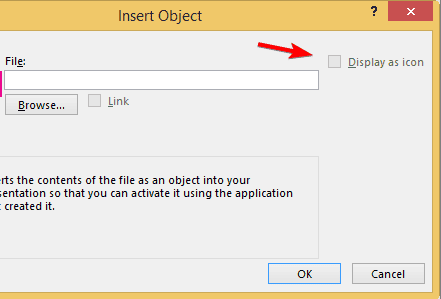
- Bước 6: Nhấp vào OK.
2. Nhúng tệp Excel vào power point bằng VBA
- Bước 1: Mở Excel
- Bước 2: Nhấn ALT + F11 để mở trình soạn thảo VBA.
- Bước 3: Nhấp vào Insert > Module. .
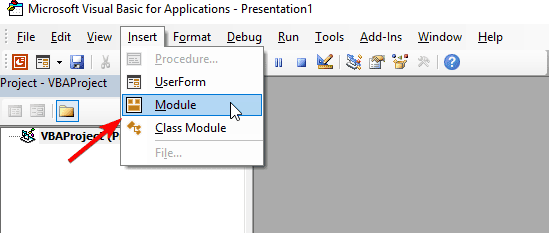
- Bước 4: Sao chép và dán mã VBA sau vào Module:
" Sub EmbedExcelInPowerPoint()
Dim pptApp As Object
Dim pptPres As Object
Dim pptSlide As Object
Dim pptShape As Object
Dim excelFilePath As String
' Set the file path of the Excel file
excelFilePath = "C:\path\to\your\excel_file.xlsx"
' Create a new PowerPoint application
Set pptApp = CreateObject("PowerPoint.Application")
pptApp.Visible = True
' Create a new Presentation
Set pptPres = pptApp.Presentations.Add
' Add a slide
Set pptSlide = pptPres.Slides.Add(1, 1)
' Embed the Excel file as an icon
Set pptShape = pptSlide.Shapes.AddOLEObject(Left:=10, Top:=10, Width:=400, Height:=300, _
ClassName:="Excel.Sheet", FileName:=excelFilePath, DisplayAsIcon:=True)
' Rename the icon
pptShape.OLEFormat.Object.IconLabel = "My Excel File"
End Sub "
- Bước 5: Sửa đổi biến excelFilePath để trỏ đến vị trí tệp Excel của bạn.
- Bước 6: Chạy macro bằng cách nhấn F5.
Các giải pháp này cung cấp nhiều tùy chọn, từ quy trình thủ công đến tập lệnh tự động, đảm bảo bạn có thể nhúng tệp Excel vào slide PowerPoint dưới dạng biểu tượng một cách hiệu quả. Để tránh các sự cố trong tương lai, hãy luôn kiểm tra lại đường dẫn tệp và lưu công việc của bạn thường xuyên.
Nguồn biên dịch và biên tập từ: https://windowsreport.com/