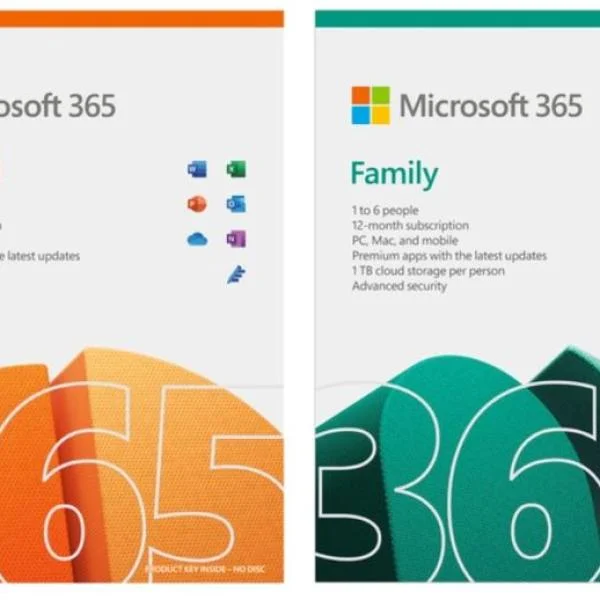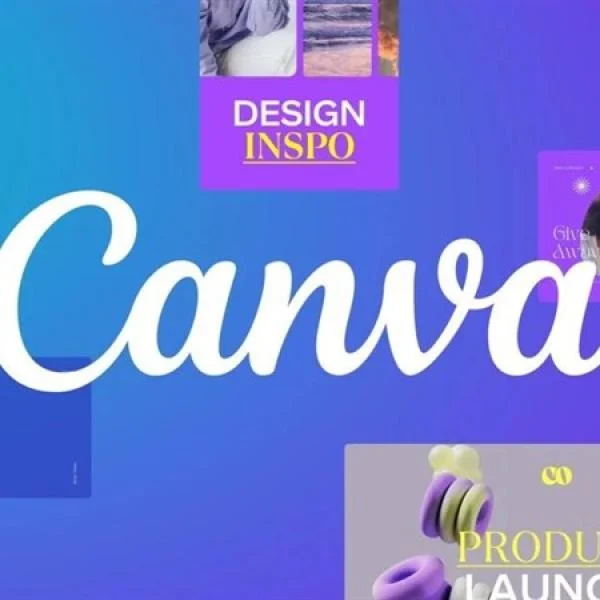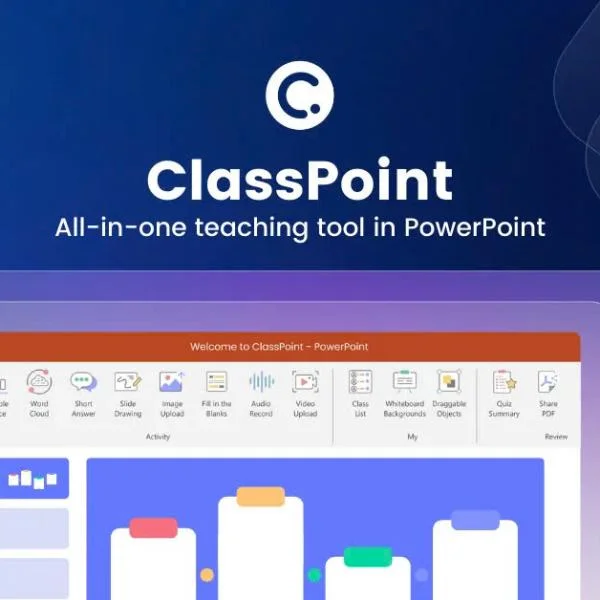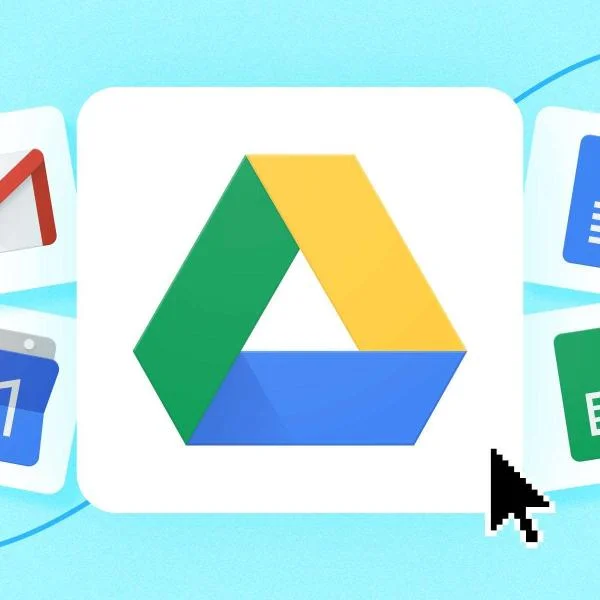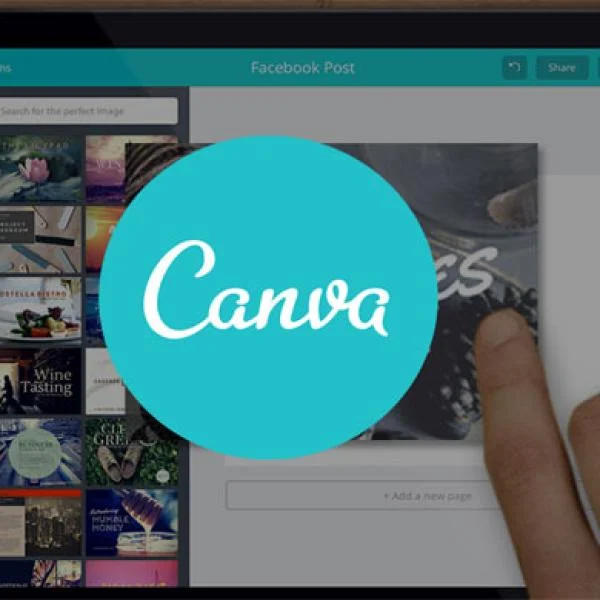Ứng dụng Microsoft Defender là gì? Cách cài đặt và sử dụng trên Windows 11
Nếu bạn có đăng ký Microsoft 365 Personal hoặc Family, bạn có thể tải xuống ứng dụng Defender để truy cập các tính năng bảo mật bổ sung không khả dụng trên Windows 11 hoặc 10.
Ứng dụng Microsoft Defender là gì?
Ứng dụng Microsoft Defender là một đặc quyền bổ sung có trong đăng ký của bạn. Ứng dụng này được thiết kế như một bảng điều khiển bảo mật trung tâm cho tất cả các thiết bị được kết nối với dịch vụ, cùng với một số tính năng bổ sung. Tuy nhiên, chức năng của ứng dụng phụ thuộc vào nền tảng.
Ví dụ:
Trên Windows 11 hoặc 10, ứng dụng cung cấp trải nghiệm xem lại khả năng bảo vệ khỏi phần mềm độc hại trên thiết bị của bạn, nhưng không cung cấp giải pháp chống virus. Thay vào đó, ứng dụng này khai thác "Microsoft Defender Antivirus" đã có sẵn trên máy tính của bạn.
Các bước để bạn bắt đầu sử dụng ứng dụng Microsoft Defender trên Windows 11 (và 10).
Bắt đầu sử dụng ứng dụng Microsoft Defender trên Windows 11 và 10
Trên Windows, ứng dụng Microsoft Defender cung cấp tổng quan về bảo mật trên các thiết bị của bạn, cũng như quyền truy cập vào dịch vụ VPN miễn phí và giám sát danh tính.
Cài đặt ứng dụng Microsoft Defender
Để cài đặt ứng dụng Microsoft Defender trên Windows 11 (hoặc 10), hãy làm theo các bước sau:
1. Bước 1: Mở trang tải xuống ứng dụng.
2. Bước 2: Nhấp vào nút View in Store":
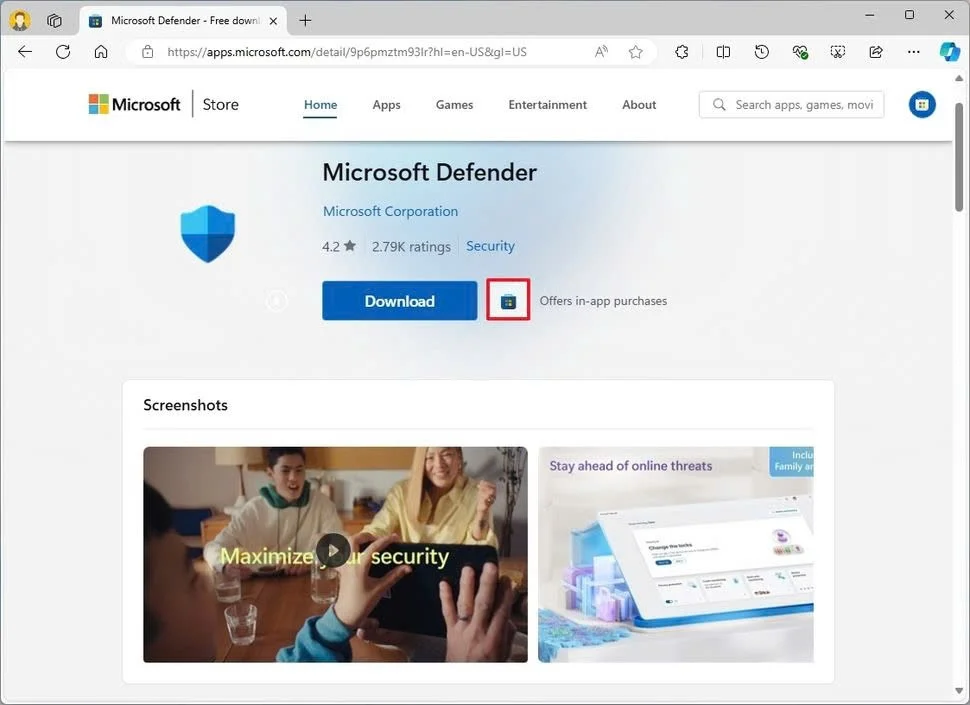
3. Bước 3: Nhấp vào nút "Get".
4. Bước 4: Nhấp vào nút “Open”.
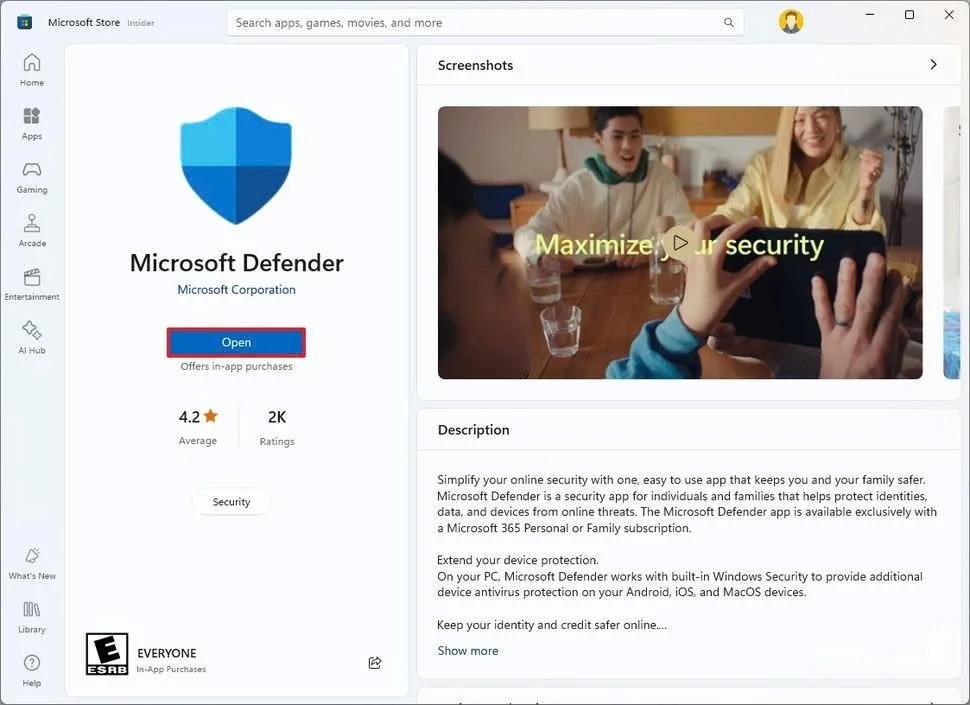
5. Bước 5: Đăng nhập bằng thông tin đăng nhập tài khoản Microsoft được liên kết với đăng ký.
Sau khi hoàn tất các bước, ứng dụng cũng sẽ khả dụng thông qua menu Bắt đầu.
Xem lại bảo vệ thiết bị
Trên phiên bản ứng dụng dành cho máy tính để bàn, bạn có thể làm theo các bước sau để xem lại trạng thái bảo vệ trên máy tính của mình:
1. Bước 1: Mở Start.
2. Bước 2: Tìm kiếm Microsoft Defender và nhấp vào kết quả trên cùng để mở ứng dụng.
3. Bước 3: Nhấp vào Device protection.
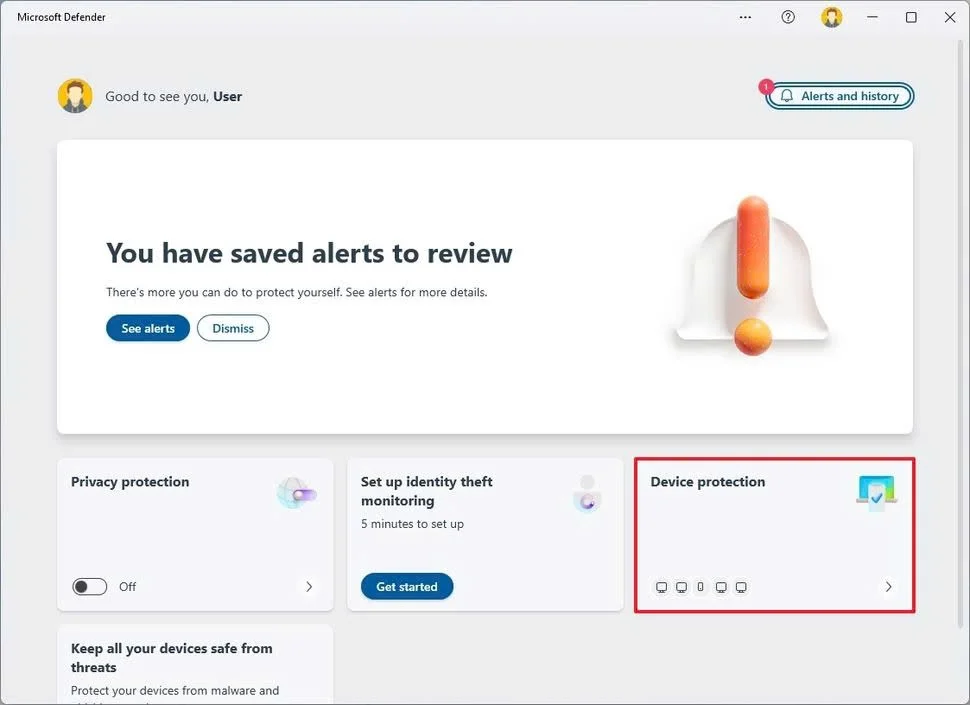
4. Bước 4: Nhấp vào tab This device .

5. Bước 5: Kiểm tra trạng thái quét vi-rút.
6. Bước 6: Kiểm tra trạng thái của các tính năng bảo mật và xem chúng có yêu cầu cập nhật không.
7. Bước 7: Nhấp vào tab "Other devices".
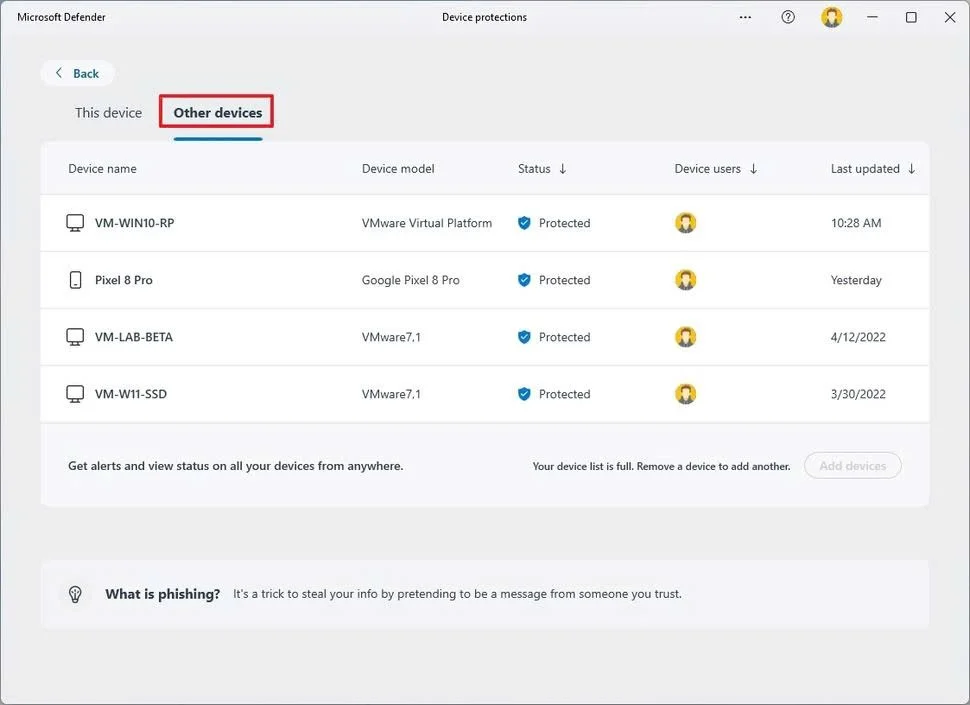
8. Bước 8: Kiểm tra trạng thái bảo vệ của các thiết bị khác của bạn.
Khi kiểm tra khả năng bảo vệ của thiết bị, bạn sẽ có thể xem lại lần quét gần nhất, số lượng tệp và mối đe dọa được tìm thấy, cùng với trạng thái của phần mềm diệt vi-rút, bảo vệ khỏi phần mềm tống tiền và lịch sử bảo mật. Đây là một phần của "Microsoft Defender Antivirus" đã được cài đặt trên máy tính của bạn, không phải ứng dụng "Microsoft Defender".
Mặt khác, khi xem trạng thái của các thiết bị khác, bạn sẽ chỉ có thể xem liệu tính năng bảo vệ cục bộ trên các thiết bị khác của mình có được bật hay không.
Thêm hoặc xóa thiết bị
Bạn luôn có thể thêm hoặc xóa thiết bị khỏi ứng dụng Microsoft Defender.
Xóa thiết bị
Để xóa thiết bị, hãy làm theo các bước sau:
1. Mở Start.
2. Tìm kiếm Microsoft Defender và nhấp vào kết quả trên cùng để mở ứng dụng.
3. Nhấp vào Device protection.
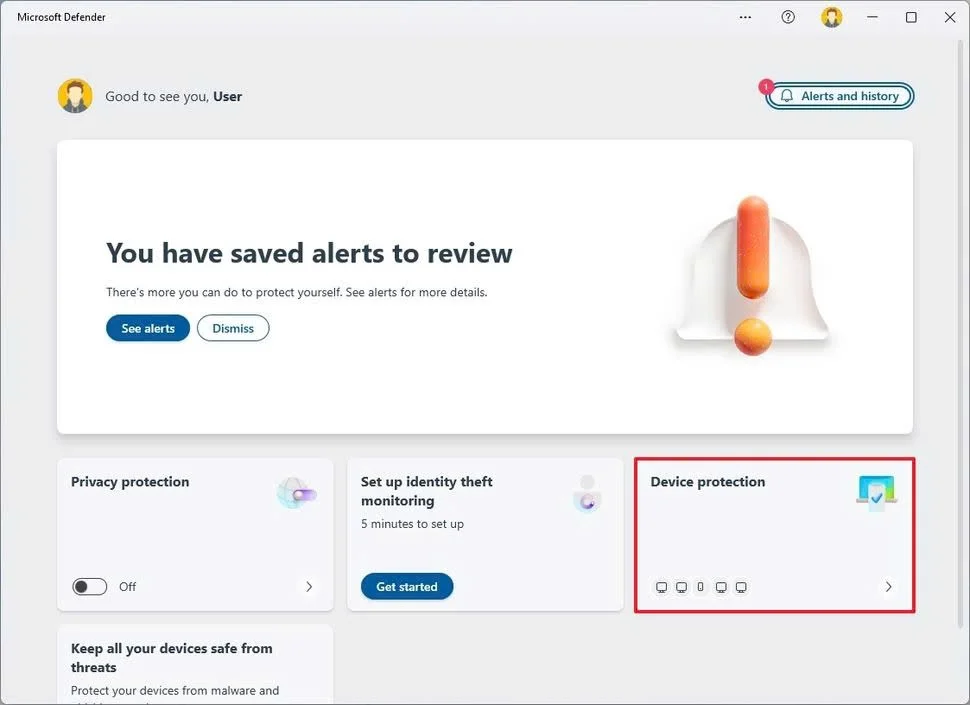
4. Nhấp vào tab Other devices.
5. Di chuột qua thiết bị và nhấp vào nút Remove (thùng rác).
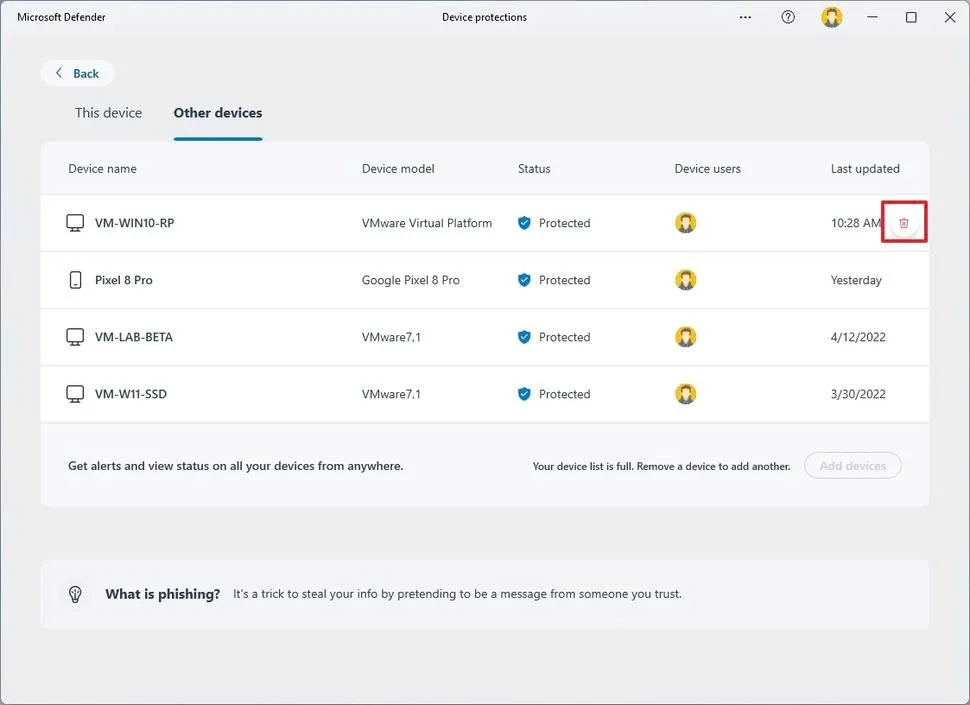
6. Nhấp vào nút Xóa.
Sau khi hoàn tất các bước, thiết bị sẽ bị xóa khỏi ứng dụng, nhưng hành động này sẽ không gỡ cài đặt hoặc vô hiệu hóa bất kỳ tính năng bảo mật nào trên máy tính đó.
Thêm thiết bị
Để thêm thiết bị mới vào ứng dụng Microsoft Defender, hãy làm theo các bước sau:
1. Mở Start.
2. Tìm kiếm Microsoft Defender và nhấp vào kết quả trên cùng để mở ứng dụng.
3. Nhấp vào Device protection.
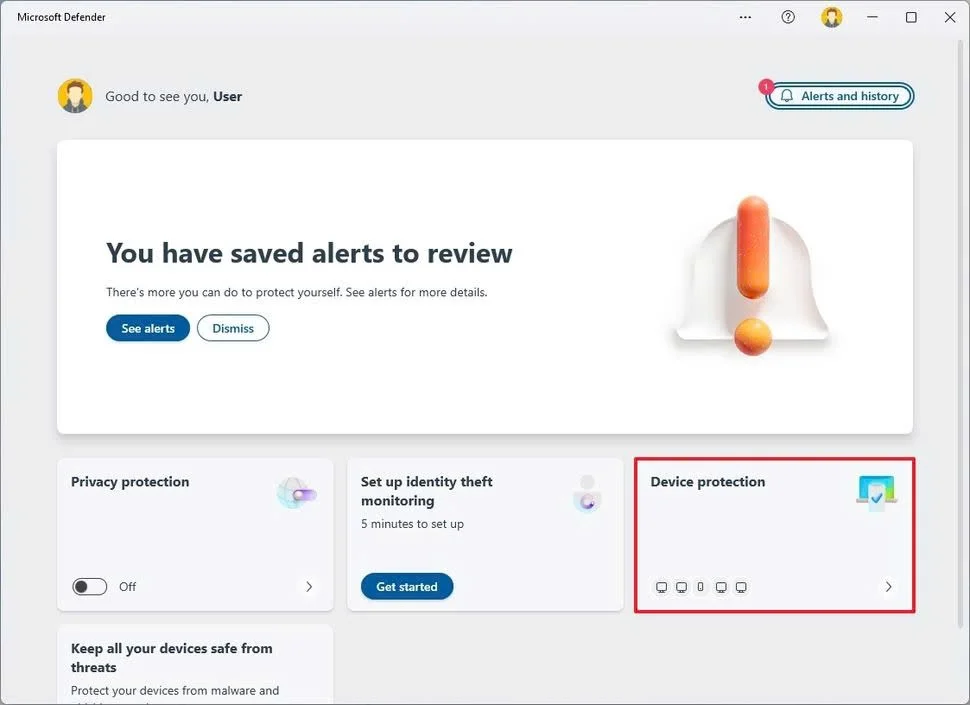
4. Nhấp vào tab Other devices.
5. Nhấp vào nút Add device .
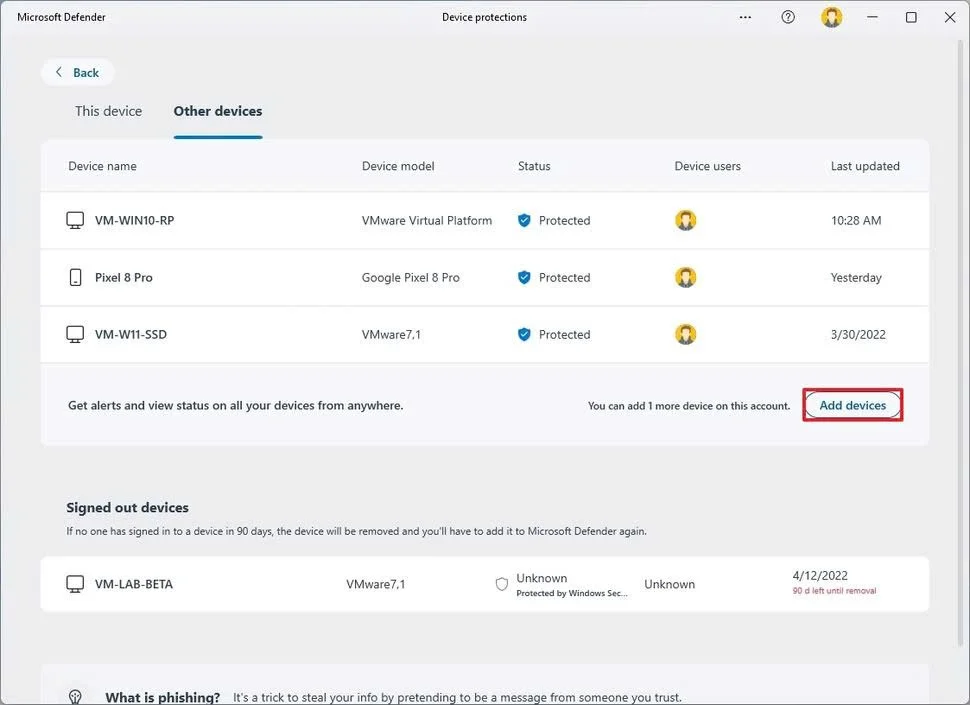
6. Tiếp tục theo hướng dẫn trên màn hình.
Quy trình thêm thiết bị mới tương tự như thiết lập ứng dụng trên máy tính hoặc điện thoại của bạn. Bạn chỉ cần cài đặt ứng dụng và đăng nhập bằng cùng một tài khoản Microsoft.
Thiết lập bảo vệ quyền riêng tư
Mặc dù Microsoft Defender có một số tính năng thú vị, nhưng có lẽ một trong những lý do chính để cân nhắc thiết lập ứng dụng này là vì tính năng bảo vệ thiết bị.
"device protection " là tính năng cung cấp quyền truy cập miễn phí vào Microsoft Defender VPN (Mạng riêng ảo), giúp bạn có thêm một lớp bảo mật khi duyệt web.
Khi bạn thiết lập tính năng này, ứng dụng sẽ tạo kết nối VPN giữa máy tính của bạn và máy chủ VPN Microsoft Defender để mã hóa kết nối internet, ẩn địa chỉ IP công khai và các hoạt động trực tuyến của bạn khỏi những người tiếp thị và cá nhân có ý đồ xấu.
Để bật tính năng VPN để bảo vệ quyền riêng tư, hãy làm theo các bước sau:
1. Mở Start
2. Tìm kiếm Microsoft Defender và nhấp vào kết quả trên cùng để mở ứng dụng.
3. Nhấp vào Privacy protection.
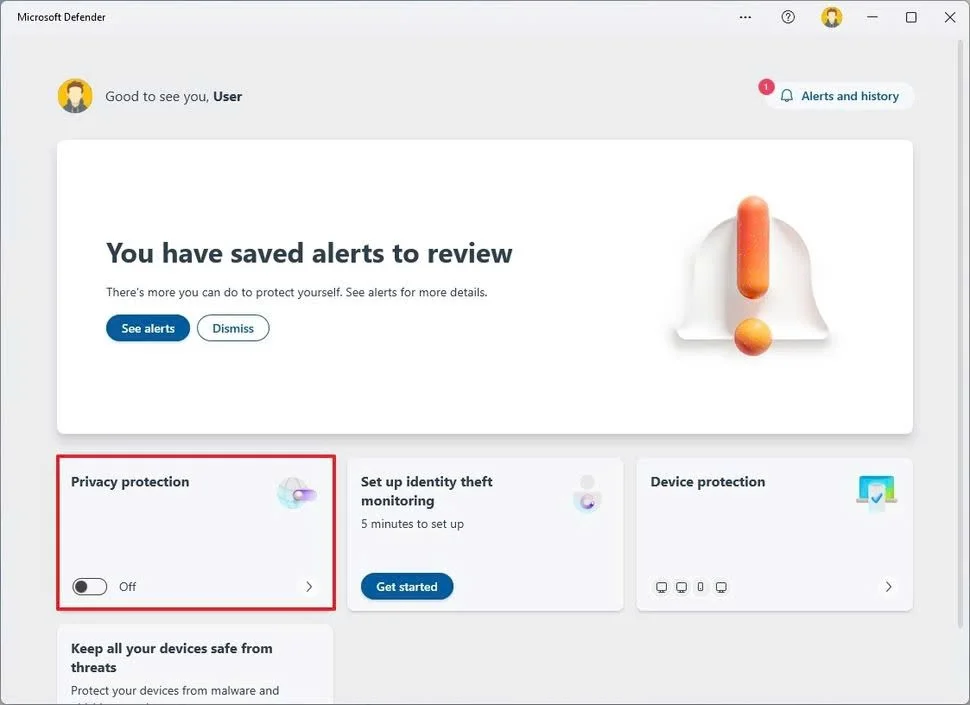
4. Bật công tắc chuyển đổi VPN để kết nối.
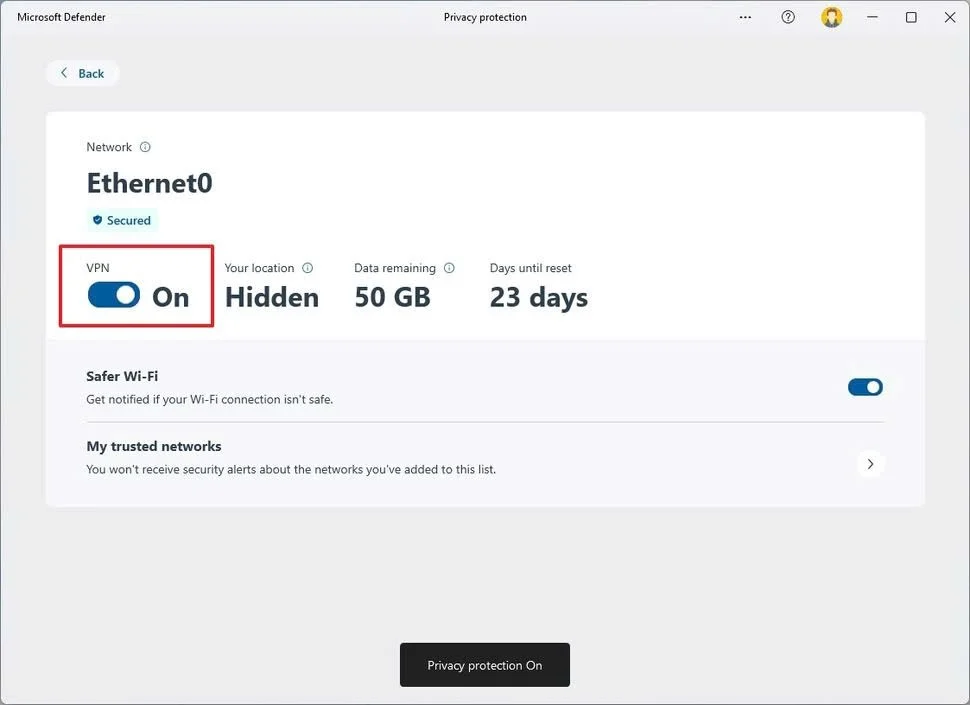
5. (Tùy chọn-Optional ) Tắt công tắc chuyển đổi VPN để ngắt kết nối.
Dịch vụ cung cấp 50 GB dữ liệu mỗi tháng ở tốc độ tối đa và sau đó cho đến khi dữ liệu được đặt lại, bạn sẽ tiếp tục có quyền truy cập vào dịch vụ nhưng ở tốc độ giảm. Do đó, đây không phải là dịch vụ phù hợp để phát trực tuyến video hoặc bỏ qua các hạn chế về khu vực vì bạn cũng không có tùy chọn để chọn máy chủ.
Nếu bạn không có đăng ký Microsoft 365 Personal hoặc Family, bạn có thể sử dụng dịch vụ VPN miễn phí trên Microsoft Edge. Tuy nhiên, không giống như ưu đãi của Defender, bạn chỉ nhận được 5GB dữ liệu và chỉ hoạt động khi duyệt web bằng trình duyệt.
Nguồn tham khảo: Biên dịch, biên tập lại từ: https://www.windowscentral.com
Tại Digimarket.vn cung cấp bản quyền chính hãng Microsoft 365 Personal và Microsoft 365 Family. Đặc biệt Microsoft 365 Family Chia Sẻ (Gói 2 năm) Digimarket trực tiếp cung cấp & bảo hành,
+ Duy nhất chỉ có DIGI cung cấp thông tin xác thực và bảo hành thời gian sử dụng.
+ KHÔNG có chuyện tài khoản đang dùng bị xóa khỏi nhóm - hơn
+ Có nhân viên Digimarket & Microsoft bảo hành và hỗ trợ khách hàng trong suốt thời gian sử dụng.
….