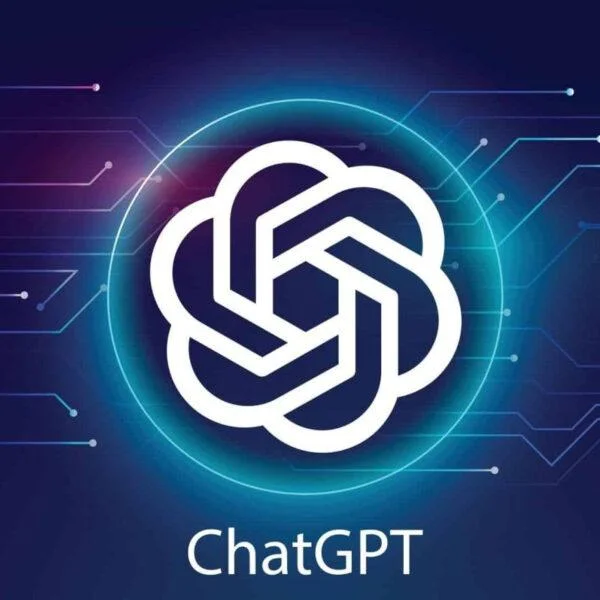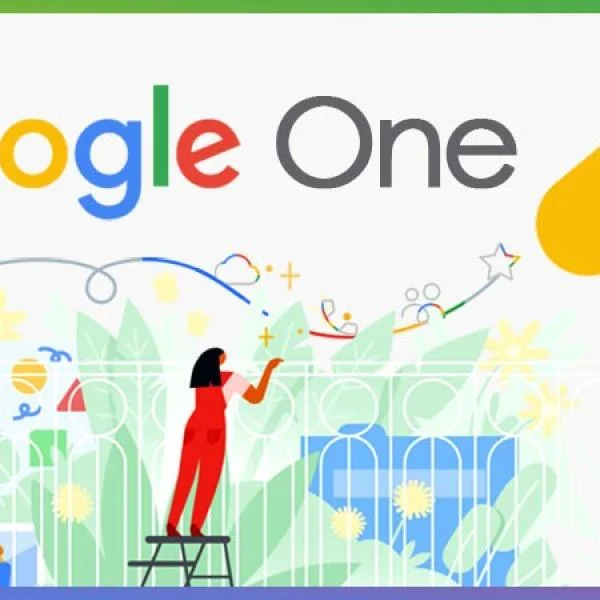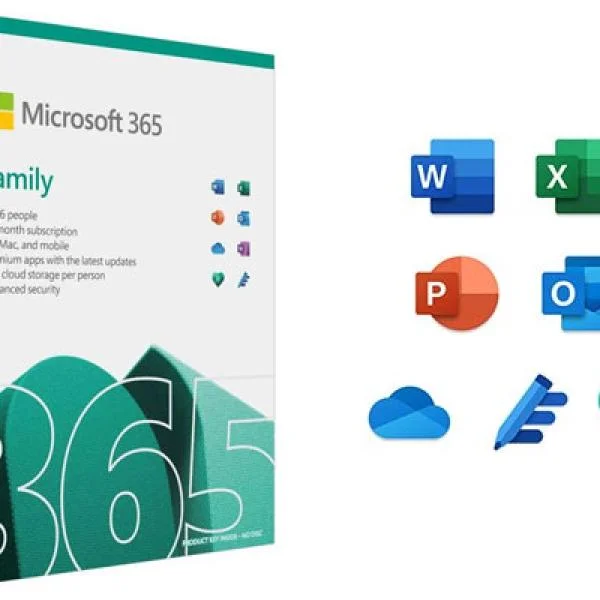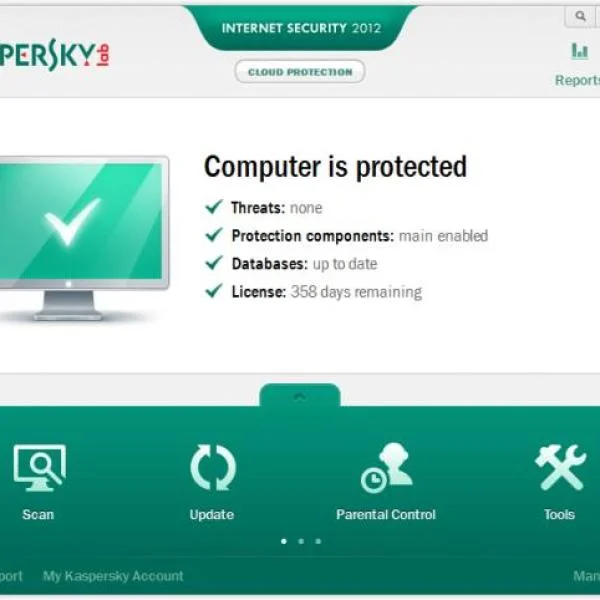Word 365 online là gì?Cách sử dụng Word 365 online chi tiết
Word 365 online là gì?Cách sử dụng Word 365 online chi tiết
Bài viết này Digimarket sẽ cho bạn biết word 365 online là gì và cung cấp hướng dẫn chi tiết về cách sử dụng như thế nào?Như:cách đăng nhập,mở và tạo file mới.
Word 365 online là gì?
Microsoft Word 365 online là phiên bản trực tuyến của ứng dụng xử lý văn bản nổi tiếng - Microsoft Word. Nó cho phép bạn làm việc trực tiếp trên trình duyệt web mà không cần phải tải về hay cài đặt phần mềm. Điều này mang đến sự tiện lợi tối đa khi bạn có thể truy cập và chỉnh sửa tài liệu từ bất kỳ thiết bị nào có kết nối internet.
Những ưu điểm nổi bật của Word 365 là tính năng lưu trữ tự động trên đám mây thông qua OneDrive.
Chức năng của Word 365 cũng rất đa dạng và mạnh mẽ, từ việc chỉnh sửa văn bản cơ bản, định dạng phông chữ, chèn hình ảnh, biểu đồ đến các công cụ phân tích dữ liệu nâng cao.
Phiên bản trực tuyến này liên tục được cập nhật với các tính năng mới và cải tiến để mang lại trải nghiệm tốt nhất cho người dùng.
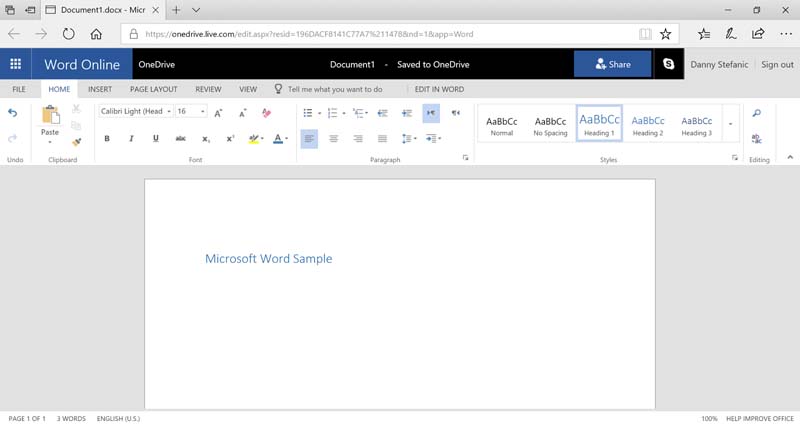
Các tính năng đặc biệt hữu ích của Microsoft Word 365 online
- Đầu tiên phải kể đến tính năng cộng tác trực tiếp, cho phép nhiều người cùng làm việc trên một tài liệu trong thời gian thực. Điều này đặc biệt hữu ích cho các nhóm làm việc và dự án nhóm, giúp tiết kiệm thời gian trao đổi và chỉnh sửa.
- Thứ hai, nó cung cấp khả năng lưu trữ và truy cập tài liệu từ mọi nơi thông qua OneDrive.
***Một điểm đặc biệt khác là khả năng tích hợp với các ứng dụng khác trong bộ Microsoft 365 như Excel, PowerPoint và Teams, giúp bạn có thể mở và chỉnh sửa tài liệu ngay trong môi trường quen thuộc mà không cần phải chuyển đổi qua lại giữa các ứng dụng.
Hơn nữa, tính năng "Lịch sử Phiên bản" cho phép bạn xem lại và khôi phục các phiên bản trước của tài liệu, giúp khắc phục dễ dàng các sai sót không đáng có. Đây thực sự là một công cụ hữu ích cho sinh viên và nhân viên văn phòng khi phải xử lý rất nhiều tài liệu mỗi ngày.

Tìm kiếm thông minh
Tính năng này không chỉ tìm kiếm từ khoá trong tài liệu của bạn mà còn tích hợp với Bing, cho phép bạn tìm kiếm thông tin từ Internet ngay tức thì.
Ví dụ, khi bạn cần tìm hiểu thêm về một từ hoặc thuật ngữ cụ thể, bạn chỉ cần nhấn chuột phải vào từ đó và chọn "Tìm kiếm thông minh". Word 365 sẽ hiển thị kết quả từ Bing với các thông tin bổ sung ngay bên cạnh tài liệu, giúp bạn có thêm tài liệu tham khảo mà không cần rời khỏi trang làm việc.

Ngoài ra, tính năng này còn tự động bổ sung các định nghĩa từ điển, hình ảnh và các nguồn tham khảo hữu ích khác. Điều này đặc biệt hữu ích cho sinh viên khi viết luận văn hoặc nhân viên văn phòng khi chuẩn bị các báo cáo chuyên sâu.
Dịch thuật nhanh chóng
Ứng dụng này không chỉ cung cấp bản dịch chính xác mà còn hỗ trợ nhiều ngôn ngữ khác nhau, từ tiếng Anh, tiếng Pháp, tiếng Trung cho đến tiếng Việt và nhiều ngôn ngữ khác. Với sự linh hoạt và dễ dàng sử dụng, dịch thuật nhanh chóng trong Word 365 online là sự lựa chọn lý tưởng cho bất kỳ ai cần chuyển đổi ngôn ngữ một cách chuyên nghiệp và tiện lợi.

Microsoft Editor
Một công cụ mạnh mẽ khác trong Microsoft Word 365 online là Microsoft Editor. Đây là một trợ thủ đắc lực cho việc kiểm tra lỗi ngữ pháp, chính tả và cú pháp.
Microsoft Editor không chỉ hỗ trợ tiếng Anh mà còn nhiều ngôn ngữ khác, giúp bạn tự tin hơn trong việc sáng tác và biên tập văn bản.
Công cụ này cung cấp gợi ý cải thiện câu cú và phong cách viết, từ đó giúp nâng cao chất lượng tài liệu. Ngoài ra, Microsoft Editor còn tích hợp trí tuệ nhân tạo để phát hiện và sửa lỗi một cách thông minh và nhanh chóng.
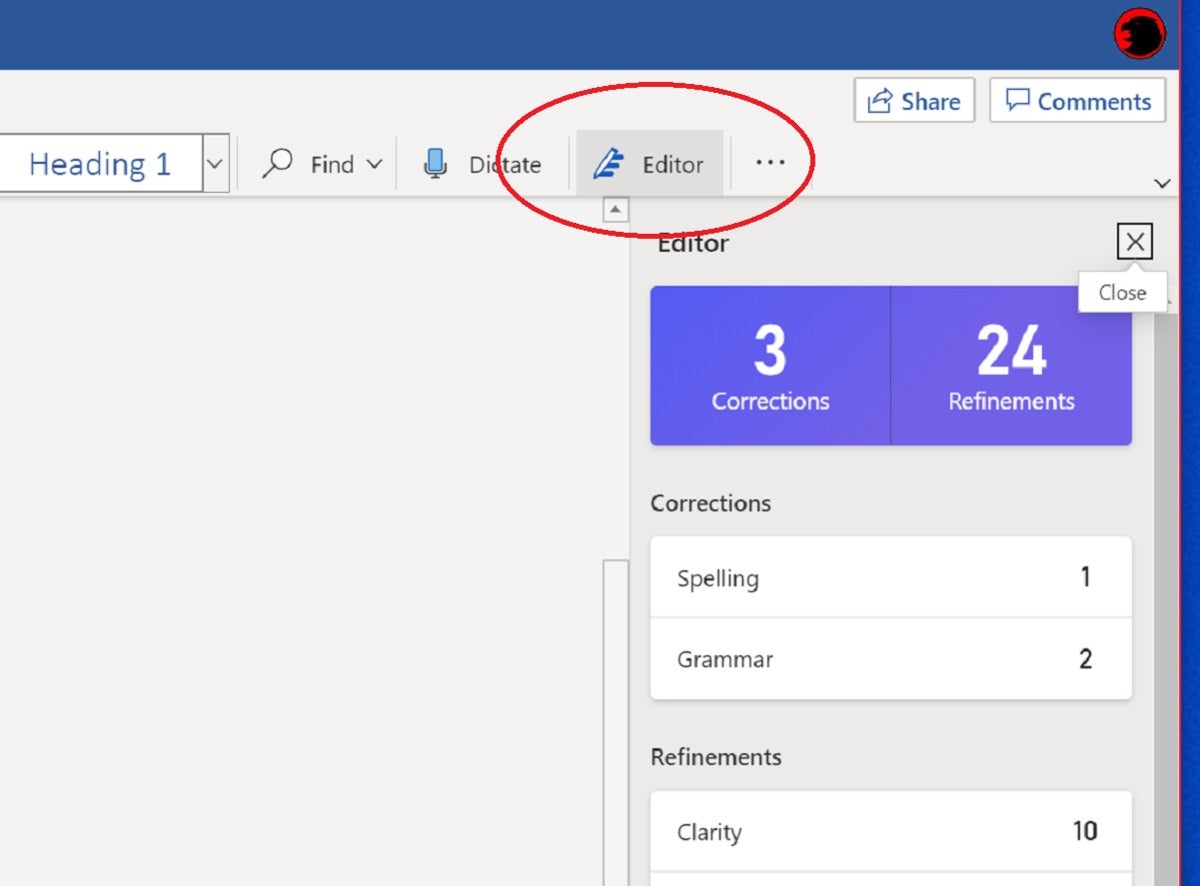
Chuyển đổi từ giọng nói thành văn bản
Một tính năng khá thú vị và tiện ích của Microsoft Word 365 Online chính là khả năng chuyển đổi giọng nói thành văn bản.
Bằng cách nhấn vào biểu tượng micro trên thanh công cụ, bạn có thể bắt đầu nói và Word sẽ tự động chuyển đổi những gì bạn nói thành văn bản.
Tính năng này hỗ trợ nhiều ngôn ngữ khác nhau và có khả năng nhận diện giọng nói một cách chính xác. Nó không chỉ tiết kiệm thời gian mà còn giúp bạn làm việc hiệu quả hơn, đặc biệt là trong các tình huống cần gõ văn bản dài hoặc bạn đang thực hiện nhiều công việc cùng lúc.
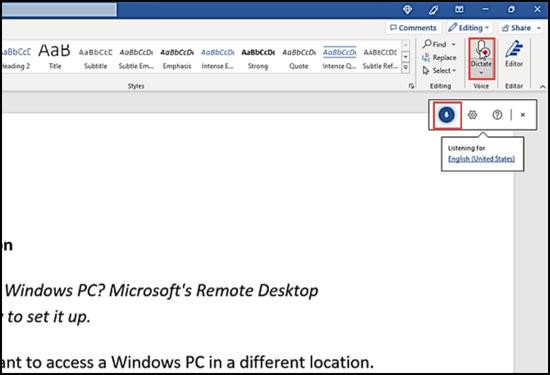
Việc sử dụng tính năng này rất đơn giản và trực quan, chỉ cần một chiếc microphone tốt và giọng nói rõ ràng, bạn đã có thể biến những ý tưởng của mình thành văn bản mà không gặp phải bất kỳ khó khăn nào. Tuy nhiên, hãy nhớ kiểm tra và chỉnh sửa lại nội dung sau khi chuyển đổi để đảm bảo chính xác và phù hợp với ngữ cảnh của bạn.
Inking
Một công cụ độc đáo và hữu ích giúp bạn dễ dàng thêm các ghi chú, đánh dấu hoặc vẽ trực tiếp trên tài liệu của mình.
Tính năng này rất linh hoạt, cho phép bạn sử dụng chuột, bút stylus hoặc thậm chí là ngón tay trên các thiết bị cảm ứng.
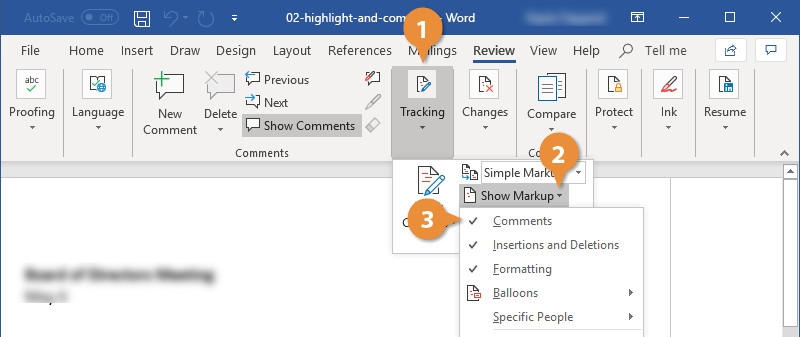
Smart Resume
Smart Resume là một tính năng nổi bật trong Microsoft Word 365 Online, đặc biệt hữu ích cho các cá nhân đang chuẩn bị hồ sơ xin việc, sinh viên mới ra trường hoặc nhân viên văn phòng muốn cập nhật thông tin nghề nghiệp. Với Smart Resume, bạn có thể tận dụng các mẫu sơ yếu lý lịch chuyên nghiệp được tích hợp sẵn, tiết kiệm thời gian và công sức trong việc thiết kế và trình bày.
Tính năng này cung cấp các gợi ý cụ thể về cách xây dựng từng phần của sơ yếu lý lịch, từ mục tiêu nghề nghiệp, kinh nghiệm làm việc, đến kỹ năng mềm và cứng. Điểm mạnh của Smart Resume chính là khả năng tùy chỉnh thông tin từng phần để phù hợp với yêu cầu công việc cụ thể, cùng với tính năng đánh giá từ khóa giúp bạn tối ưu hóa các từ khóa mà nhà tuyển dụng thường tìm kiếm.
-800x450.jpg)
Tự động lưu file(AutoSave)
Khi bạn làm việc trong Word 365 online, mọi thay đổi sẽ được tự động lưu trữ trên đám mây thông qua OneDrive. Điều này có nghĩa là bạn không còn lo lắng về việc mất dữ liệu do máy tính hỏng, mất kết nối internet hoặc bất kỳ sự cố bất ngờ nào khác.
Khả năng tự động lưu không chỉ giúp bạn an tâm hơn mà còn cho phép bạn làm việc liên tục ở bất kỳ đâu, bất kỳ thiết bị nào. Bạn có thể bắt đầu soạn thảo một tài liệu trên laptop tại văn phòng, tiếp tục chỉnh sửa trên máy tính bảng khi nghỉ trưa, và hoàn thiện nó bằng điện thoại khi đang trên chuyến đi.
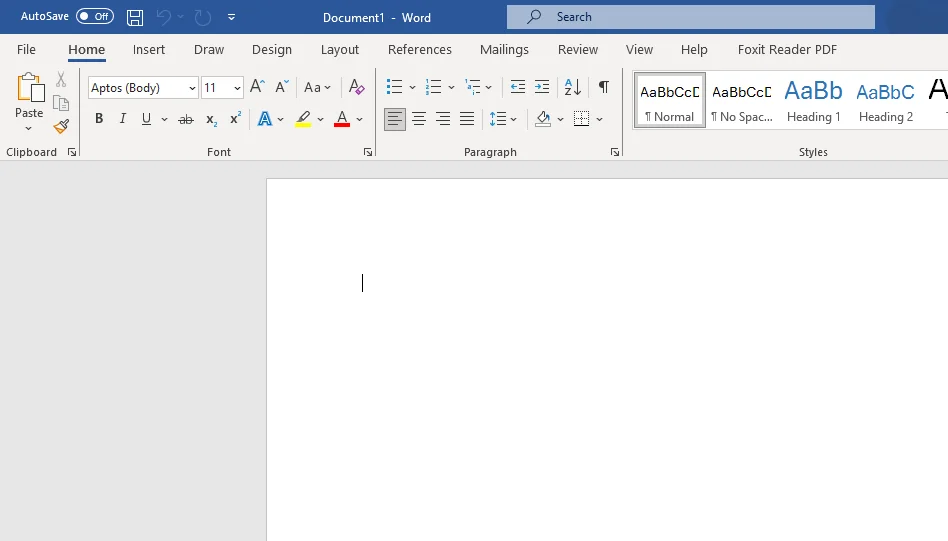
Hướng dẫn cách sử dụng Word 365 Online chi tiết
Cách đăng nhập Word 365 Online
Bước 1: Truy cập trang web của Microsoft tại https://www.microsoft.com/vi-vn/microsoft-365/word . Sau đó, nhấp chuột vào “ Bạn đã có tài khoản Microsoft? Đăng nhập ” để bắt đầu

Bước 2: Nhập vào địa chỉ email đã đăng ký Microsoft 365, sau đó chọn Next.
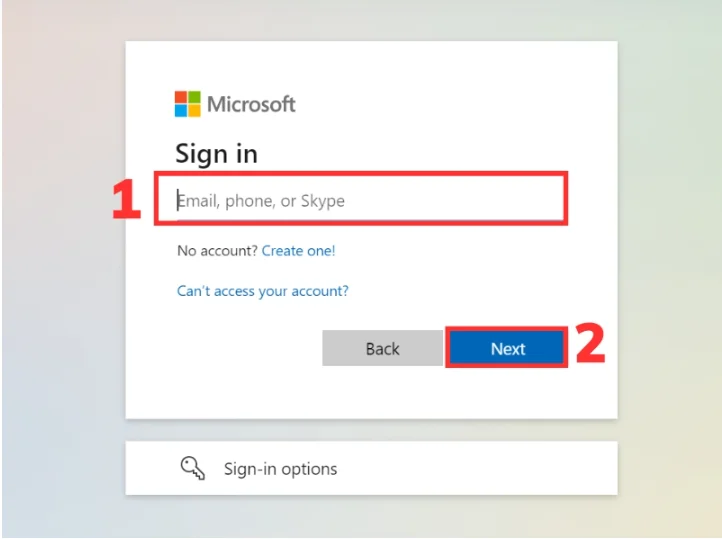
Bước 3: Nhập mật khẩu của tài khoản và nhấp vào Đăng nhập.
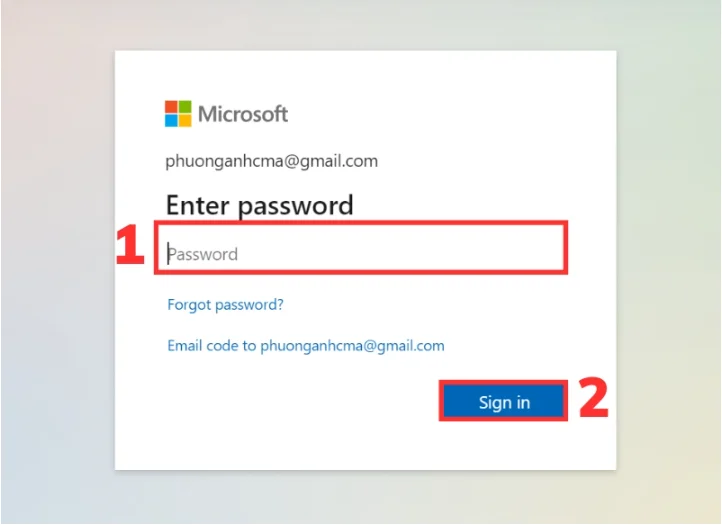
Hướng dẫn mở và tạo tài liệu mới
Để bắt đầu tạo một tài liệu mới trong Microsoft Word online, người dùng hãy làm theo các bước sau:
Bước 1: Để bắt đầu tạo tài liệu mới, hãy nhấp vào tùy chọn Tài liệu trống tại giao diện chung.
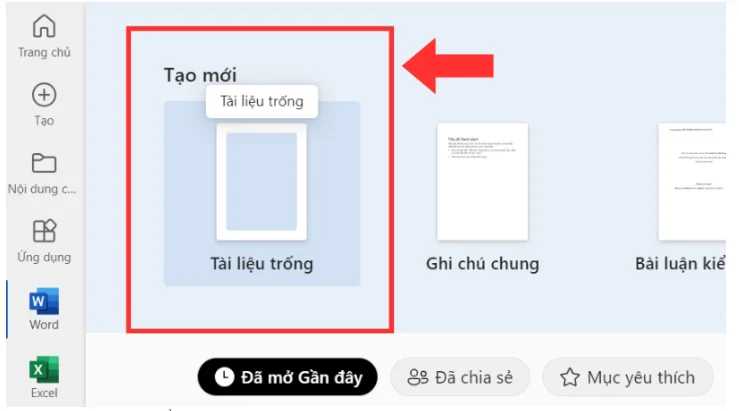
Bước 2: Sau bước đầu tiên, một trang tài liệu mới sẽ được mở ra. Lúc này, bạn có thể bắt đầu soạn thảo nội dung.
Lưu ý: Trong quá trình tạo tài liệu mới, bạn có thể sử dụng tính năng “Table of Contents” để lập mục lục cho văn bản. Điều này sẽ giúp người đọc dễ dàng tìm kiếm và theo dõi nội dung của tài liệu.
Cách tải file từ máy tính lên MS Word Online 365 chỉnh sửa
Dưới đây là các bước để chỉnh sửa một tệp Word có sẵn trên máy tính bằng Word 365 Online:
Bước 1: Trên giao diện của Microsoft Word trực tuyến, chọn vào Nội dung của tôi ở thanh Menu dọc bên trái. Sau đó chọn Tải lên.
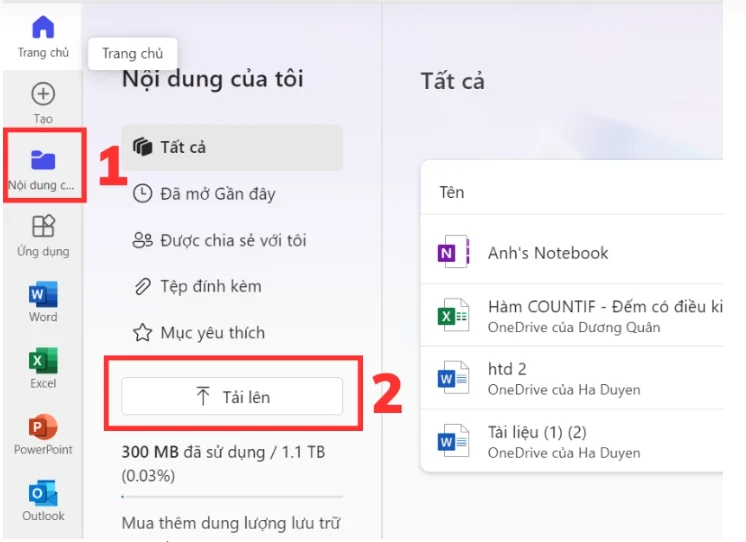
Bước 2: Chọn tệp dữ liệu muốn chỉnh sửa. Sau đó nhấp tiếp vào Open để hoàn thành tải file.
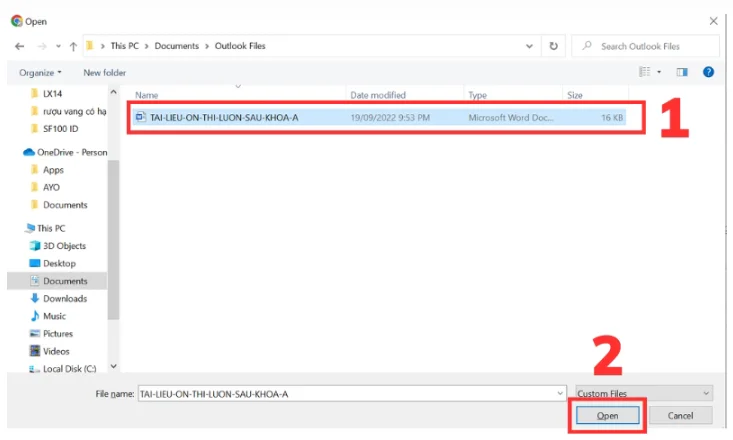
Cách tải tài liệu về máy tính
Hai bước dưới đây sẽ giúp người sử dụng tải dữ liệu về máy tính từ Word 365 Online:
Bước 1: Trên thanh công cụ bên trái màn hình, nhấp vào Tệp.

Bước 2: Tiếp theo, nhấp vào Save as sau đó chọn Download a Copy .
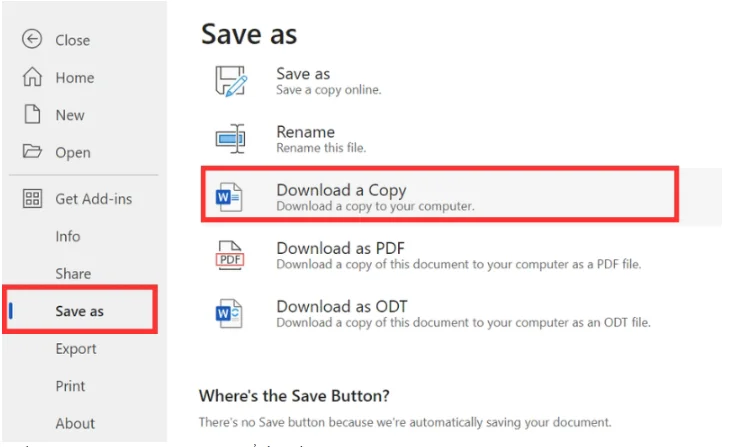
Hướng dẫn cách dùng MS Word Online 365 chuyển file Word thành PDF
Thay vì sử dụng một công cụ bên ngoài để chuyển đổi file Word sang PDF, người dùng có thể sử dụng Word 365 Online theo hướng dẫn sau:
Bước 1: Mở file muốn chuyển thành PDF. Lúc này, chọn vào File ở trên cùng góc bên trái của màn hình.
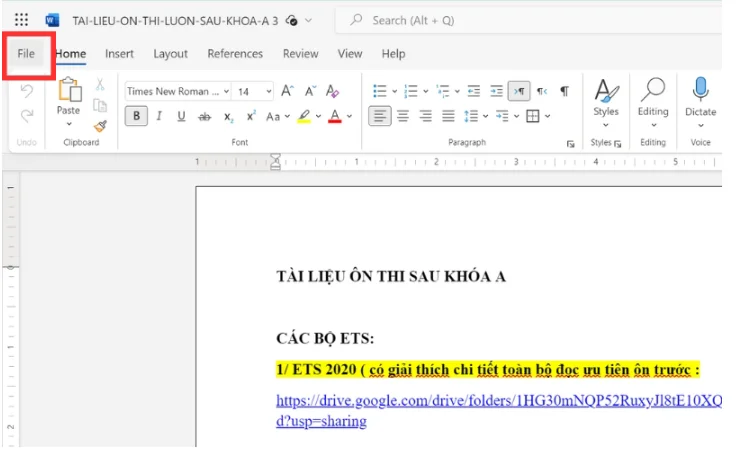
Bước 2: Chọn Save as ở thanh Menu phía bên trái. Sau đó, nhấp chuột vào Download as PDF để chuyển file và tải xuống máy tính.
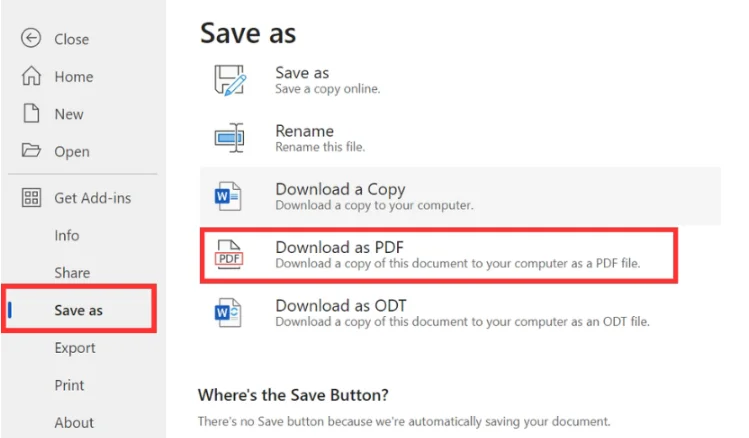
→Xem thêm: Thông tin cần biết khi sử dụng office 365 bản quyền chính hãng của Digimarket
Lời kết
Với hướng dẫn sử dụng Word 365 Online trên đây, Digi tin rằng người dùng đã có thể tự mình thực hiện các thao tác trên công cụ này nhanh chóng. Để đăng nhập MS Word bản trực tuyến, người sử dụng cần có tài khoản Microsoft.
Ngoài Word, nếu các doanh nghiệp muốn trang bị bộ công cụ văn phòng hiện đại và mạnh mẽ, hãy tham khảo gói Microsoft 365 Business của Digimarket . Gói công cụ này không chỉ giúp doanh nghiệp tận dụng tối đa tiềm năng của Microsoft mà còn nâng cao hiệu suất làm việc.
Tham khảo thêm thông tin tại:
Digimarket.vn - Một thành viên của Pareto Tech
- ĐT: 0862 701 191 - 097 97 650 97
- Email: Digimarketvn@gmail.com
- Địa chỉ: Số 9 Đặng Ma La, Kênh Dương, Hải Phòng.
- Youtube: Digimarket
- Page:Digimarket