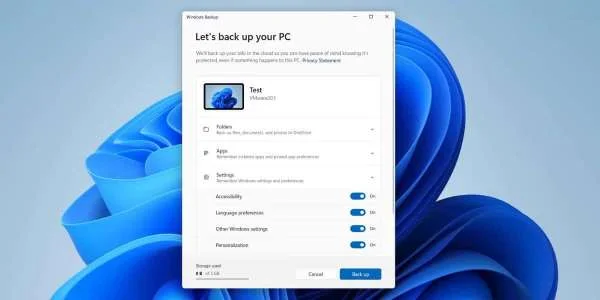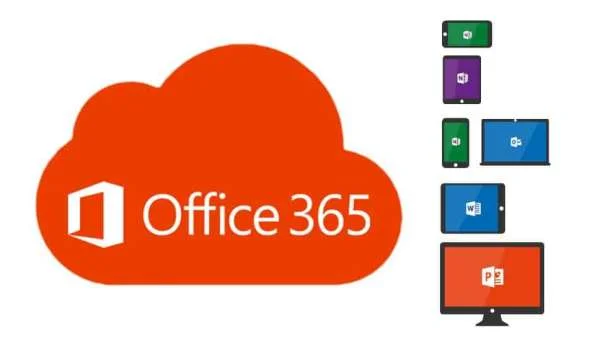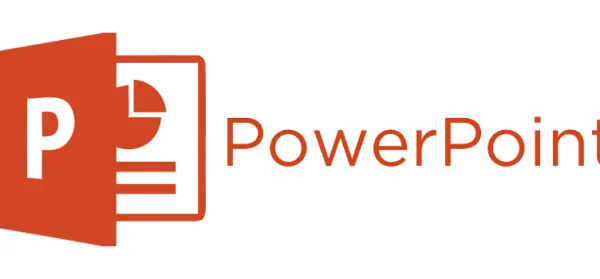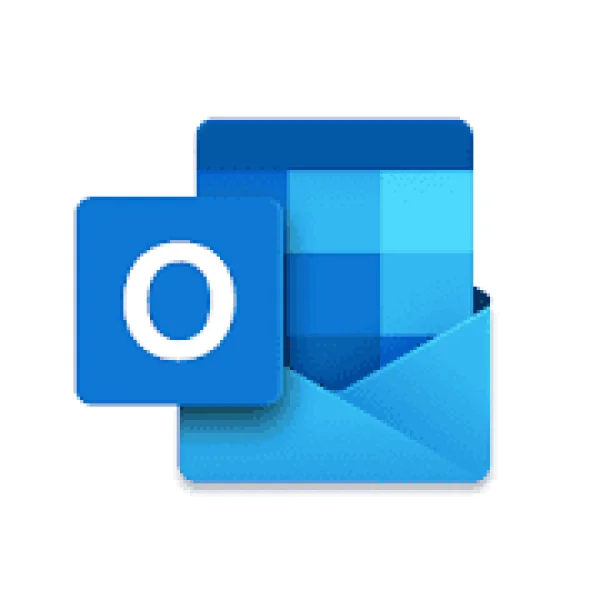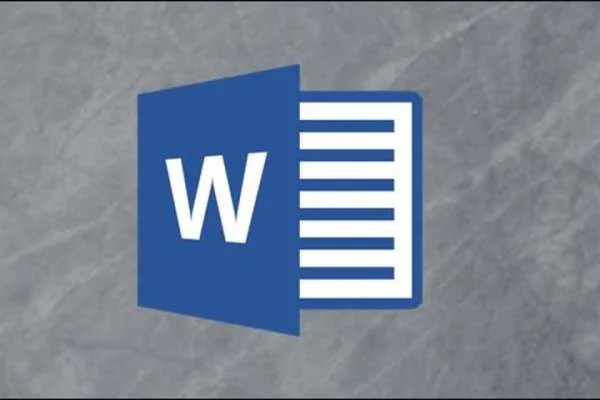Cách tắt sao lưu OneDrive cho một số thư mục nhất định
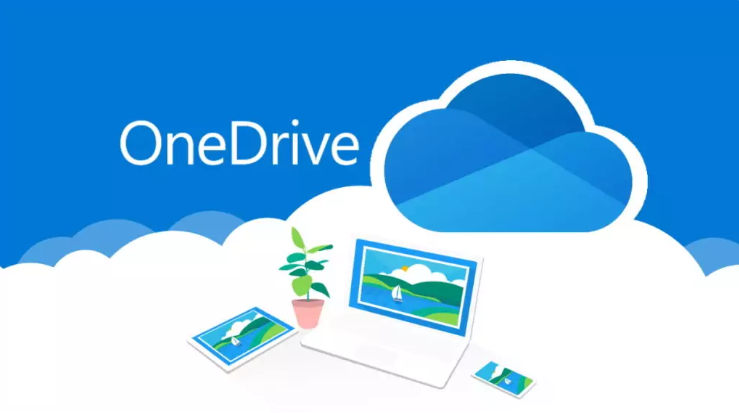
OneDrive là một dịch vụ lưu trữ đám mây phổ biến được cung cấp bởi Microsoft. Nó cho phép người dùng lưu trữ và chia sẻ tệp tin và thư mục trực tuyến, từ bất kỳ thiết bị nào có kết nối internet. Một trong những tính năng quan trọng của OneDrive là khả năng sao lưu tự động dữ liệu từ máy tính của bạn lên đám mây. Tuy nhiên, có những trường hợp bạn có thể muốn tắt sao lưu OneDrive cho một số thư mục nhất định. Trong bài viết này, chúng ta sẽ tìm hiểu cách thực hiện điều đó.
OneDrive giúp nội dung của chúng tôi có thể truy cập được trên các thiết bị được liên kết thông qua quy trình được gọi là đồng bộ hóa. Tuy nhiên, trên Windows, OneDrive cũng có tính năng hệ thống sao lưu cho các thư mục mặc định trên thiết bị của bạn:“Documents,” “Desktop,” and “Pictures.”
Dừng đồng bộ thư mục trong OneDrive for Windows
Đồng bộ hóa cho phép OneDrive giữ phiên bản mới nhất của các tệp được lưu trữ trên đám mây của bạn có thể truy cập được trên tất cả các thiết bị. Bất chấp những lợi ích của việc đồng bộ hóa, chúng tôi có thể muốn tắt hoặc giới hạn nó. Hướng dẫn từng bước sau đây sẽ hướng dẫn bạn thực hiện quy trình.
=> Cách tắt đồng bộ OneDrive trên máy tính
Bước 1: Mở cửa sổ Trợ giúp & Cài đặt OneDrive
Bạn có thể mở công cụ OneDrive trên máy tính bằng cách bấm vào biểu tượng thanh tác vụ OneDrive. Đừng lo lắng nếu biểu tượng OneDrive của bạn không phải là đám mây màu xanh lam; đám mây trắng cho biết bạn đang sử dụng tài khoản OneDrive cá nhân thay vì tài khoản Doanh nghiệp. Khi công cụ được mở, bây giờ bạn có thể chọn nút răng cưa ở trên cùng bên phải— thao tác này sẽ tạo ra một menu thả xuống. Sử dụng nó để mở “ Settings ”.

Bước 2. Chọn “Chọn thư mục” trong vị trí
Trong tab Account , bạn sẽ thấy “Account” trong “x locations are syncing”. Tuy nhiên, điều đó sẽ không xảy ra nếu bạn đang sử dụng tài khoản cá nhân OneDrive—quá trình này đơn giản hơn. Nhấp vào “Chọn thư mục” trong danh mục “Choose folders ”.
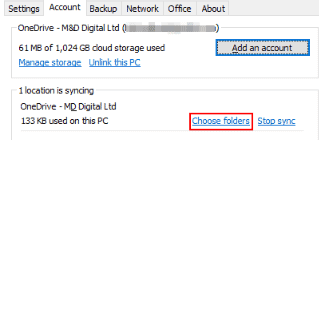
Bước 3. Bỏ chọn thư mục
Cửa sổ sau trình bày chi tiết từng thư mục con trong thư mục OneDrive của bạn. OneDrive sẽ tiếp tục đồng bộ các thư mục đã chọn, mặc dù nó sẽ không đồng bộ (hoặc hiển thị) các thư mục bạn đã bỏ chọn. Nếu bạn hài lòng với lựa chọn của mình, hãy nhấp vào “ OK ”.
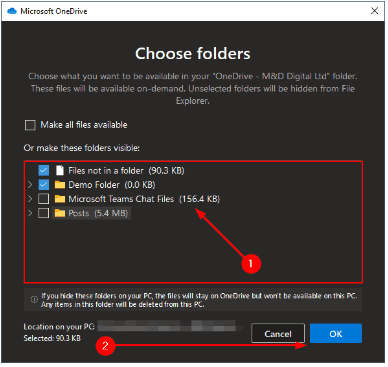
Dừng đồng bộ thư mục trong OneDrive cho macOS
Hướng dẫn bên dưới có chức năng giống với hướng dẫn ở trên; do đó, bạn có thể theo dõi trên macOS mà không gặp vấn đề gì. Tôi đã đảm bảo cả hai hướng dẫn đều được trình bày đầy đủ. Nếu bạn gặp khó khăn, hãy tham khảo ảnh chụp màn hình tôi đã cung cấp.
=> Xem thêm : Cách khắc phục lỗi “There was a problem connecting to OneDrive”
Bước 1. Mở cửa sổ tùy chọn OneDrive
Tham khảo thanh tác vụ của bạn ở đầu màn hình; hãy tìm đám mây đen— đây là biểu tượng thanh tác vụ OneDrive. Chọn biểu tượng để mở công cụ OneDrive, rồi chọn biểu tượng răng cưa của nó . Trong menu bạn đã tạo, hãy nhấp vào “Preferences”.

Bước 2. Chọn “Choose Folders” trong danh sách đồng bộ hóa
Tìm danh mục “ X Locations are syncing ” trong tab “Account ” và chọn “Choose Folders”.

Bước 3. Bỏ chọn các thư mục để đồng bộ hóa
Trong cửa sổ hiện tại, bạn có thể kiểm tra các thư mục con của thư mục OneDrive. OneDrive sẽ tiếp tục đồng bộ thư mục và nội dung của nó nếu thư mục vẫn được chọn. Nếu một thư mục bị bỏ chọn, nó sẽ không được đồng bộ hóa nữa; OneDrive sẽ ẩn các thư mục mà bạn không còn đồng bộ hóa nữa.

Tắt sao lưu OneDrive cho một thư mục rất dễ dàng và an toàn. Nó chỉ ảnh hưởng đến việc sao lưu dữ liệu từ máy tính của bạn lên OneDrive. Dữ liệu trong thư mục đó vẫn được lưu trữ trên máy tính của bạn và sẽ không bị xóa khi bạn tắt sao lưu.
Đó là cách tắt sao lưu OneDrive cho một số thư mục nhất định. Quản lý sao lưu OneDrive bạn có thể kiểm soát được dữ liệu được sao lưu lên đám mây. Chúng tiết kiệm không gian lưu trữ, hy vọng bài viết này đã giúp bạn thực hiện điều đó.
Xem thêm : Nhiều sản phẩm thú vị tại Digimarket
Office bản quyền hiện tại không còn quá đắt đỏ. Ưu đãi cuối năm 2023 Chỉ từ 599k cho 2 năm + Ưu đãi 3 tháng là bạn đã sở hữu Microsoft 365 (trước là Office 365) bản quyền chuẩn, tính năng cao cấp.