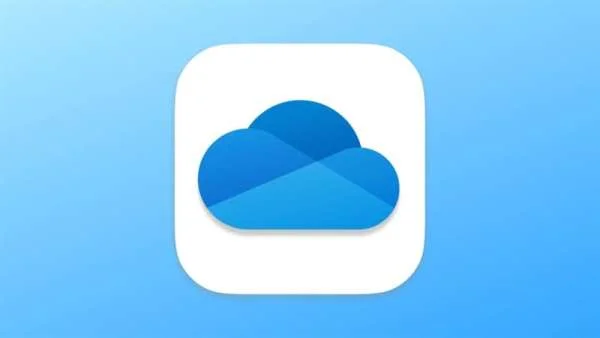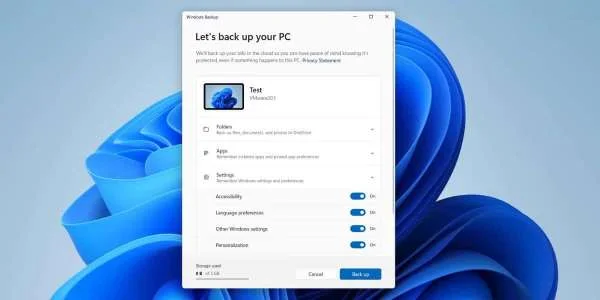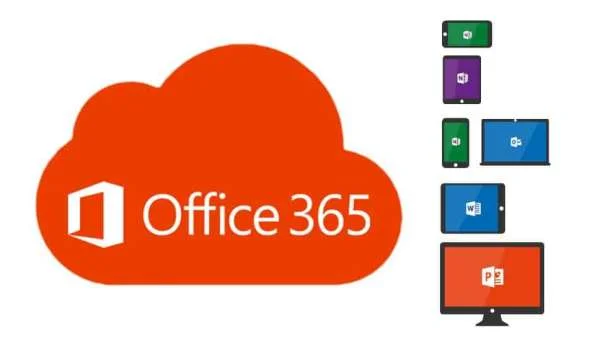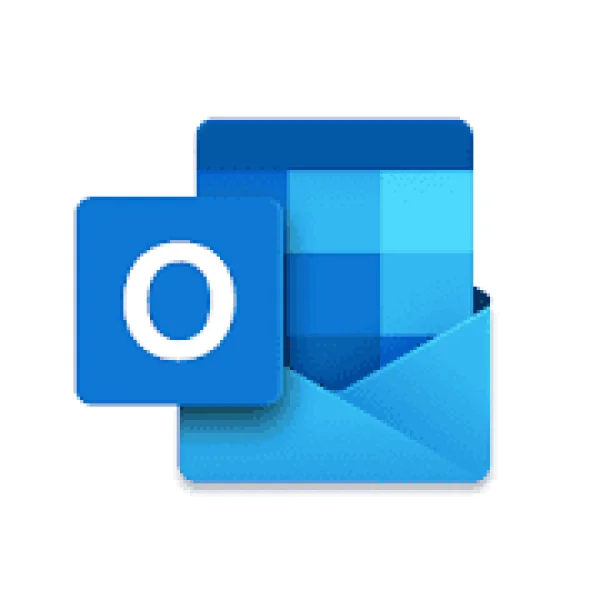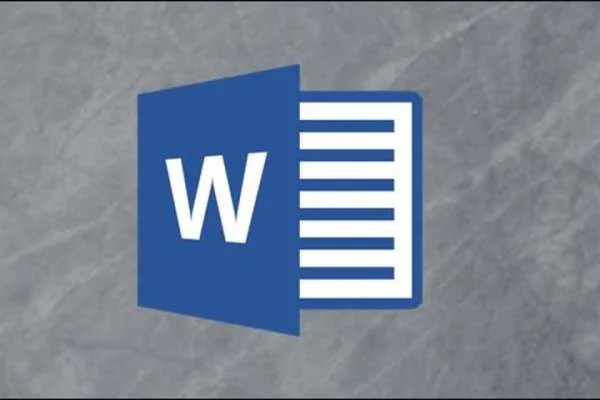Biểu tượng Desktop liên tục biến mất trên Windows 10

Máy tính để bàn thường là phương pháp nhanh nhất để truy cập các tệp và thư mục hệ thống quan trọng, cũng như cung cấp quyền truy cập tức thì vào các ứng dụng. Mặt khác, nhiều người dùng Windows 10 đã phàn nàn rằng các biểu tượng trên màn hình của họ đã biến mất hoặc bị thiếu. Có thể có vấn đề với cài đặt biểu tượng của bạn hoặc hệ thống Windows cốt lõi nếu các biểu tượng trên màn hình Windows 10 của bạn bị thiếu.Chúng tôi sẽ giải quyết một số vấn đề, các giải pháp tiềm năng để giúp người dùng giải quyết các vấn đề khiến các biểu tượng Desktop liên tục biến mất trên Windows 10. Hãy làm theo hướng dẫn từng bước bên dưới để biết cách bạn có thể giải quyết các sự cố khiến các biểu tượng trên màn hình biến mất.
Quy trình từng bước – Biểu tượng màn hình liên tục biến mất trên Windows 10: Cách khắc phục
- Đầu tiên, nhấp chuột phải vào màn hình của bạn.
- Bây giờ bấm vào Cá nhân hóa.
- Sau đó chọn “Themes”.
- Trong “Related Settings”, nhấp vào “Desktop icon settings”.
- Đảm bảo bạn có các lựa chọn chính xác, sau đó nhấp vào “Apply”.
- Cuối cùng, bấm vào “OK”.
Đây là một lỗi khá phổ biến mà mọi người mắc phải — họ có xu hướng không áp dụng các tùy chọn cài đặt cho các biểu tượng và do đó chúng không hiển thị trên màn hình nền. Trình giữ chỗ cho các biểu tượng ứng dụng cần phải được gán cho ứng dụng trước khi chúng được bật trên màn hình, đặc biệt nếu bạn đã xóa một vài ứng dụng ngay từ đầu. Bạn cũng nên kiểm tra kỹ cài đặt biểu tượng trên màn hình để đảm bảo những cài đặt bạn muốn đã được chọn và bật. Có thể việc tùy chỉnh cài đặt biểu tượng đã khiến các biểu tượng của bạn biến mất khỏi màn hình.
Xem thêm : Cài đặt sạch Windows 11 với 2 bước cơ bản

Những nguyên nhân gây ra sự cố “Thiếu biểu tượng màn hình trong Windows 10”:
Đa số mọi người tin rằng đó là sự cố của Windows 10, tuy nhiên thực tế không phải vậy. Điều này có thể xảy ra một cách tình cờ và có thể bạn đã vô tình thay đổi một số cài đặt nhất định. Để thuận tiện cho người dùng, Windows 10 có hai loại Mod: Desktop và Tablet. Có thể bạn đã vô tình bật chế độ Máy tính bảng, dẫn đến biểu tượng Màn hình nền biến mất.
Vấn đề “Thiếu biểu tượng màn hình trong Windows 10” đã được giải quyết.
Có một số tùy chọn tùy thuộc vào loại vấn đề bạn đang gặp phải với các biểu tượng trên Màn hình nền. Bạn có thể thử nghiệm các phương pháp này để xem phương pháp nào phù hợp nhất với mình. Trước khi tiếp tục các kỹ thuật bên dưới. Sau đó hãy tải xuống và chạy Khôi phục để quét các tệp bị hỏng. Phát hiện thấy các tập tin bị hỏng và bị thiếu hay không. Hãy sửa chữa chúng và kiểm tra xem các biểu tượng đã quay trở lại hay chưa. Nếu không, hãy tiếp tục với Hướng dẫn thủ công ở trên.

Phương pháp thay thế – Biểu tượng Desktop liên tục biến mất trên Windows 10: Cách khắc phục
Đảm bảo các biểu tượng trên màn hình không bị tắt
Trước khi bạn thực hiện, hãy đảm bảo rằng tùy chọn hiển thị các biểu tượng trên màn hình của bạn đã được bật. Các biểu tượng trên màn hình Windows 10 của bạn đã biến mất do bạn hoặc người khác tắt tính năng này vì bất kỳ lý do gì. Tuy nhiên, bạn có thể đưa tất cả chúng trở lại chỉ bằng vài cú nhấp chuột.
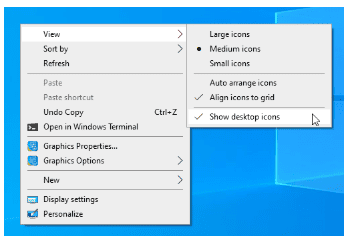
- Nhấp chuột phải vào bất kỳ vị trí trống nào trên màn hình của bạn và chọn Xem. Sau đó Hiển thị biểu tượng trên màn hình.
- Làm cho tùy chọn này có dấu kiểm bên cạnh, cho biết rằng tùy chọn này đã được bật
Khởi động lại Windows Explorer
Quá trình explorer.exe chạy trên máy tính chịu trách nhiệm về các biểu tượng trên màn hình. Nếu quá trình này xảy ra sự cố, có thể thấy các biểu tượng trên màn hình Windows 10 bị thiếu hoặc biến mất. Bạn có thể giải quyết vấn đề một cách đơn giản bằng cách khởi động lại quy trình trên máy tính của mình.
Quy trình từng bước – Khởi động lại Windows Explorer
- Trên bàn phím của bạn, nhấn đồng thời các phím Ctrl, Alt và Delete.
- Chọn Trình quản lý tác vụ từ danh sách các tùy chọn trên màn hình của bạn.
- Nếu bạn chưa làm vậy, hãy chuyển đến tab Quy trình.
- Xác định vị trí quy trình Windows Explorer, nhấp chuột phải vào nó và chọn Kết thúc tác vụ.
- Chọn Chạy tác vụ mới từ menu Tệp ở trên cùng.
- Trong cửa sổ trên màn hình, nhập explorer.exe và nhấp Enter. Nó sẽ thay mặt bạn khởi động lại Windows Explorer.

Tắt chế độ Máy tính bảng
Chế độ máy tính bảng gây ra sự cố với việc hiển thị các biểu tượng trên màn hình. Chế độ này nhằm hỗ trợ hoạt động của các thiết bị hỗ trợ cảm ứng. Nhưng nó có thể tạo ra những thay đổi không mong muốn đối với một số người dùng nhất định.
Quy trình tắt chế độ Máy tính bảng trong Windows 10 được trình bày bên dưới
- Bằng cách nhấn vào biểu tượng Windows ở góc dưới bên trái màn hình. Bạn có thể truy cập menu Bắt đầu. Bạn cũng có thể hiển thị menu bằng cách nhấn phím này trên bàn phím.
- Từ phía bên trái của menu bật lên, hãy chọn Cài đặt. Biểu tượng bánh răng được sử dụng để thể hiện điều này. Sử dụng phím tắt Windows + S để truy cập nhanh hơn.
- Một cửa sổ mới sẽ xuất hiện, hiển thị nhiều cài đặt hệ thống khác nhau. Chọn ô Hệ thống từ menu thả xuống.
- Chuyển sang tab “Chế độ máy tính bảng” bằng bảng điều khiển bên trái.
- Thực hiện theo các bước bên dưới dựa trên những gì bạn nhìn thấy trên màn hình:
- Nếu bạn nhận thấy tùy chọn “Làm cho Windows trở nên thân thiện hơn với cảm ứng. Sau đó bằng cách sử dụng thiết bị của bạn làm máy tính bảng”, tùy chọn này đã bị tắt.
- Hoặc định cấu hình chế độ máy tính bảng của bạn thành “Sử dụng chế độ máy tính để bàn khi tôi đăng nhập”. Và “Luôn hỏi tôi trước khi chuyển đổi”.
- Xem các biểu tượng trên màn hình của bạn có quay trở lại sau khi khởi động lại máy tính hay không.

Chuyên sâu – Quy trình từng bước – Biểu tượng màn hình liên tục biến mất trên Windows 10: Cách khắc phục
Phân tích từng bước:
- Đầu tiên, nhấp chuột phải vào màn hình của bạn.

- Bây giờ bấm vào Personalize.
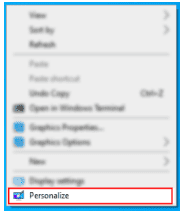
- Sau đó chọn “Themes”.

- Trong “Related Settings ”, nhấp vào “Desktop icon settings”.

- Đảm bảo bạn có các lựa chọn chính xác, sau đó nhấp vào “Apply”.
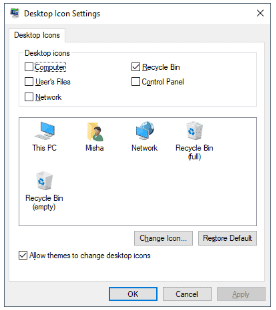
Hy vọng chúng tôi đã giúp bạn sửa lỗi biểu tượng Desktop liên tục biến mất trên Windows 10. Việc có biểu tượng Desktop hoạt động chính xác là rất quan trọng. Để dễ dàng truy cập và quản lý các tệp và chương trình trên máy tính của bạn.
Office bản quyền hiện tại không còn quá đắt đỏ. Ưu đãi cuối năm 2023 Chỉ từ 599k cho 2 năm + Ưu đãi 3 tháng là bạn đã sở hữu Microsoft 365 (trước là Office 365). Bản quyền chuẩn, tính năng cao cấp.