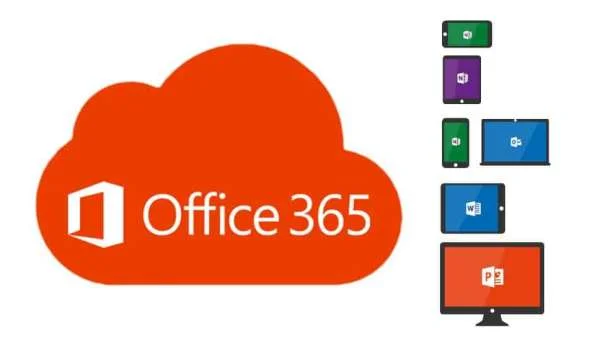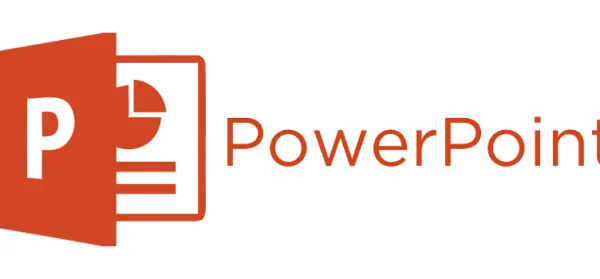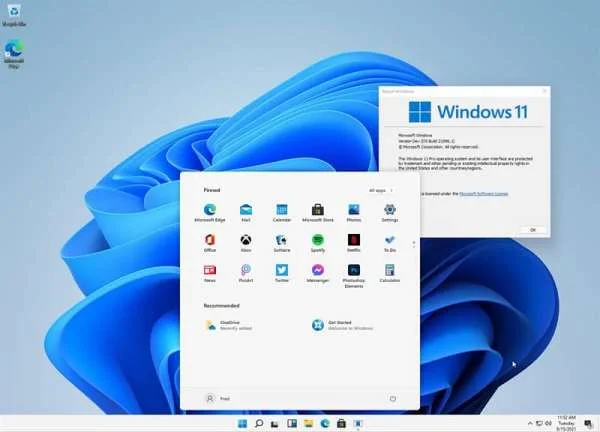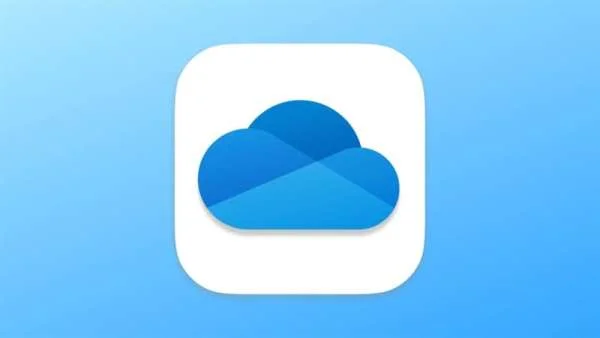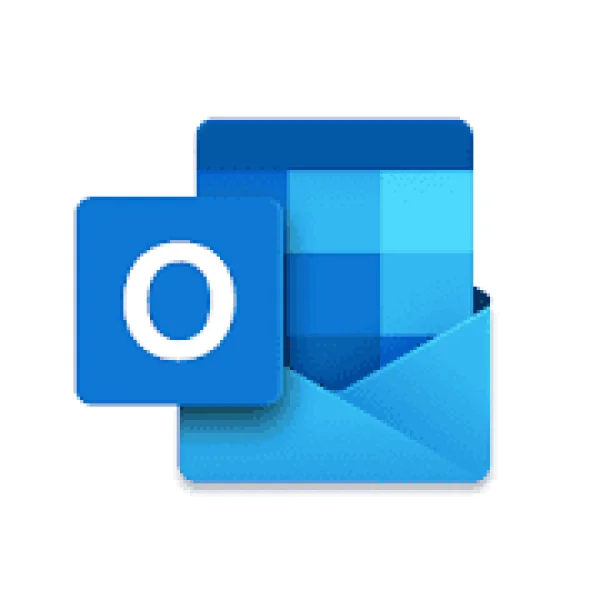Cách dừng Cloud Backup trong Windows 11/10
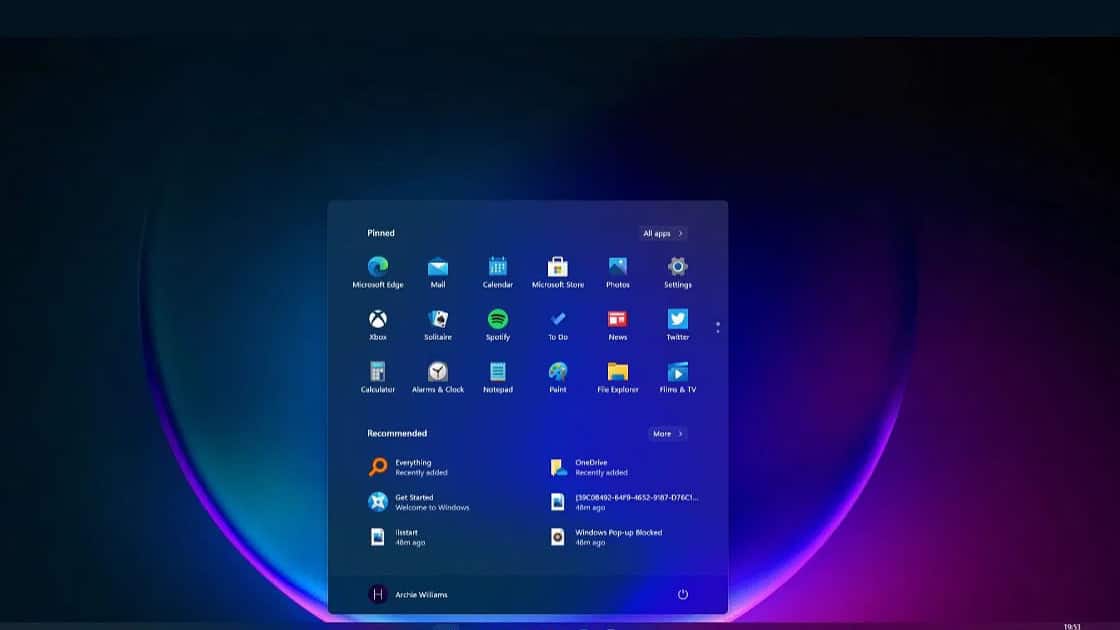
Nếu bạn muốn dừng Cloud Backup trên PC chạy Windows 11/10 của mình, bài đăng này là dành cho bạn. Chúng tôi sẽ chỉ cho bạn các phương pháp khác nhau về cách tắt OneDrive và ngăn tệp lưu OneDrive trên Windows 11/10.
Làm cách nào để tắt Cloud Sync trong Windows 11?
OneDrive là dịch vụ đám mây của Microsoft cho phép bạn sao lưu và đồng bộ hóa các tệp và thư mục của mình trên đám mây trên Windows 11/10. Để tắt hoặc tắt tính năng sao lưu đám mây trên PC Windows, bạn phải thoát khỏi ứng dụng OneDrive để tạm thời dừng sao lưu dữ liệu. Ngoài ra, bạn cũng có thể vô hiệu hóa OneDrive khởi chạy khi khởi động hệ thống. Trong trường hợp bạn hoàn toàn không muốn sử dụng dịch vụ đám mây OneDrive, bạn chỉ cần gỡ cài đặt ứng dụng OneDrive khỏi PC của mình.

=> Cách khôi phục chương trình đã gỡ cài đặt trên Windows 11
Cách dừng Cloud Backup trong Windows 11/10
Để dừng sao lưu đám mây, tức là sao lưu Microsoft OneDrive trên PC Windows của bạn, đây là các phương pháp bạn có thể sử dụng:
- Đóng OneDrive từ thanh tác vụ.
- Vô hiệu hóa OneDrive khỏi Trình quản lý tác vụ.
- Sử dụng Settingst để tắt OneDrive.
- Ngăn chặn OneDrive mở khi khởi động bằng Trình chỉnh sửa sổ đăng ký.
- Dừng OneDrive bằng Command Prompt hoặc Windows Powershell.
1. Đóng OneDrive từ thanh tác vụ
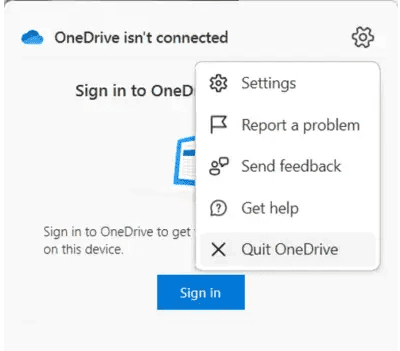
Phương pháp đầu tiên để tắt sao lưu đám mây trên PC Windows của bạn là đóng OneDrive từ thanh tác vụ. Đây là cách bạn có thể làm điều đó:
- Đầu tiên, nhấp vào biểu tượng OneDrive từ thanh tác vụ (hoặc khay hệ thống).
- Bây giờ, hãy nhấn nút Help & Settings.
- Tiếp theo, nhấp vào tùy chọn thả xuống Pause syncing.
- Sau đó, nhấp vào tùy chọn Quit OneDrive để đóng ứng dụng.
Nếu muốn, bạn có thể tạm dừng đồng bộ hóa đám mây bằng cách nhấp vào tùy chọn Tạm dừng đồng bộ hóa và chọn khoảng thời gian để tắt sao lưu đám mây.
2. Vô hiệu hóa OneDrive khỏi Trình quản lý tác vụ
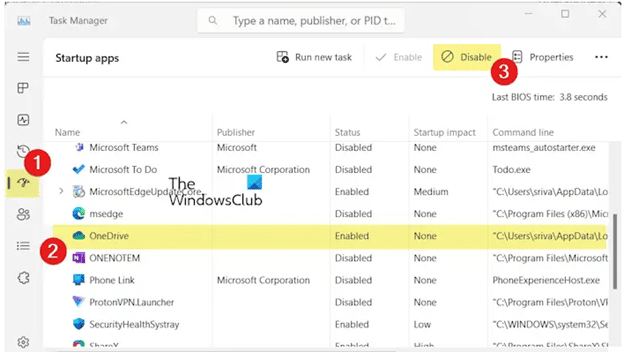
Bạn cũng có thể ngừng chạy OneDrive bất cứ khi nào bạn khởi động lại hoặc đăng nhập vào Windows bằng cách sử dụng Trình quản lý tác vụ. Bằng cách này, bạn có thể bắt đầu sao lưu đám mây bất cứ khi nào cần thiết. Dưới đây là các bước để làm như vậy:
- Đầu tiên, nhấp chuột phải vào thanh tác vụ của bạn và chọn tùy chọn Task Manager. Hoặc nhấn CTRL+SHIFT+ESC để mở Trình quản lý tác vụ.
- Bây giờ, hãy chuyển đến tab Startup apps từ ngăn bên trái.
- Tiếp theo, chọn ứng dụng OneDrive rồi nhấn nút Disable để ngăn ứng dụng khởi chạy khi khởi động.
3. Sử dụng Cài đặt để tắt OneDrive

Bạn cũng có thể ngăn lưu tệp vào OneDrive bằng cách tắt nó khỏi Cài đặt Windows. Đây là quá trình để làm như vậy:Bạn cũng có thể ngăn lưu tệp vào OneDrive bằng cách tắt nó khỏi Cài đặt Windows. Đây là quá trình để làm như vậy:
- Đầu tiên, hãy mở ứng dụng Settings bằng Win+I.
- Bây giờ, hãy điều hướng đến phần Apps > Startup.
- Sau đó, tìm ứng dụng Microsoft OneDrive và tắt nút chuyển đổi liên quan đến ứng dụng đó.
4. Ngăn OneDrive mở khi khởi động bằng Trình chỉnh sửa sổ đăng ký

Một cách khác để tắt OneDrive khi khởi động và ngăn lưu tệp vào OneDrive trên Windows là sử dụng Trình chỉnh sửa sổ đăng ký. Bạn có thể xóa khóa OneDrive Run khỏi Sổ đăng ký của mình để ngăn nó chạy khi bạn đăng nhập vào PC. Đây là cách thực hiện:
Đầu tiên, mở hộp lệnh Run bằng Win+R và nhập regedit vào hộp Open để mở ứng dụng Trình chỉnh sửa sổ đăng ký
Bây giờ hãy chuyển đến địa chỉ sau:
HKEY_CURRENT_USER\SOFTWARE\Microsoft\Windows\CurrentVersion\RunSau đó, chọn phím OneDrive từ khung bên phải và nhấn nút Xóa để xóa nó.
OneDrive sẽ ngừng khởi chạy khi khởi động Windows.
5. Dừng OneDrive bằng Dấu nhắc Lệnh hoặc Windows Powershell

Phương pháp tiếp theo để ngăn OneDrive sao lưu tệp của bạn lên đám mây khi khởi động hệ thống là thông qua Dấu nhắc lệnh hoặc Windows Powershell. Đây là cách thực hiện:
- Đầu tiên, hãy mở Command Prompt as an administrator.
- Bây giờ, hãy nhập lệnh bên dưới để dừng OneDrive khi khởi động.
- reg xóa "HKCU\Software\Microsoft\Windows\CurrentVersion\Run" /f /v "OneDrive"
- Khi bạn thấy thông báo “The operation operated successfully”, hãy đóng cửa sổ Dấu nhắc Lệnh. OneDrive hiện đã bị tắt khi khởi động
Làm cách nào để xóa Cài đặt được đồng bộ hóa trên đám mây sao lưu của Windows?
Để xóa cài đặt sao lưu và đồng bộ hóa Windows của bạn, hãy truy cập trang https://account.microsoft.com/devices . Sau khi bạn đăng nhập vào tài khoản Microsoft của mình, hãy cuộn xuống cuối trang và nhấp vào tùy chọn Clear stored settings trong tùy chọn Cài đặt được đồng bộ hóa trên đám mây .
Đó là cách dừng Cloud Backup trong Windows 11/10 để tiết kiệm không gian lưu trữ. Hãy nhớ rằng việc sao lưu dữ liệu là một phần quan trọng của việc bảo vệ thông tin cá nhân và công việc của bạn. Nếu bạntiếp tục muốn bảo vệ dữ liệu của mình mà không sử dụng tính năng Cloud Backup, hãy xem xét sử dụng các phương pháp sao lưu dữ liệu khác như sao lưu trực tiếp trên ổ cứng di động hoặc sử dụng các dịch vụ sao lưu đám mây khác.
Office bản quyền hiện tại không còn quá đắt đỏ. Ưu đãi cuối năm 2023 Chỉ từ 599k cho 2 năm + Ưu đãi 3 tháng là bạn đã sở hữu Microsoft 365 (trước là Office 365) bản quyền chuẩn, tính năng cao cấp.