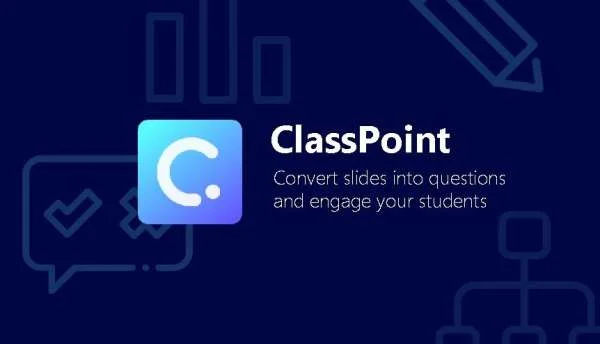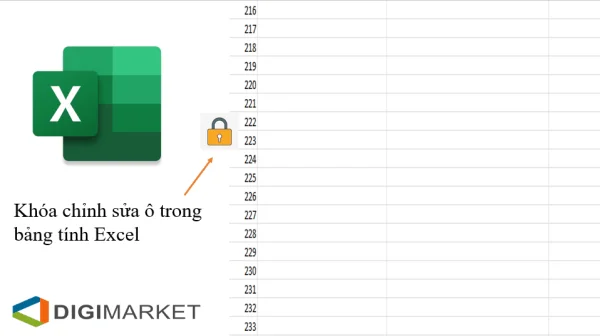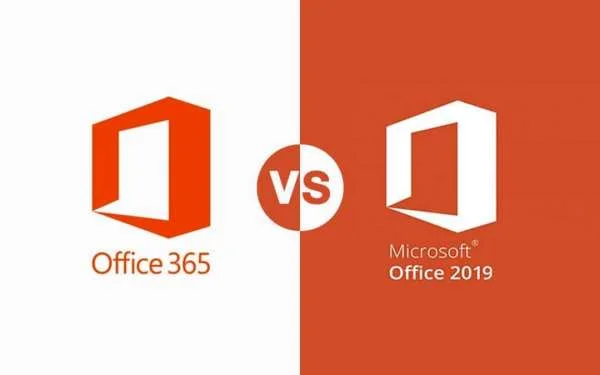Hướng dẫn chuyển đổi hàng thành cột trong Excel

Chuyển hàng thành cột để làm gì ??
Trước khi chúng ta bắt đầu thực hiện, ta cần biết việc chuyển hàng thành cột để làm gì.
Trong bảng tính Excel, khi ta tạo 1 bảng tính mà cột lại nhiều còn hàng thì ít. Chúng ta muốn thay đổi lại hướng nhìn để cho thuận mắt, dễ nhìn, vậy cần phải làm gì. Tất nhiên là thay đổi hướng của bảng rồi, vậy thực hiện nó như thế nào. Thông qua bài viết này, Digimarket sẽ hướng dẫn bạn cách để thực hiện.
Các bước để thực hiện chuyển đổi.
Bước 1: Mở một bảng tính Excel mà bạn cần biến đổi (Mình sẽ dùng bảng tính mình tạo sẵn).

Bước 2: Các bạn bôi đen vào bảng muốn chuyển đổi. Sau đó nhấn vào biểu tượng Copy ở trên thanh công cụ Home, hoặc nhấn phím Ctrl+C để chép. Nếu các bạn muốn thay thế bảng cũ, các bạn chọn Cut hoặc tổ hợp phím Ctrl+X thay cho Copy.
Bước 3: Sau khi đã Copy chép vào bộ nhớ, các bạn chọn vị trí bảng mới sau sắp xếp rồi chọn Paste Special trên thanh công cụ Home.

hoặc bạn có thể chọn tại thanh công cụ khi ấn chuột phải.

Bước 4: Sau khi chọn Paste Special..., các bạn sẽ thấy một hộp thoại. Tại đây các bạn chọn Transpose để chuyển đổi rồi nhấn OK.
Lưu ý: Nếu bạn Copy bảng thì bạn phải chọn 1 ô in bảng mới khác giá trị trong bảng. Còn nếu bạn chọn Cut thì có thể chọn ô giá trị trong bảng để thay thế.

Bảng mới sau khi tạo ra

Các bạn điều chỉnh 1 chút là hoàn tất. Vậy là hoàn tất
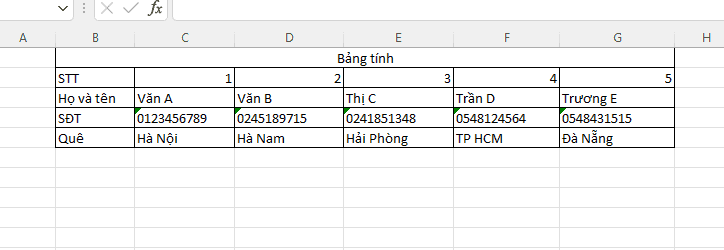
Lưu ý, trong Word các bạn không thể thực hiện được như vậy. Nếu bạn muốn chuyển như trên, bạn cần phải tạo lại bảng vào bảng tính Excel , rồi thực hiện các bước trên. Sau khi ra kết quả, các bạn copy lại về Word
Thông qua bài viết trên, Digimarket muốn chia sẻ cho bạn cách để biến đổi bảng tính trong Excel. Mọi người thấy hữu ích hãy bình luận cho mình biết bên dưới nha.
Đồng thời, bên mình cung cấp bản quyền Office 365 chính hãng, kích hoạt trên tài khoản cá nhân, có 1TB onedrive lưu trữ, yên tâm sử dụng. Mọi người truy cập sản phẩm tại đây.