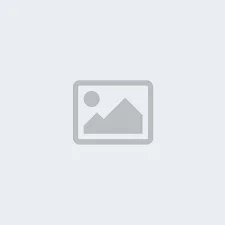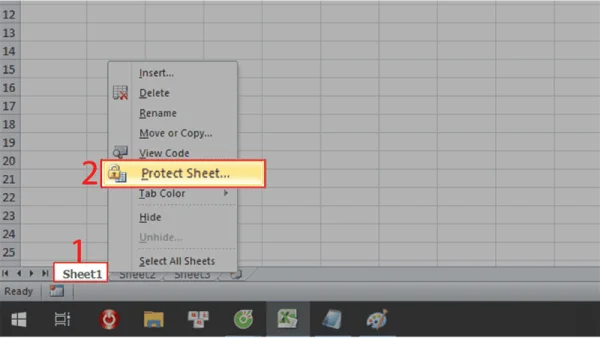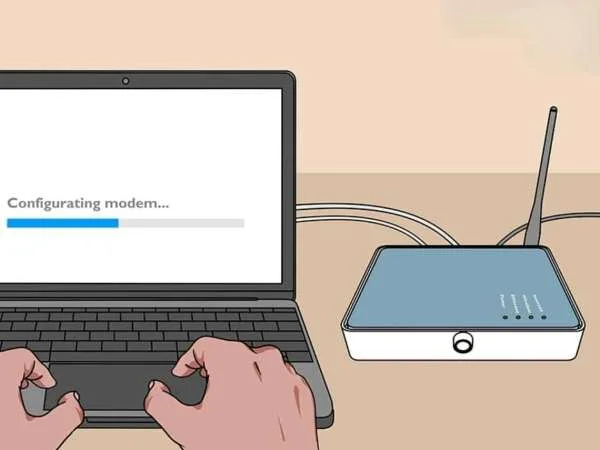Làm gì khi dung lượng Google Drive và Gmail bị đầy?
Google cung cấp cho mỗi tài khoản 15GB dung lượng miễn phí để bạn có thể tự do lưu trữ dữ liệu. Tuy nhiên, đối với nhiều người mức dung lượng 15GB này là không đủ. Thực chất, 15GB này là không gian lưu trữ chung cho các dịch vụ Google mà người dùng sử dụng. Do đó, nếu bạn sử dụng nhiều dịch vụ Google như Gmail hay Photos, thì 15GB này sẽ hết rất nhanh.
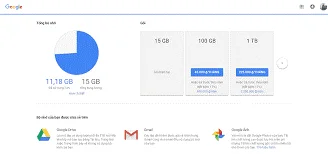
Khi bạn gần đạt đến dung lượng giới hạn của Google Drive và Gmail. Google sẽ hỏi bạn có muốn mua thêm dung lượng lưu trữ bằng cách đăng ký các gói Google One hay không. Nếu tài chính dư dả, bạn có thể mua. Còn nếu không, các mẹo sau đây sẽ giúp bạn lấy lại phần lớn không gian lưu trữ bị chiếm dụng bởi các dữ liệu “rác” từ các dịch vụ Google, cụ thể như sau.
1. Xóa các tập tin có dung lượng lớn
Nếu chỉ muốn xóa một vài tập tin có dung lượng lớn khỏi Google Drive và Gmail để giải phóng không gian lưu trữ, bạn có thể sắp xếp chúng theo kích thước và tiến hành xóa, thay vì phải tốn công xóa các tập tin nhỏ hơn.
Cách xóa các tập tin có kích thước lớn trong Google Drive
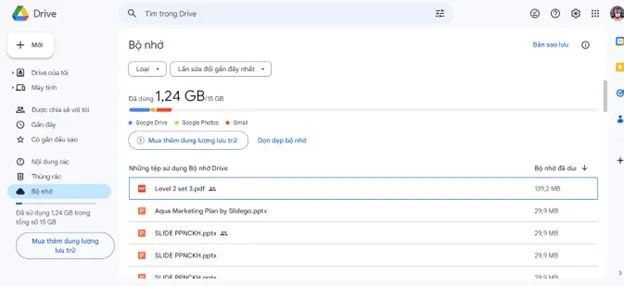
Truy cập vào trang tài khoản của bạn trên Google Drive và nhấn vào tùy chọn “Lưu trữ”. Khi đó, danh sách các tập tin được lưu trữ trong Drive sẽ hiện ra. Bạn hãy nhấn vào biểu tượng mũi tên để Google sắp xếp chúng theo kích thước từ lớn đến nhỏ hoặc ngược lại.
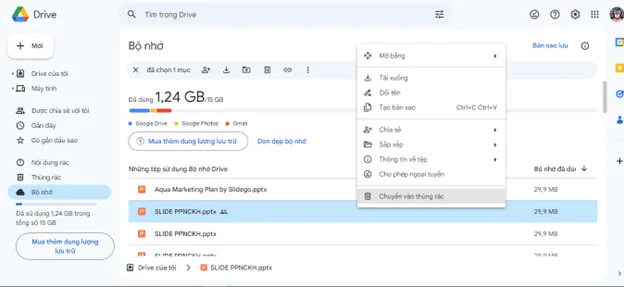
Xác định tập tin có dung lượng lớn và không còn sử dụng nữa, hãy nhấn phải chuột và chọn “Chuyển vào Thùng rác”. Giờ thì bạn chỉ việc truy cập vào “Thùng rác” và xóa chúng thêm lần nữa là xong.
Cách xóa các tập tin có kích thước lớn trong Gmail
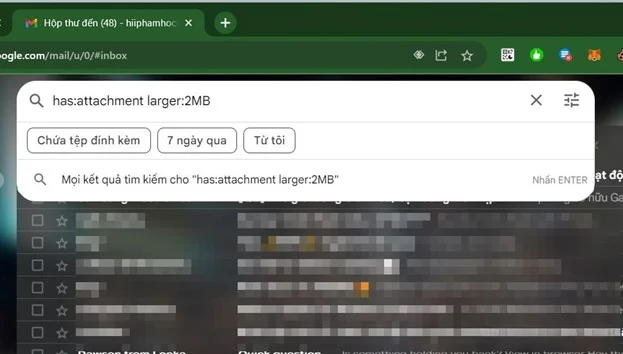
Ví dụ bạn cần lọc các email có dung lượng tập tin đính kèm là “2MB” thì ta sẽ có cụm từ khóa hoàn chỉnh là “has:attachment larger:2MB”
Với Gmail, bạn truy cập vào tài khoản của mình trong Gmail và nhập vào thanh tìm kiếm cụm từ khóa “has:attachment larger:dung_lượng_tập_tin”. Trong đó, “dung_lượng_tập_tin” là kích thước của tập tin đính kèm ở mail.
Lúc này, danh sách các email có tập tin đính kèm với dung lượng như bạn yêu cầu sẽ hiện ra. Giờ bạn hãy kiểm tra lại và xóa các email này. Cuối cùng, hãy vào Thùng rác và xóa chúng lần nữa là hoàn tất.
2. Dọn sạch thư mục Spam trong Gmail
Hằng ngày, chúng ta có thể phải nhận đến hàng chục thư rác, Spam vào mail. Mỗi lần dọn dẹp, bạn có thể thấy hàng ngàn, thậm chí chục ngàn mail rác như thế này trong thư mục Spam. Khi tích tụ lại thì chúng chiếm rất nhiều dung lượng lưu trữ.
Mặc dù lâu nay, Gmail vẫn mặc định có chế độ tự động xóa email trong thư mục Spam sau 30 ngày. Nhưng nếu bạn đang cần thêm không gian để lưu dữ liệu, hãy thực hiện việc dọn sạch thư mục Spam trong Gmail theo cách thủ công.
3. Xóa các dữ liệu từ Google Photos
Dung lượng 15GB lưu trữ miễn phí cũng được Google Photos “chia sẻ” cùng với các dịch vụ khác. Và thường thì các dữ liệu hình ảnh có dung lượng lớn hơn nhiều so với các tập tin văn bản. Do đó, nếu sử dụng Google Photos để đồng bộ ảnh từ điện thoại hay máy tính bảng, bạn hãy xem lại và xóa các ảnh, video cũ để có thêm dung lượng.
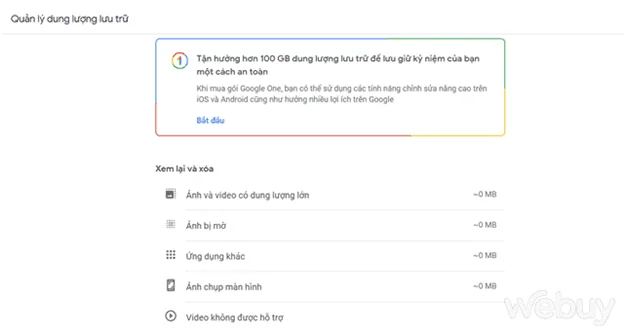
Tuy nhiên, Google Photos không được trang bị tính năng sắp xếp ảnh theo dung lượng nên việc tìm và xóa các ảnh, video có dung lượng lớn sẽ yêu cầu bạn thực hiện hoàn toàn theo cách thủ công.
4. Sao lưu các dữ liệu Google trên máy tính
Nếu không gian lưu trữ Google của bạn vẫn chưa được giải phóng đủ dung lượng Google Drive và Gmail mình cần. Bạn không thể xóa thêm thêm bất kỳ mục nào từ Google Drive, Gmail hoặc Google Photos, thì bạn có thể tải các dữ liệu này xuống và lưu trữ chúng trực tiếp trên máy tính của mình thông qua dịch vụ Takeout của chính Google cung cấp.
Sau khi truy cập vào trang web Google Takeout, bạn hãy đăng nhập bằng tài khoản Google của mình và tiến hành lựa chọn các dịch vụ mà mình cần tải dữ liệu xuống.
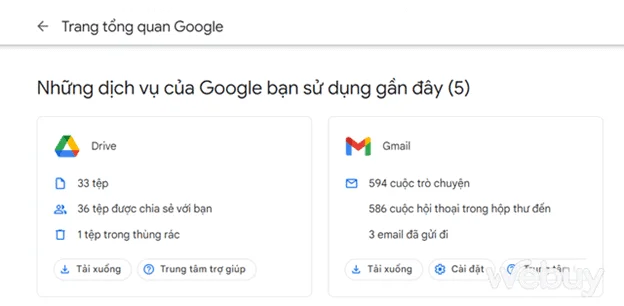
Sau khi tải về, bạn chỉ cần giải nén gói tin và lưu các dữ liệu này vào thư mục nào đó trên máy tính là xong.
Các bạn truy cập website: digimarket.vn để cập nhật thêm nhiều bài viết hữu ích nha !!!