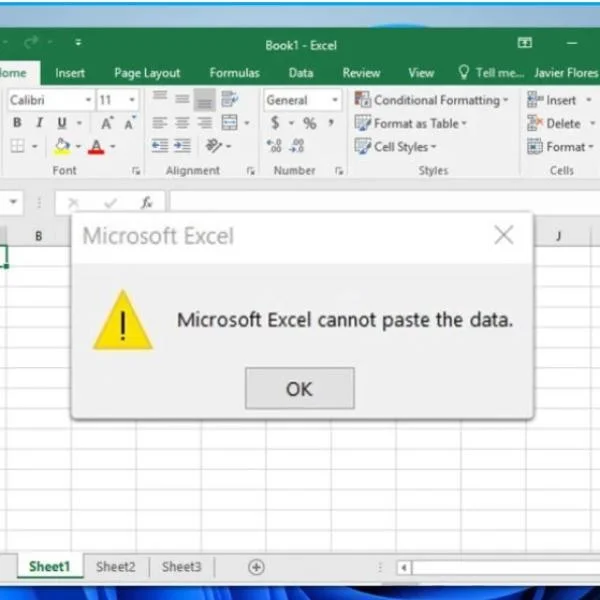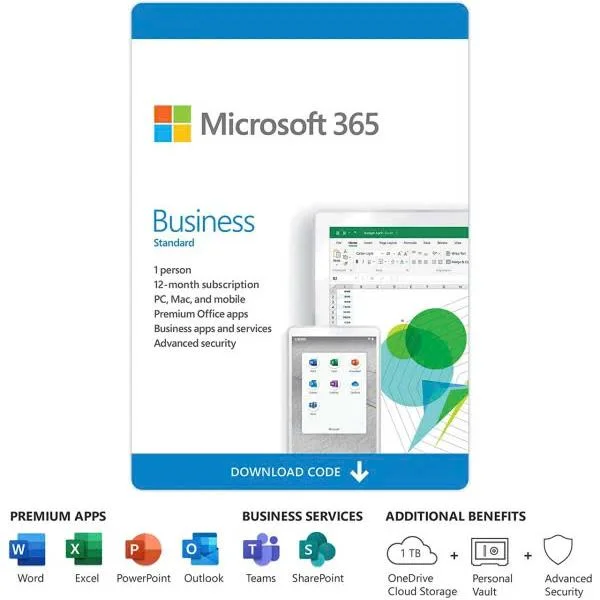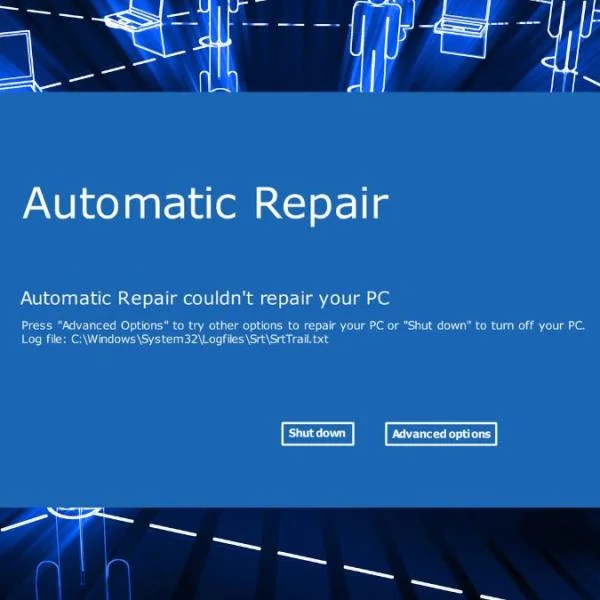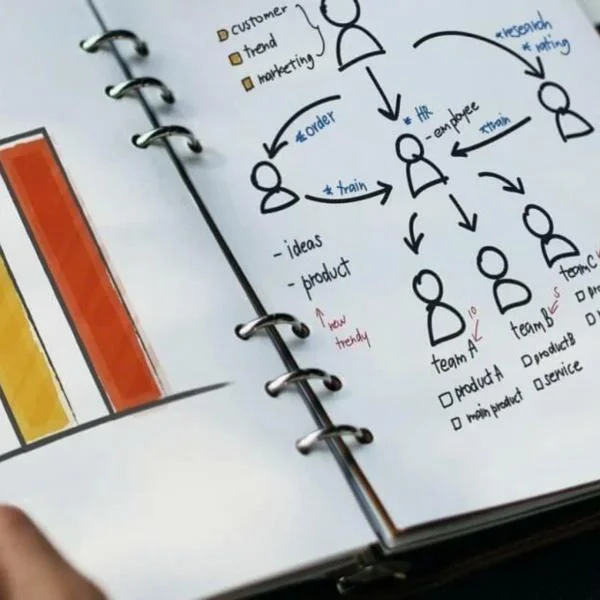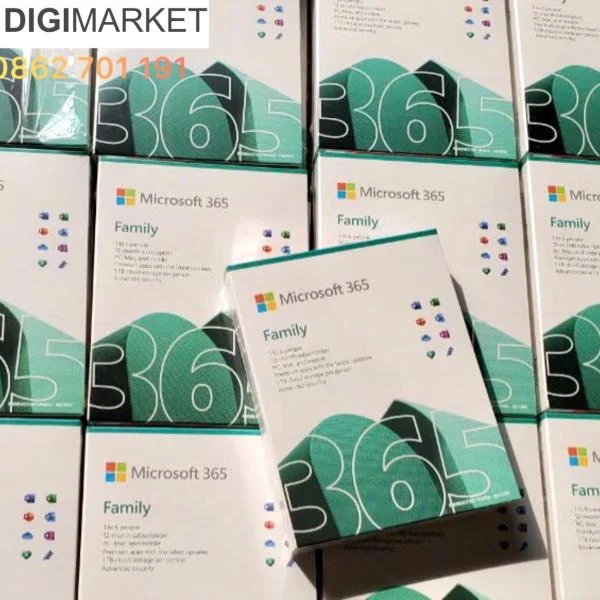3 cách xử lý phổ biến: Máy in bị treo trong Window 10?
Thông thường, khi cố gắng thêm máy in hoặc cấu hình lại máy in đã kết nối, bạn thấy Devices and Printers bị treo hoặc sập trong Windows 10.
Điều này xảy ra khi các services bắt buộc không chạy, cài đặt các ứng dụng của bên thứ ba xung đột, Registry có các mục có vấn đề hoặc user profile bị hỏng.
Nhưng thường thì tôi thấy rằng nếu Control Panel bị treo khi tôi nhấp vào Devices and Printers thì nguyên nhân là do thiếu dịch vụ. Vậy, chúng ta hãy cùng đi thẳng vào cách khắc phục!
Tôi có thể làm gì nếu Thiết bị và Máy in bị treo hoặc sập trong Windows 10?
I. Chạy tất cả các dịch vụ liên quan đến Bluetooth và máy in
1.Bước 1: Nhấn Windows + R để mở Run, nhập “services.msc” vào trường văn bản và nhấn Enter.
2. Bước 2: Cuộn xuống Bluetooth Support Service, nhấp chuột phải vào đó và chọn Properties.
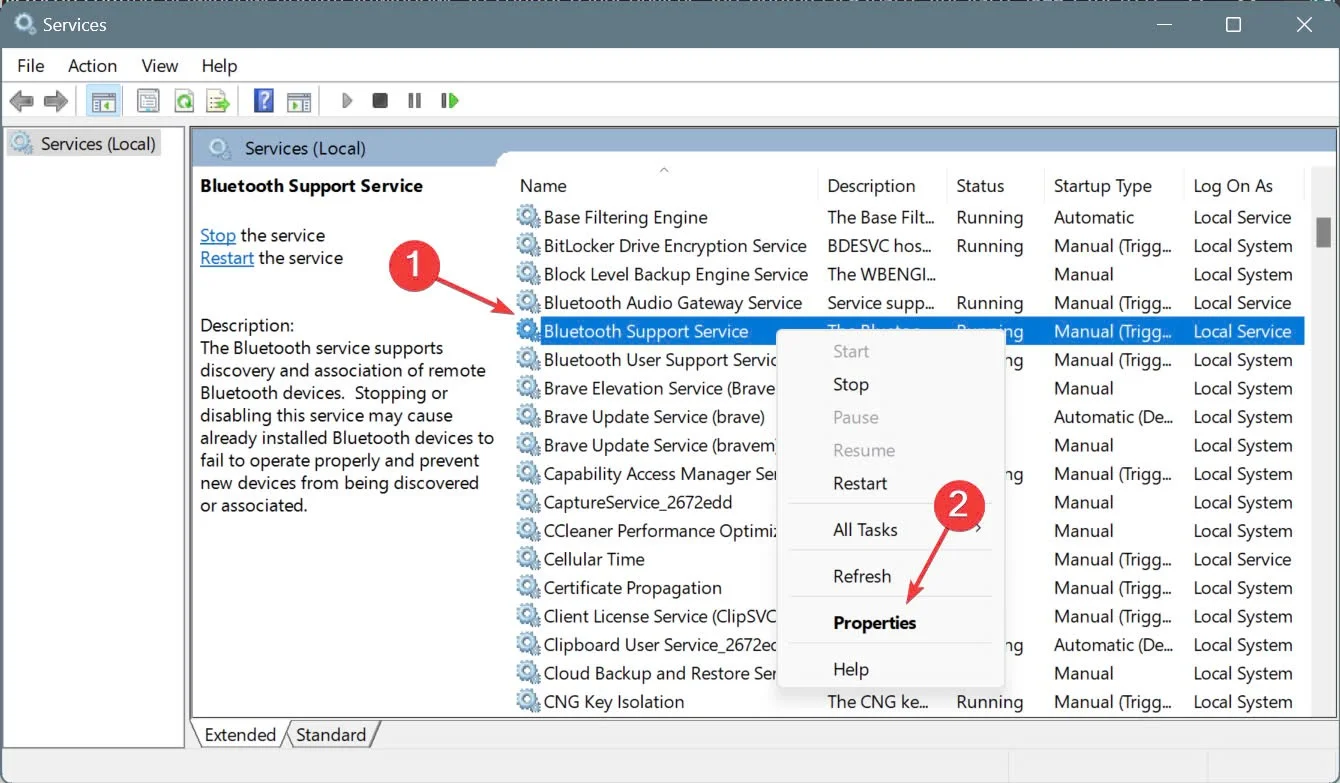
Chọn Automatic từ menu Startup type, nhấp vào Start trong Service status, sau đó nhấp vào Apply và OK để lưu các thay đổi.
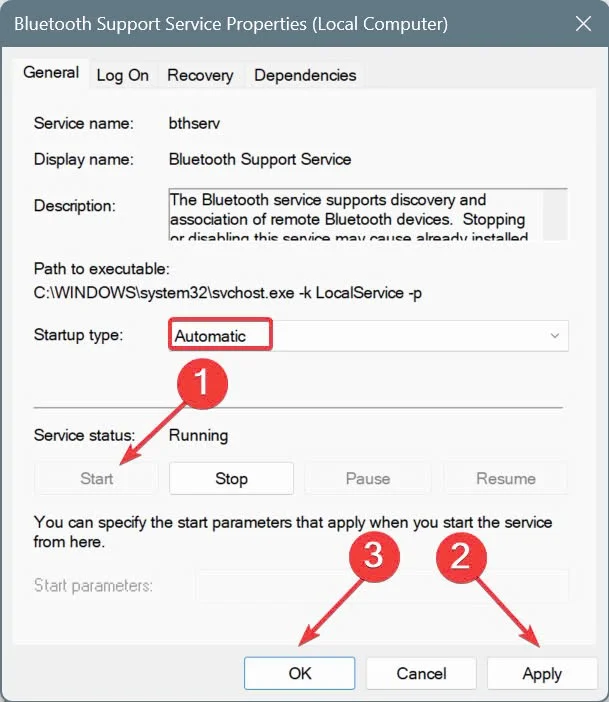
Tương tự, hãy bật các dịch vụ sau và bất kỳ dịch vụ nào khác có tên là Bluetooth or Printer:
- Bluetooth User Support Service
- Device Association Service
- Print Spooler
- Printer Extensions and Notifications
Mặc dù một số dịch vụ dường như không liên quan trực tiếp đến chức năng Bluetooth hoặc máy in, nhưng việc bật chúng sẽ khắc phục được sự cố nếu máy tính bị treo khi cố gắng in trong Windows 10. Một trong số đó là Bluetooth Headphone Suppor, như đã được một người dùng xác nhận trên diễn đàn Microsoft.
II. Gỡ cài đặt các ứng dụng của bên thứ ba xung đột
1. Bước 1: Nhấn Windows + R để mở Run, nhập “appwiz.cpl” vào trường văn bản và nhấn Enter.
2. Bước 2: Chọn bất kỳ app/driver của bên thứ ba nào liên quan đến Bluetooth và máy in hoặc được tải xuống cùng thời điểm sự cố đầu tiên xuất hiện và nhấp vào Uninstall.
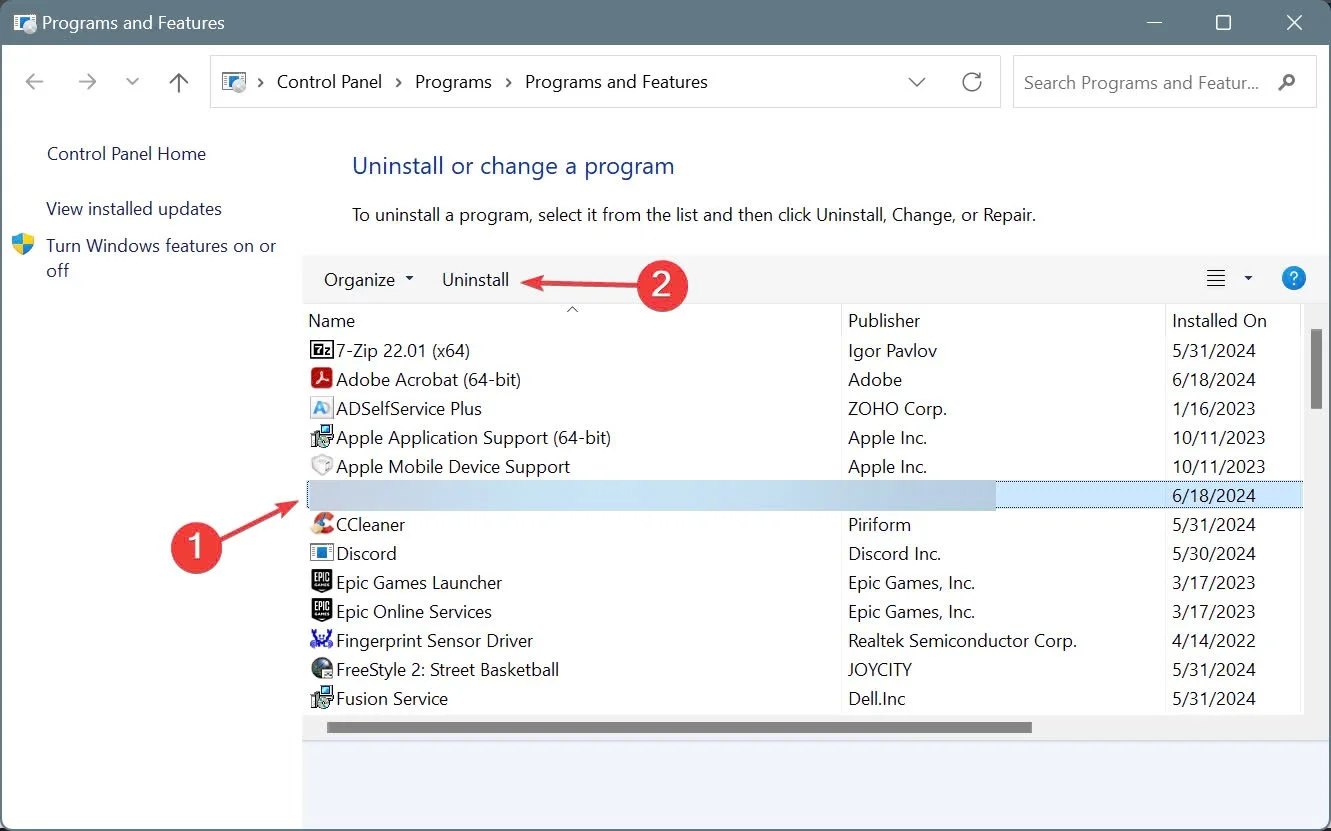
3. Bước 3: Làm theo hướng dẫn trên màn hình để hoàn tất quy trình.
4. Bước 4: Cuối cùng, khởi động lại máy tính và kiểm tra xem có cải thiện không.
Ứng dụng phổ biến nhất mà tôi tìm thấy gây ra sự cố với Devices and Printers trong Windows 10 là ToolKitInstaller/DriverToolkit của Megaify Software và việc gỡ cài đặt ứng dụng đã khắc phục được sự cố!
III. Cập nhật Driver máy in
1. Bước 1: Nhấn Windows + X để mở menu Power User và chọn Device Manager.
2. Bước 2: Mở rộng mục Printers, nhấp chuột phải vào máy in được kết nối và chọn Update driver.
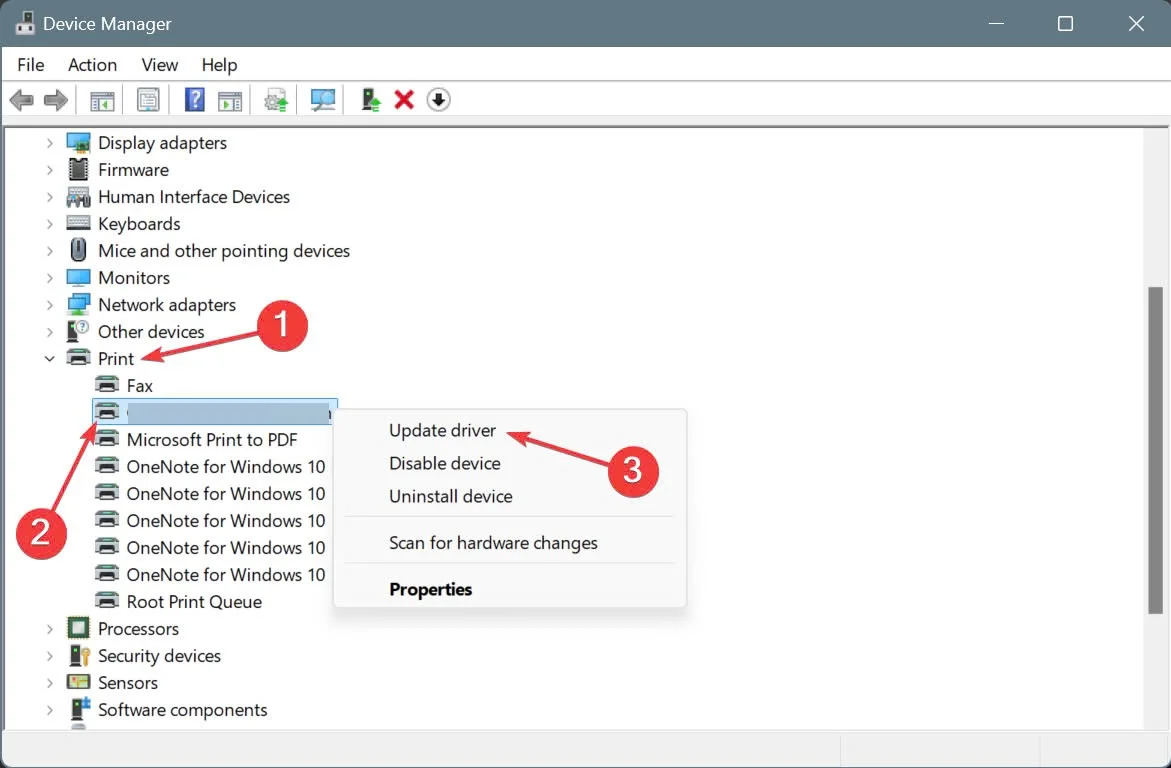
Chọn Search automatically for drivers và để Windows tìm và cài đặt phiên bản cục bộ tốt nhất hiện có.
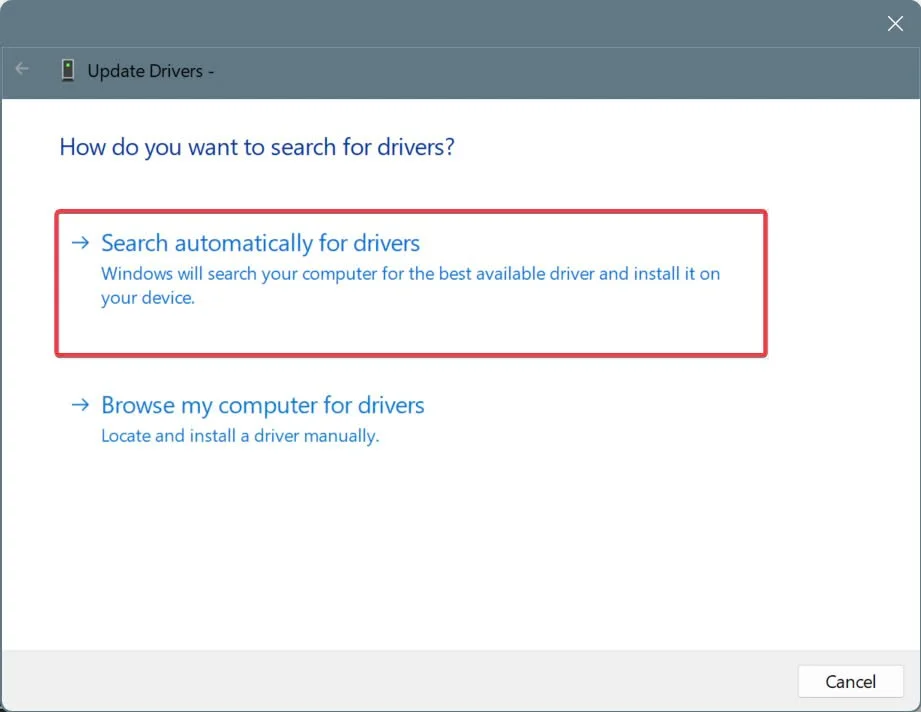
- Sau khi hoàn tất, hãy khởi động lại máy tính để apply đầy đủ các thay đổi.
Cập nhật trình Driver máy in có thể giúp ích nếu cửa sổ Devices and Printers liên tục bị treo trên Windows 10. Nếu Windows không tìm thấy trình điều khiển tốt hơn, tôi khuyên bạn nên kiểm tra trang web của nhà sản xuất, tìm phiên bản mới nhất và cài đặt Driver theo cách thủ công!
Nguồn tham khảo: https://windowsreport.com/