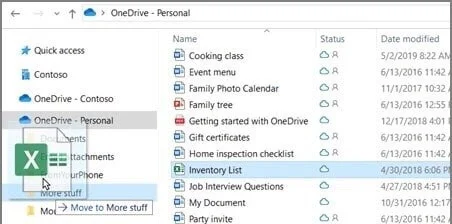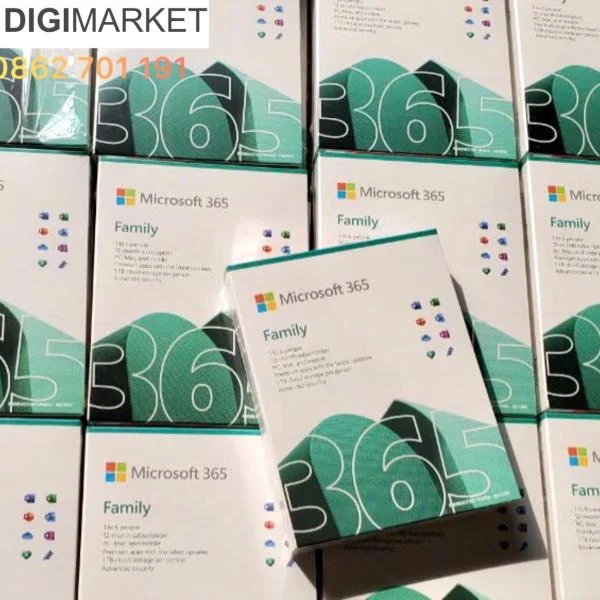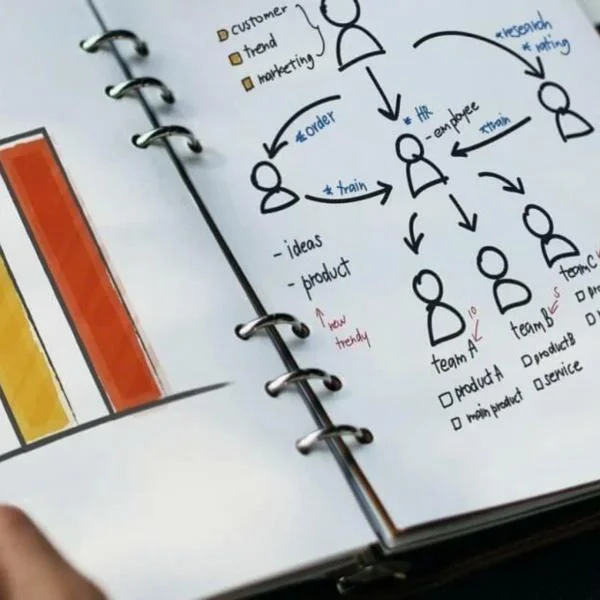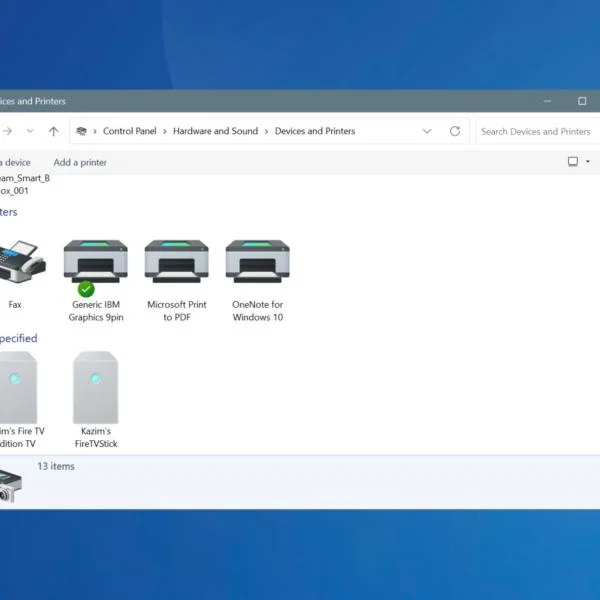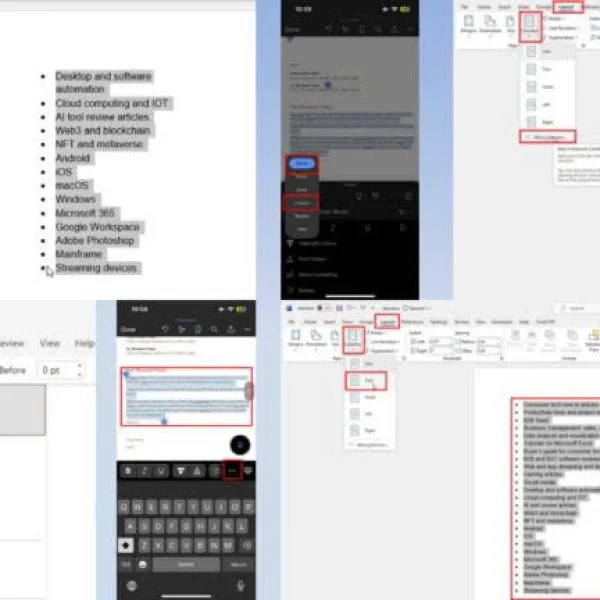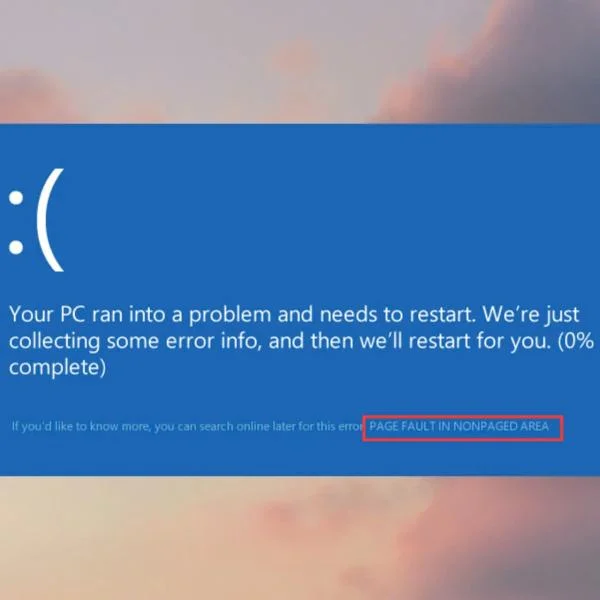One Driver là gì? Cách chuyển đổi giữa hai OneDrive Microsoft
OneDrive là gì?
OneDrive là dịch vụ lưu trữ đám mây do Microsoft phát triển từ năm 2007. Nó cho phép người dùng lưu trữ dữ liệu trên đám mây và đồng bộ hóa chúng trên các thiết bị khác nhau, cả Android và Windows.
Tính năng chính
- Lưu trữ file trên đám mây
- Đồng bộ hóa file giữa nhiều thiết bị
- Chia sẻ file và thư mục với người khác
- Tích hợp chặt chẽ với các ứng dụng Microsoft Office
- Bảo mật dữ liệu với mã hóa
Dung lượng lưu trữ:
- Miễn phí 5GB cho tài khoản cơ bản
- Dung lượng lớn hơn cho người dùng trả phí hoặc đăng ký Microsoft 365
Nguyên nhân để chuyển file từ OneDrive này sang OneDrive khác:
- Thay đổi tài khoản công việc hoặc cá nhân
- Hợp nhất dữ liệu từ nhiều tài khoản
- Chia sẻ dữ liệu với đồng nghiệp hoặc bạn bè
- Sao lưu dữ liệu quan trọng
- Chuyển đổi từ tài khoản cá nhân sang tài khoản doanh nghiệp hoặc ngược lại
Các cách chuyển đổi từ OneDrive này sang OneDrive khác:
1. Phương pháp thủ công:
- Đăng nhập vào tài khoản OneDrive nguồn
- Tải xuống các file/thư mục cần chuyển
- Đăng nhập vào tài khoản OneDrive đích
- Tải lên các file/thư mục đã tải xuống
2. Sử dụng tính năng chia sẻ:
- Trong tài khoản nguồn, chọn file/thư mục cần chia sẻ
- Nhấp vào "Chia sẻ" và chọn "Bất kỳ ai có liên kết có thể chỉnh sửa"
- Gửi liên kết cho tài khoản đích
- Trong tài khoản đích, mở liên kết và chọn "Thêm vào OneDrive của tôi"
3. Sử dụng công cụ đồng bộ hóa OneDrive:
- Cài đặt ứng dụng OneDrive trên máy tính
- Đăng nhập vào cả hai tài khoản OneDrive
- Kéo và thả file/thư mục giữa hai thư mục OneDrive trên máy tính
4. Sử dụng công cụ bên thứ ba:
- Có nhiều công cụ như MultCloud, cloudHQ, Rclone, Power Automate,Wondershare InClowdz, Air Explorer Pro, hoặc ODrive có thể hỗ trợ chuyển dữ liệu giữa các tài khoản OneDrive
Ở bài viết này, Digimarket sẽ hướng dẫn bạn Cách đồng bộ hóa để chuyển đổi file dữ liệu giữa các OneDrive.
*** Chuyển data từ OneDrive sang OneDrive khác thông qua Syncing (Đồng bộ hóa):
1. Bước 1: Tải xuống và cài đặt ứng dụng OneDrive trên máy tính trên PC của bạn.
2. Bước 2: Đăng nhập vào tài khoản Microsoft của bạn.

3. Bước 3: Trên màn hình “This is your OneDrive folder”, hãy nhấp vào Next để chấp nhận vị trí lưu trữ mặc định cho thư mục OneDrive.

4. Bước 4: Trên màn hình tiếp theo, hãy chọn “Sync all files and folders in OneDrive – On MSFT” và nhấp vào Next

5. Bước 5: Sau đó, máy tính của bạn sẽ tạo một thư mục OneDrive ở vị trí mặc định: C:\Users\Username\OneDrive
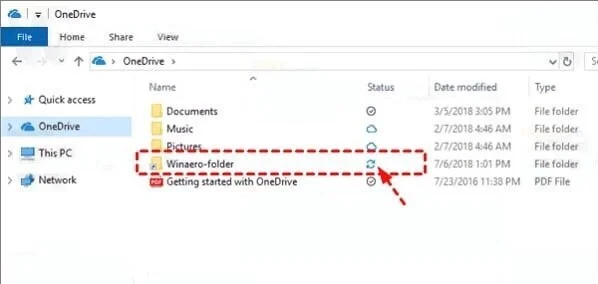
6. Bước 6: Để thêm tài khoản OneDrive thứ hai, hãy nhấp vào biểu tượng OneDrive trên thanh tác vụ. Nhấp vào Settings trên cửa sổ bật lên.

7. Bước 7: Tiếp theo, nhấp vào nút Add an account và làm theo Bước 2-5 ở trên để thêm vào tài khoản OneDrive thứ hai. Bây giờ bạn sẽ có hai thư mục OneDrive trên ổ cứng.
8. Bước 8: Để chuyển tệp giữa các thư mục OneDrive, hãy kéo tệp từ thư mục OneDrive đầu tiên và thả tệp đó vào thư mục OneDrive thứ hai.