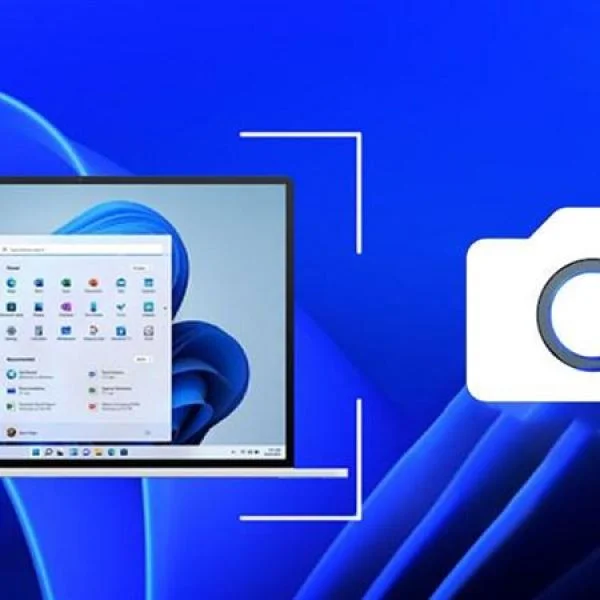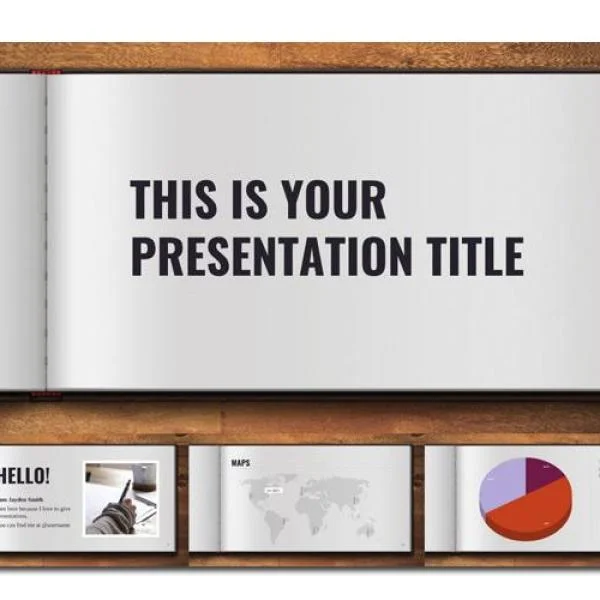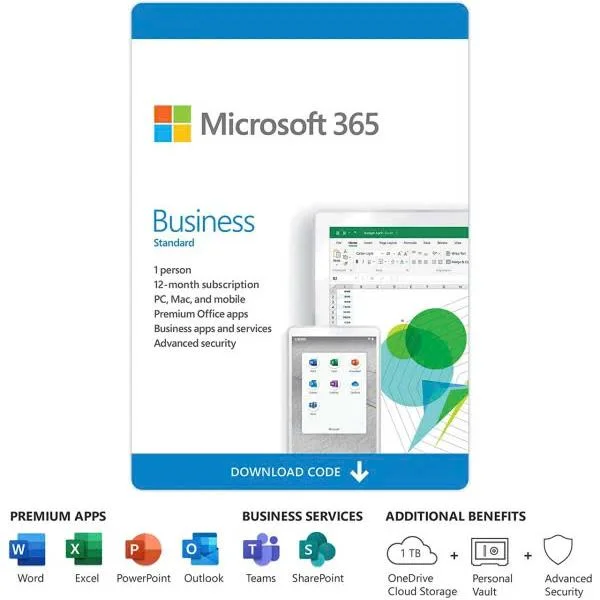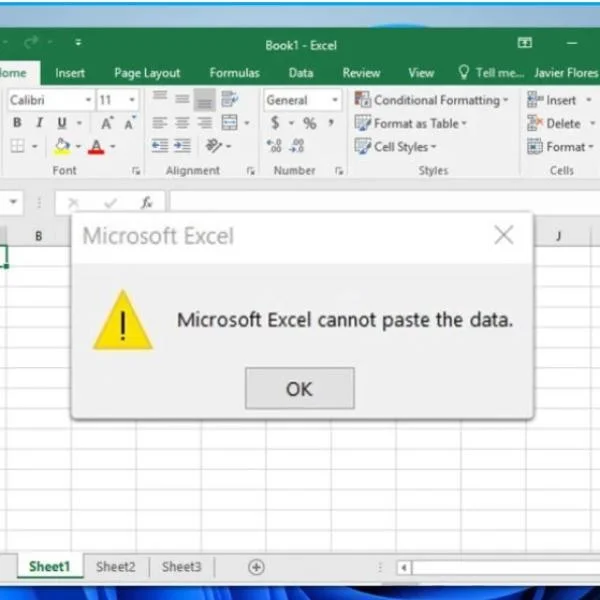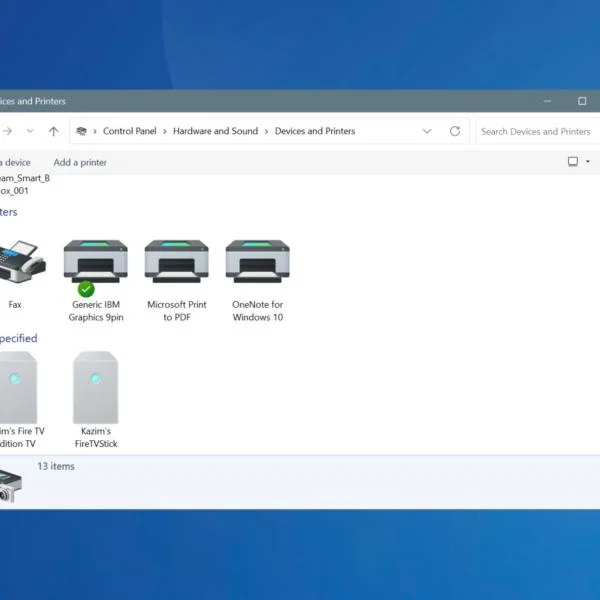10 cách khắc phục lỗi Automatic Repair trên Window 11 phổ biến, hiệu quả
Gặp phải lỗi Automatic Repair trên Windows 11 có thể là một trải nghiệm khó chịu đối với người dùng, làm gián đoạn công việc và giảm hiệu suất hệ thống. Để giúp bạn khắc phục sự cố này một cách hiệu quả, bài viết dưới đây sẽ cung cấp 10 cách sửa lỗi Automatic Repair trên Windows 11, bao gồm sử dụng tiện ích Kiểm tra đĩa Check Disk, sửa lỗi qua Command Prompt, khôi phục chế độ Registry của Windows, và nhiều phương pháp khác. Trước tiên, chúng ta cùng tìm hiểu lỗi Automatic Repair là gì và nguyên nhân gây ra sự cố này trên Windows 11.
Lỗi Automatic Repair là gì?
Automatic Repair là một công cụ khắc phục sự cố được tích hợp sẵn trong hệ điều hành Windows 11, với mục đích giúp người dùng khắc phục những lỗi hệ thống nghiêm trọng gây khó khăn trong việc khởi động máy tính. Công cụ này sẽ tự động khởi động khi Windows phát hiện ra các vấn đề không thể tự sửa chữa. Mặc dù rất hữu ích trong nhiều trường hợp, nhưng đôi khi Automatic Repair lại gặp lỗi, nằm trong vòng lặp khởi động lại liên tục và không thể khởi động vào hệ điều hành. Việc này không chỉ gây phiền toái mà còn ảnh hưởng đến hiệu suất làm việc của bạn.
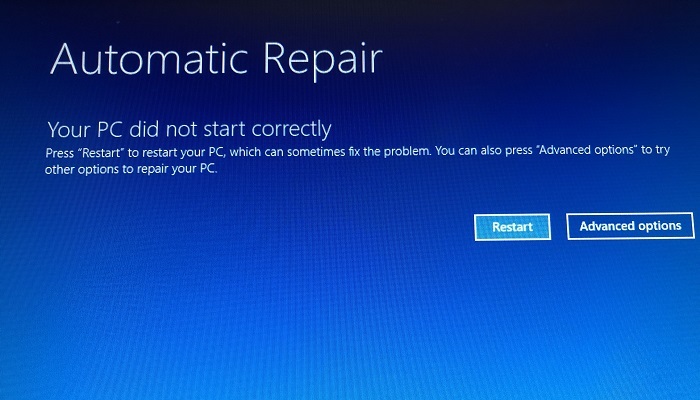
Nguyên nhân gây ra sự cố Khôi phục tự động trong Windows 11
Lỗi Automatic Repair thường xuất hiện khi hệ thống phát hiện ra các vấn đề ngăn cản quá trình khởi động bình thường của Windows. Đây có thể là một trong những nguyên nhân phổ biến:
1. **Cấu hình hệ thống bị hỏng hoặc sai lệch**: Những thay đổi trong hệ thống hoặc các tập tin hệ thống bị hỏng có thể là nguyên nhân gây ra lỗi khôi phục tự động. Điều này thường xảy ra khi hệ điều hành không thể đọc hoặc tải các tập tin cần thiết.
2. **Ổ HDD hoặc ổ SSD gặp vấn đề**: Phần cứng gặp lỗi, đặc biệt là các thành phần lưu trữ như ổ đĩa HDD hoặc ổ SSD, có thể là nguyên nhân chính. Những sector xấu hoặc hỏng hóc vật lý có thể ngăn cản hệ điều hành hoạt động bình thường.
3. **Cập nhật Windows không thành công**: Các bản cập nhật hệ điều hành không thành công hoặc bị gián đoạn có thể làm hệ thống rơi vào trạng thái lỗi. Điều này khiến cho Windows không thể khởi động đúng cách và kích hoạt chế độ Automatic Repair.
4. **Phần mềm độc hại hoặc virus**: Các phần mềm độc hại hoặc virus có thể phá hủy, làm hỏng các tập tin hệ thống hoặc thay đổi cấu hình hệ điều hành, gây ra lỗi khôi phục tự động.
5. **Xung đột phần mềm ứng dụng**: Cài đặt các phần mềm không tương thích hoặc các trình điều khiển phần cứng mới mà không kiểm nghiệm sự tương thích có thể gây ra sự cố này.
Khi bạn hiểu rõ lỗi Automatic repair là gì và nguyên nhân gây ra lỗi đó ra sao? Thì hãy tiếp tục theo dõi nội dung dưới đây: Digimarket sẽ hướng dẫn bạn cách sửa lỗi Automatic repair trong Window 11 mà bạn có thể áp dụng trên máy tính của mình.
Cách sửa lỗi Automatic Repair Windows 11
Khi gặp phải vấn đề với "Automatic Repair" trên Windows 11, bạn có thể áp dụng nhiều phương pháp khác nhau để khắc phục tình trạng này:
1. **Khởi động lại máy tính bằng nút vật lý**:
Đôi khi, một lần khởi động lại đơn giản có thể giải quyết vấn đề.
-Nhấn nút Restart trên Case máy tính của bạn(nếu có)
-Nếu Case máy tính của bạn không có nút Restart, chỉ có một nút Power(bật/tắt) thì giữ nút này trong vài giây→Thao tác này sẽ buộc máy tắt hoàn toàn.
-Sau đó, bạn hãy tháo cáp nguồn và đợi trong khoảng một hoặc hai phút.
-Tiếp theo, bạn hãy cắm lại cáp nguồn vào máy tính và khởi động lại bằng nút power ở trên.
2. **Sử dụng Chế độ Safe Mode**:
Boot vào chế độ Safe Mode để kiểm tra và sửa lỗi.
-Nhấn "Shift" trong khi khởi động lại máy tính và chọn "Troubleshoot" -> "Advanced options" -> "Startup Settings" -> "Restart". Quá trình này sẽ dẫn bạn vào Safe Mode.
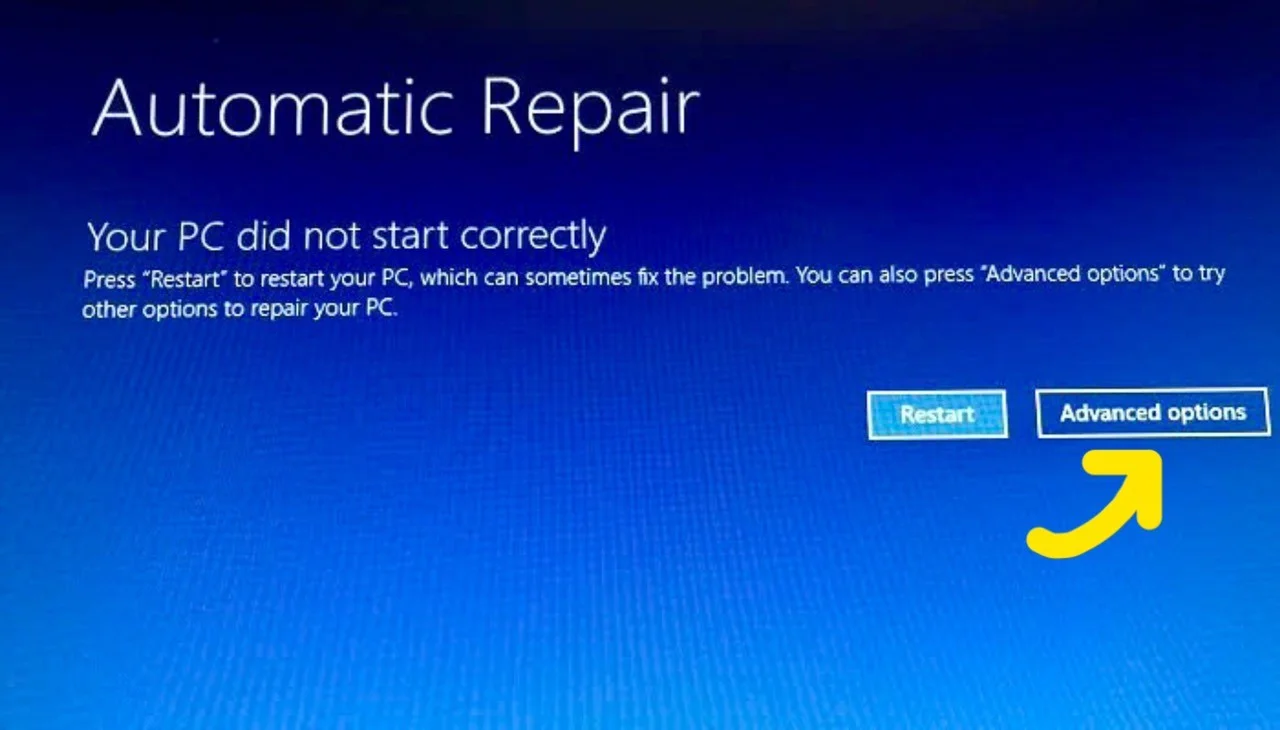
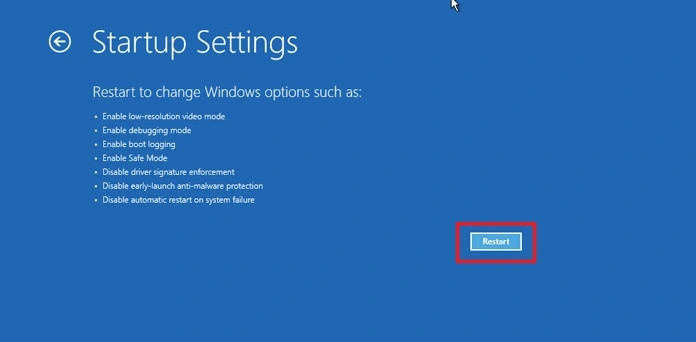
3. **Chạy lệnh SFC và DISM**:
-Bạn có thể sử dụng công cụ SFC (System File Checker) và DISM (Deployment Imaging Service and Management Tool) để sửa các file hệ thống bị hỏng.
**SFC: Nhấn "Shift" trong khi khởi động lại máy tính và chọn "Troubleshoot" -> "Advanced options→Troubleshoot-→Command Prompt"
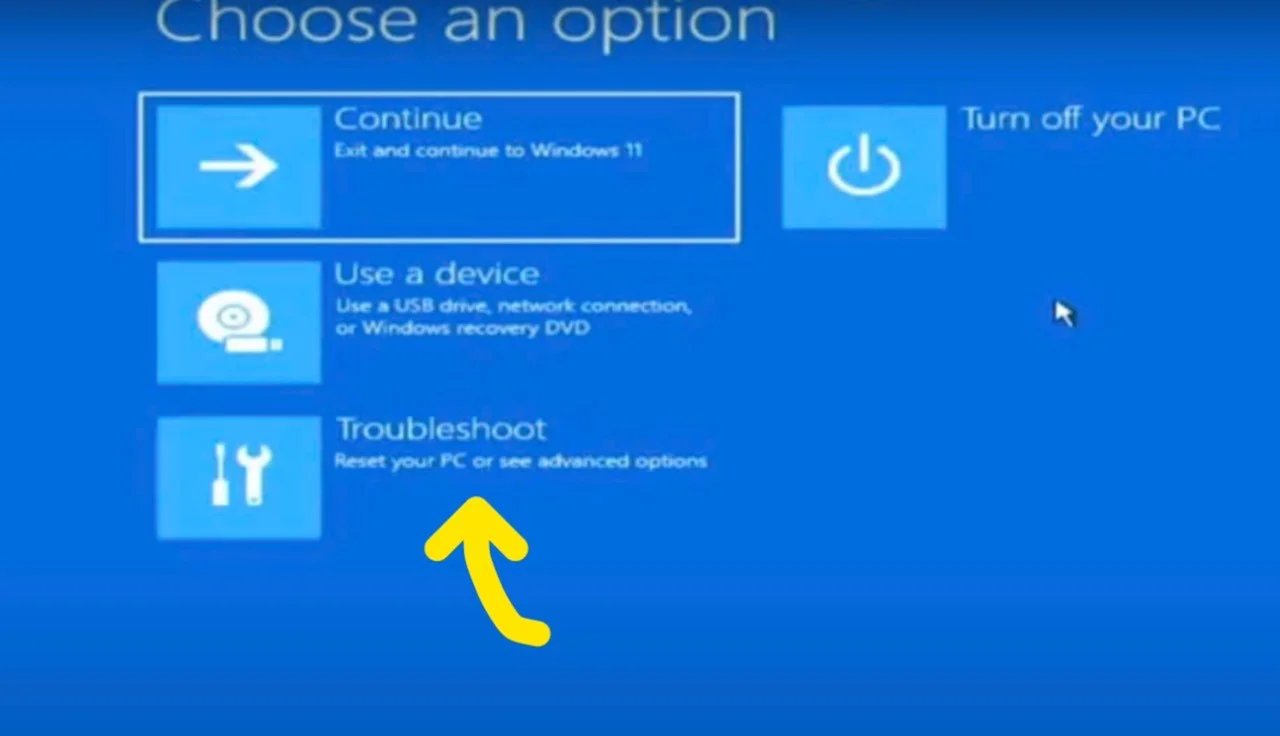
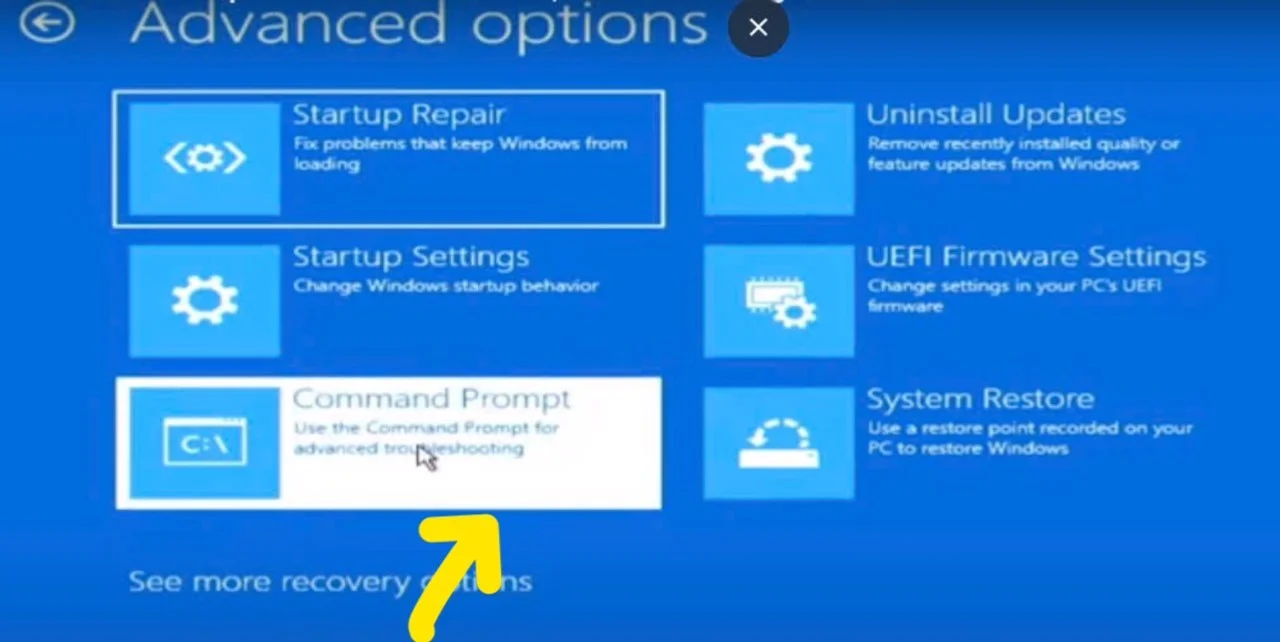
-Mở Command Prompt dưới quyền Admin và chạy các lệnh `sfc /scannow`

** DISM: Cách vào tương tự như SFC ở trên
Chạy lệnh: DISM /Online /Cleanup-Image /RestoreHealth`
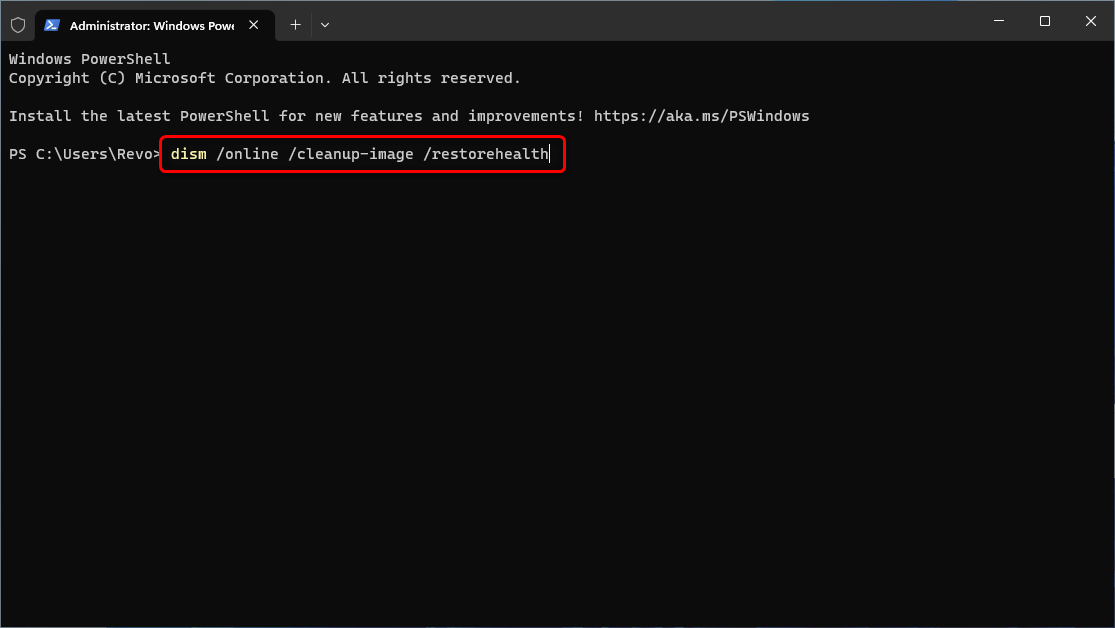
4. **Kiểm tra và sửa chữa vấn đề khởi động**:
-Các bước vào Command Prompt như mục SFC và DISM và chạy các lệnh `bootrec /fixmbr`, `bootrec /fixboot`, và `bootrec /rebuildbcd` để sửa chữa các danh mục boot bị hỏng.bootrec /rebui
5. **Cập nhật Windows**:
- Đảm bảo hệ điều hành của bạn luôn cập nhật. Đôi khi các bản cập nhật mới có thể giải quyết các sự cố hiện tại.
Vào "Settings" -> "Windows Update" và kiểm tra các cập nhật mới.
6. Sử dụng Tiện ích Kiểm tra đĩa Check Disk
Một trong những phương pháp đơn giản và hiệu quả để sửa lỗi Automatic Repair trên Windows 11 là sử dụng tiện ích Check Disk. Công cụ này giúp bạn kiểm tra và sửa chữa các lỗi trên ổ đĩa cứng, đảm bảo hệ điều hành hoạt động ổn định hơn.
Để bắt đầu, bạn mở Command Prompt dưới quyền Admin bằng cách nhấn tổ hợp phím Windows + X và chọn "Command Prompt (Admin)". Sau đó, gõ lệnh `chkdsk /f /r` và nhấn Enter.
Quá trình này có thể mất một thời gian, tùy thuộc vào kích thước và tình trạng của ổ đĩa. Hãy kiên nhẫn chờ đợi cho đến khi hoàn tất và khởi động lại máy tính để kiểm tra kết quả.
7. Sửa lỗi Automatic Repair bằng Command Prompt
Nếu như bạn đã thử sử dụng tiện ích Kiểm tra đĩa mà vẫn chưa khắc phục được lỗi Automatic Repair của Windows 11, việc sử dụng Command Prompt có thể là một giải pháp hiệu quả. Đầu tiên, bạn cần khởi động vào chế độ Recovery của Windows 11 bằng cách giữ phím Shift và nhấn Restart từ trình đơn Start hoặc từ màn hình khóa. Sau đó, làm theo các bước dưới đây:
-**Chọn “Troubleshoot”** tiếp theo chọn **“Advanced options”** và sau đó chọn **“Command Prompt”**.
-Khi Command Prompt mở ra, hãy nhập lệnh **“bootrec /fixmbr”** và nhấn Enter. Lệnh này sẽ sửa chữa bản ghi khởi động chính.
-Sau đó, tiếp tục nhập **“bootrec /fixboot”** và nhấn Enter để sửa chữa boot sector.
-Tiếp tục nhập **“bootrec /scanos”** để quét các hệ điều hành đã cài đặt nhưng chưa được liệt kê trong Windows Boot Manager.
-Cuối cùng, nhập **“bootrec /rebuildbcd”** để xây dựng lại Cấu trúc Dữ liệu Cấu hình Boot (BCD).
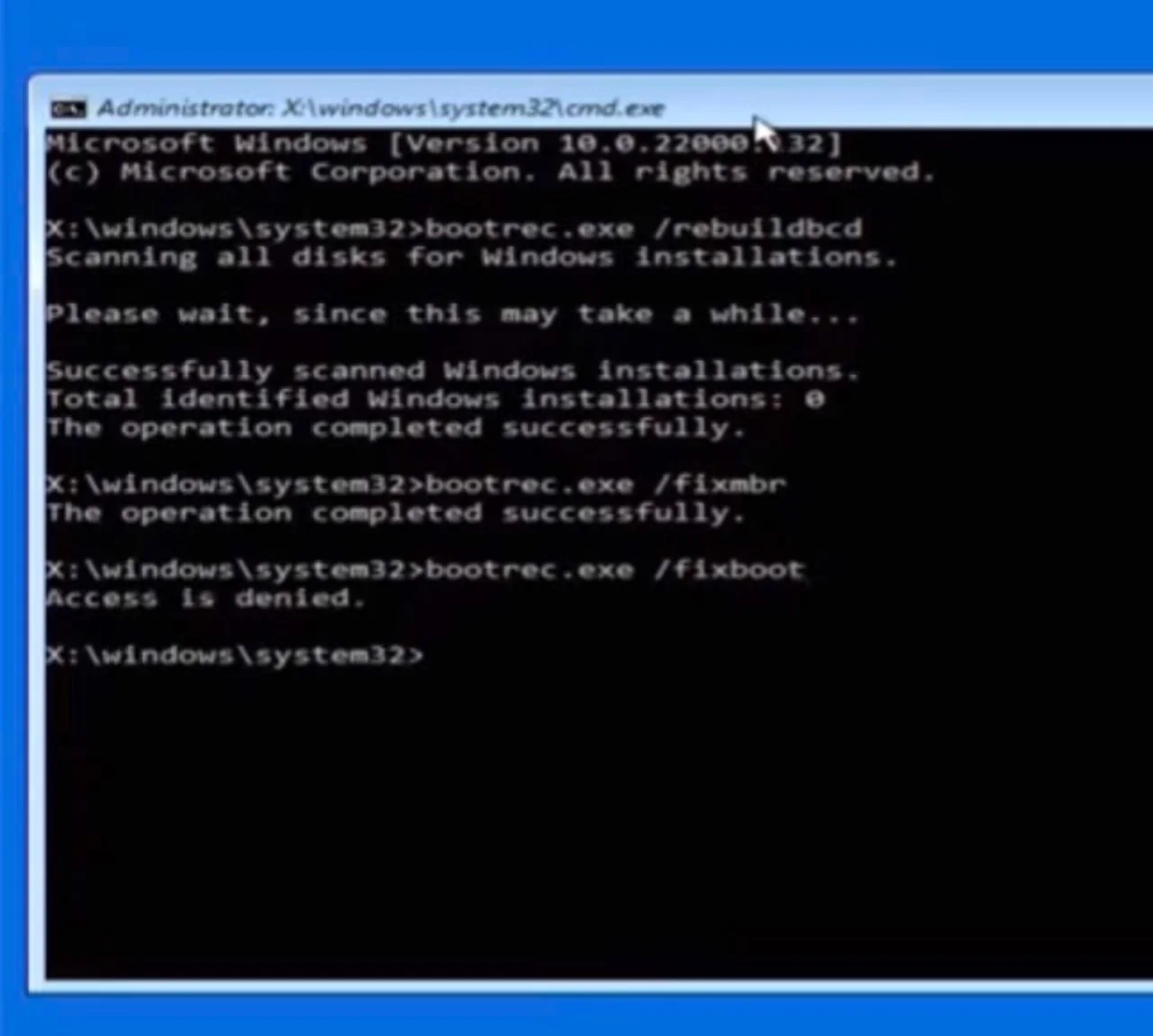
Những lệnh này sẽ giúp khắc phục các sự cố liên quan đến Boot Configuration Data, một trong những nguyên nhân gây ra lỗi Automatic Repair. Sau khi hoàn tất, hãy khởi động lại máy và kiểm tra xem lỗi có được khắc phục hay không.
8. Khôi phục chế độ Registry của Windows
Khôi phục chế độ Registry của Windows là một phương pháp hữu hiệu khác để sửa lỗi Automatic Repair trên Windows 11. Registry chính là hệ thống cơ sở dữ liệu lưu trữ các cấu hình và tùy chỉnh cho hệ điều hành Windows. Đôi khi, lỗi trong Registry có thể gây ra vấn đề khởi động. Để thực hiện việc khôi phục này, bạn sẽ cần truy cập vào Command Prompt từ Advanced Startup Options, sau đó nhập vào các lệnh cụ thể để chép tệp Registry từ vị trí backup.
Đầu tiên, khởi động máy tính và vào chế độ Advanced Start-up:
-**Chọn Troubleshoot** → **Advanced options** → **Command Prompt**.
-**Sử dụng lệnh** `copy c:\windows\system32\config\RegBack\* c:\windows\system32\config\` và nhấn Enter. Đây là lệnh để sao chép các file Registry từ thư mục backup sang thư mục cấu hình hệ thống.
-**Khởi động lại** máy tính để áp dụng các thay đổi.
Phương pháp này sẽ giúp bạn khôi phục lại các thiết lập Registry trước đó, và nếu Registry chính là nguồn gốc vấn đề, việc khôi phục này sẽ giúp bạn vượt qua lỗi Automatic Repair. Nếu vẫn không khắc phục được, hãy tiếp tục tham khảo các phương pháp khác.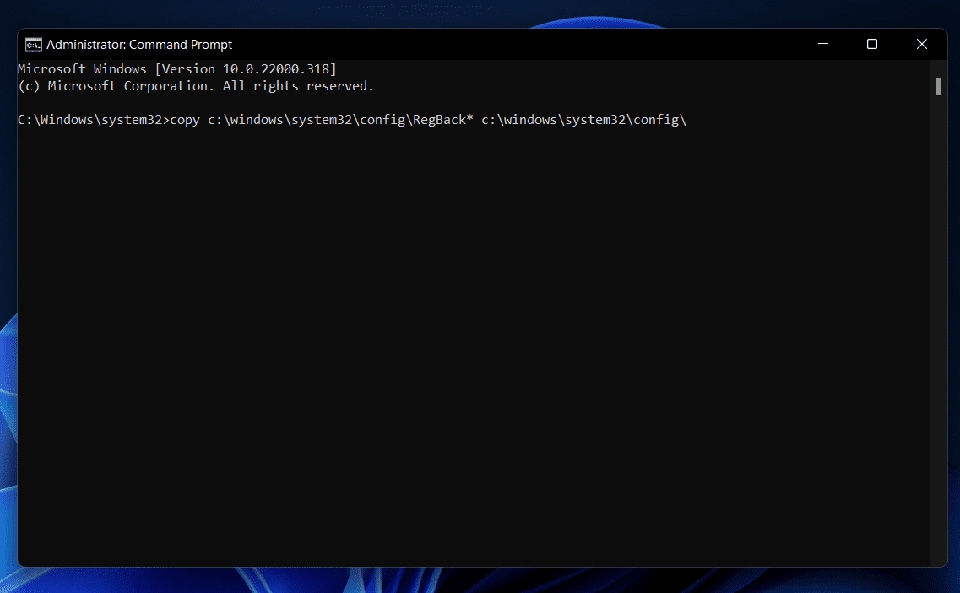
9. Vô hiệu hóa tính năng Khôi phục tự động
Một trong những cách sửa lỗi Automatic Repair trên Windows 11 là vô hiệu hóa tính năng Khôi phục tự động. Việc này giúp tránh tình trạng hệ thống tự động khởi động lại liên tục khi gặp lỗi. Để thực hiện, bạn cần truy cập vào Command Prompt trong môi trường sửa chữa của Windows. Sau khi đã mở giao diện Command Prompt, bạn cần nhập lệnh sau: `bcdedit /set {default} recoveryenabled No` và nhấn Enter để vô hiệu hóa tính năng này. Hãy khởi động lại máy tính để xem liệu vấn đề đã được giải quyết hay chưa.
10. Khởi động máy tính ở chế độ an toàn và thực hiện DISM
Khi máy tính Windows 11 của bạn không thể khởi động bình thường do lỗi Automatic Repair, một trong những cách hữu ích là khởi động máy tính ở chế độ an toàn và thực hiện công cụ DISM (Deployment Imaging Service and Management Tool). Chế độ an toàn khởi động Windows với số lượng tối thiểu các dịch vụ và trình điều khiển, giúp bạn dễ dàng chẩn đoán và khắc phục vấn đề.
Để vào chế độ an toàn, trước hết bạn cần khởi động lại máy tính vài lần bằng cách nhấn nút nguồn khi màn hình Windows đang khởi động, cho đến khi bạn nhìn thấy menu Khởi động nâng cao. Tại đây, chọn Tùy chọn nâng cao -> Cài đặt khởi động -> Khởi động lại. Sau đó, nhấn F4 để vào chế độ an toàn.
Một khi vào chế độ an toàn, bạn mở Command Prompt với quyền quản trị viên và nhập lệnh sau:
```
DISM /Online /Cleanup-Image /CheckHealth
```
Lệnh này sẽ kiểm tra hệ thống của bạn xem có các tệp hệ thống bị hỏng không. Tiếp theo, để sửa chữa chúng, bạn sử dụng lệnh:
```
DISM /Online /Cleanup-Image /RestoreHealth
```
Công cụ DISM sẽ quét và sửa các tệp hệ thống bị hỏng, giúp hệ điều hành của bạn hoạt động mượt mà hơn.
Lưu ý để tránh lỗi Automatic Repair
Đặt lại Windows 11 có thể giúp bạn sửa lỗi Automatic Repair, nhưng việc nắm rõ một số lưu ý quan trọng sẽ giúp bạn tránh phải gặp lại lỗi này trong tương lai. Trước hết, hãy đảm bảo bạn luôn duy trì cập nhật hệ điều hành. Những bản cập nhật thường xuyên từ Windows không chỉ cải thiện hiệu suất mà còn khắc phục nhiều lỗ hổng bảo mật và lỗi hệ thống.
Bên cạnh đó, việc kiểm soát và quản lý các ứng dụng được cài đặt cũng đóng vai trò quan trọng. Hạn chế tải và cài đặt phần mềm từ những nguồn không tin cậy có thể giúp bạn tránh được các phần mềm độc hại gây ảnh hưởng đến hệ thống.
Cuối cùng, thực hiện việc tạo và duy trì bản sao lưu thường xuyên của hệ thống. Một bản sao lưu chắc chắn sẽ giúp bạn dễ dàng khôi phục hệ thống về trạng thái hoạt động ổn định trước đó nếu gặp sự cố.
Giữ cho hệ điều hành và phần mềm cập nhật, cùng với việc sao lưu dữ liệu thường xuyên sẽ giúp bạn tránh phải đối diện với những lỗi Automatic Repair không mong muốn trong tương lai.
Xem thêm:
→Cách sao lưu dữ liệu trên máy tính Window 11
→Phiên bản Window 11 cho cấu hình thấp
Tại Digimarket có cung cấp Key bản quyền cho 2 phiên bản Windows 11(Home và Pro) vĩnh viễn. Xin liên hệ 0862 701 191 để được hỗ trợ.