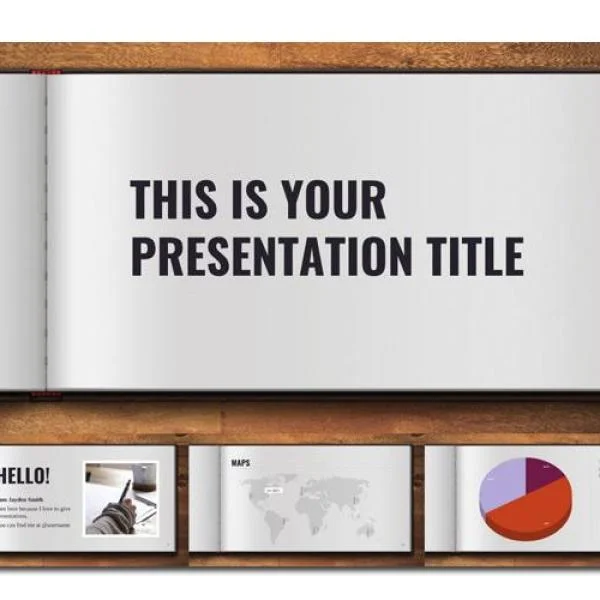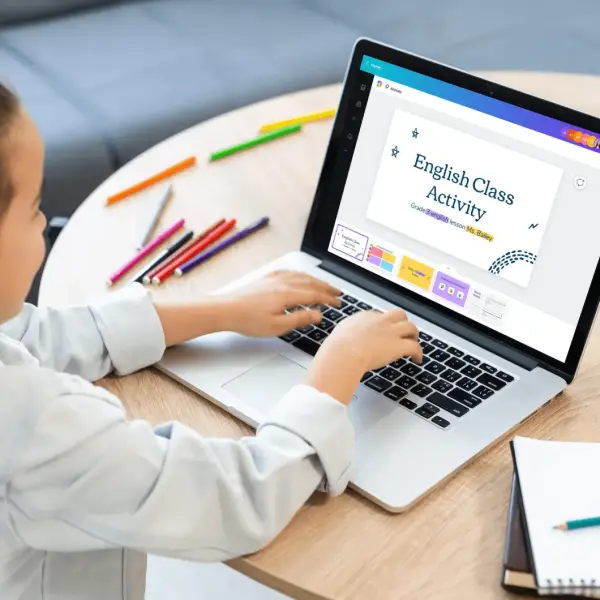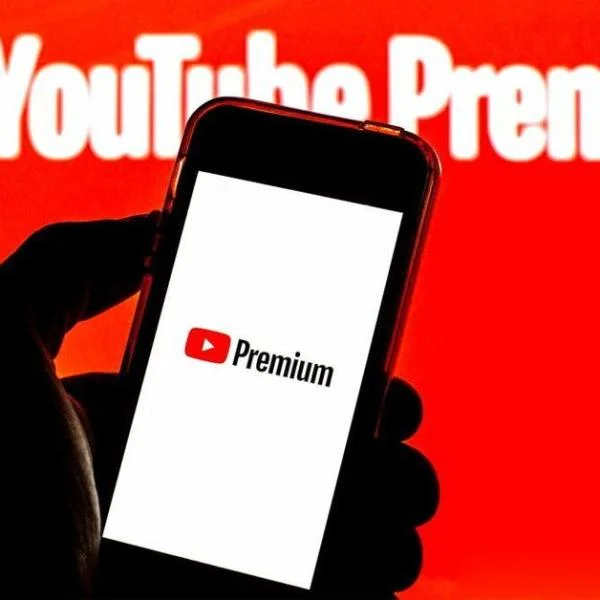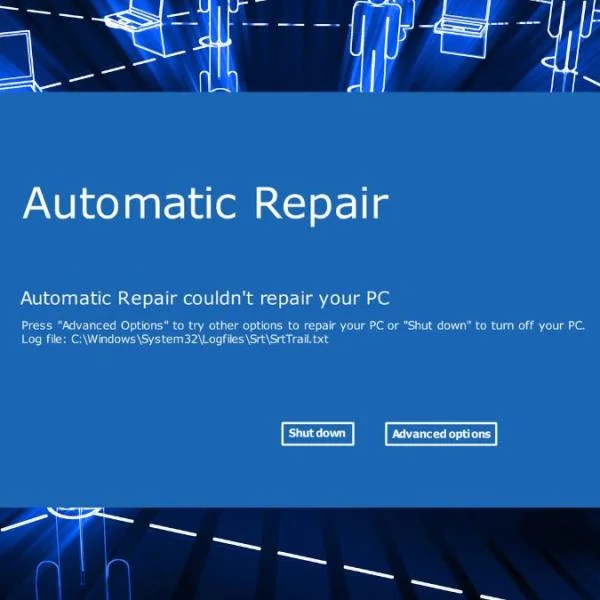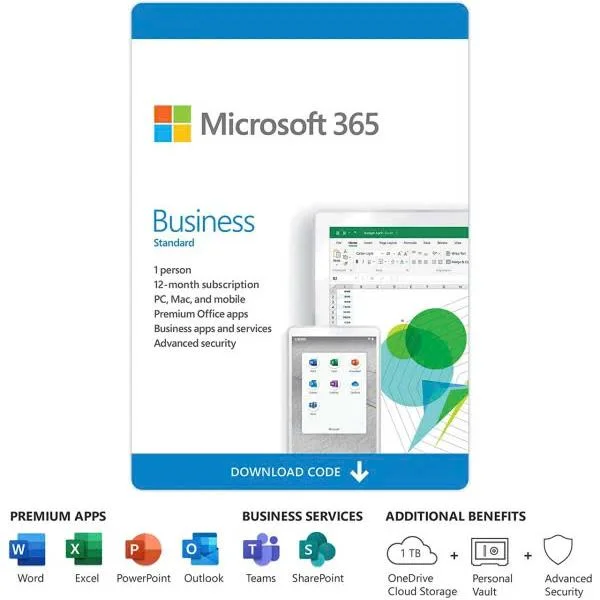Cách chụp màn hình máy tính trên hệ điều hành Windows 11
Chụp màn hình hành động chụp lại toàn bộ hoặc một phần giao diện của màn hình máy tính, tuy vậy chụp như thế nào cho nhanh và đơn giản nhất thì vẫn còn là một dấu hỏi. Hiện nay, với sự xuất hiện của Windows 11 thì việc thực hiện đã trở nên dễ dàng. Ở bài viết này, Digimarket sẽ chỉ cho bạn những cách tốt nhất để chụp màn hình trên hệ điều hành Windows 11.
Công dụng của tính năng chụp màn hình
Chụp màn hình trên Windows 11 có nhiều công dụng hữu ích cho mọi người cụ thể như sau:
Chia sẻ và ghi lại nội dung màn hình: Chụp ảnh màn hình giúp bạn có thể chia sẻ nội dung hiển thị trên màn hình với người khác, như hướng dẫn thực hiện một tác vụ, ghi lại lỗi hoặc hiện tượng kỳ lạ trên màn hình.
Lưu trữ thông tin: Chụp ảnh màn hình giúp bạn lưu trữ các thông tin, hình ảnh, giao diện ứng dụng quan trọng cho mục đích tham khảo sau này.
Chỉnh sửa và đánh dấu ảnh màn hình: Bạn có thể chỉnh sửa và đánh dấu các chi tiết trên ảnh màn hình, như vẽ, thêm chú thích, làm nổi bật các phần quan trọng bằng các công cụ chỉnh sửa ảnh.
Tạo hướng dẫn, báo cáo: Ảnh chụp màn hình rất hữu ích khi tạo các tài liệu hướng dẫn, báo cáo, trình chiếu về các hoạt động, giao diện ứng dụng trên máy tính.
Ghi lại video màn hình: Một số công cụ cho phép bạn ghi lại video từ màn hình, rất tiện khi muốn chia sẻ một quy trình hoặc hướng dẫn đầy đủ.
Windows 11 cung cấp nhiều tính năng chụp ảnh màn hình khác nhau, bao gồm PrtScr, Snipping Tool, Game Bar, và nhiều ứng dụng bên thứ ba hỗ trợ chụp màn hình nâng cao. Việc sử dụng các tính năng này sẽ giúp bạn tận dụng tối đa công dụng chụp màn hình trên Windows 11.
Các cách chụp màn hình trên hệ điều hành windows 11
Hầu hết tất cả những người dùng Windows đều có nhu cầu chụp màn hình, tuy vậy chụp như thế nào cho nhanh và đơn giản nhất thì vẫn còn là một dấu hỏi. Sau đây, Digimarket sẽ chỉ cho bạn những cách tốt nhất để chụp màn hình máy tính trên hệ điều hành Windows 11.
Cách 1: Sử dụng bằng phím tắt PrtScr
Sử dụng phím tắt “PrtScr” là một trong những cách chụp màn hình máy tính, laptop Windows 11 nhanh nhất. Cụ thể như sau:
Bước 1: Mở màn hình bạn muốn chụp ảnh, sau đó, bạn chỉ cần nhấn duy nhất phím “PrtSc” để chụp màn hình là xong. Lưu ý, trên một số bàn phím có kích thước lớn, phím này còn được hiển thị đầy đủ là “Print Screen”.
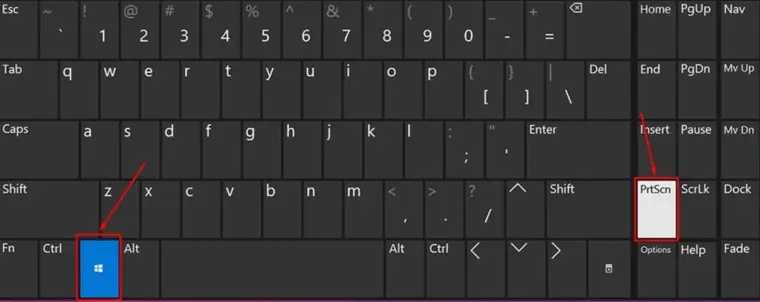
Bước 2: Ảnh sau khi chụp sẽ được lưu vào bên trong khay nhớ tạm.
Bước 3: Bạn hãy dán vào một số ứng dụng như Zalo, Messenger Facebook, Skype, Word,… hoặc dán vào ứng dụng “Paint” để chỉnh sửa. Để dán ảnh, bạn nhấn tổ hợp “Ctrl + V” hoặc click chuột phải sau đó chọn “Paste” để hoàn tất chụp màn hình.
Cách 2: Sử dụng tổ hợp phím Windows + Shift + S
Sau đây sẽ hướng dẫn cho các bạn, cách chụp màn hình “Windows 11” bằng tổ hợp phím “Windows +Shift +S”
Bước 1: Nhấn tổ hợp phím “Windows +Shift +S” sẽ giúp bạn chụp lại được 1 phần của màn hình tùy ý.
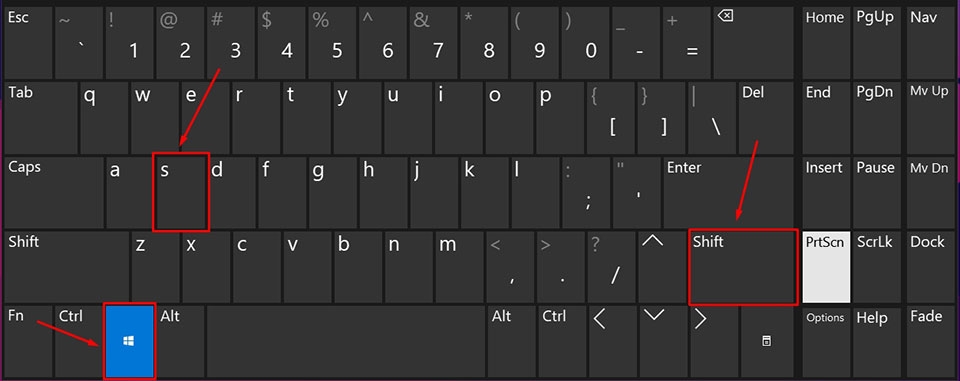
Bước 2: Sau khi bấm tổ hợp phím “Windows + Shift + S”, màn hình máy tính của bạn sẽ nhấp nháy. và menu “Snipping Tool” nhỏ sẽ xuất hiện, cho phép bạn làm được những việc sau:
Rectangular Snip: Chụp màn hình tùy thuộc vào người dùng kéo chọn.
Freeform Snip: Chụp với hình dạng bất kỳ. Kết quả cho ra sẽ phụ thuộc vào cách di chuyển chuột của bạn.
Window Snip: Khi chọn tính năng này nó sẽ chụp tại trang mà bạn đang hoạt động trên máy tính.
Full-screen Snip: Chụp toàn bộ màn hình giống với chức năng của phím tắt Prtsc.
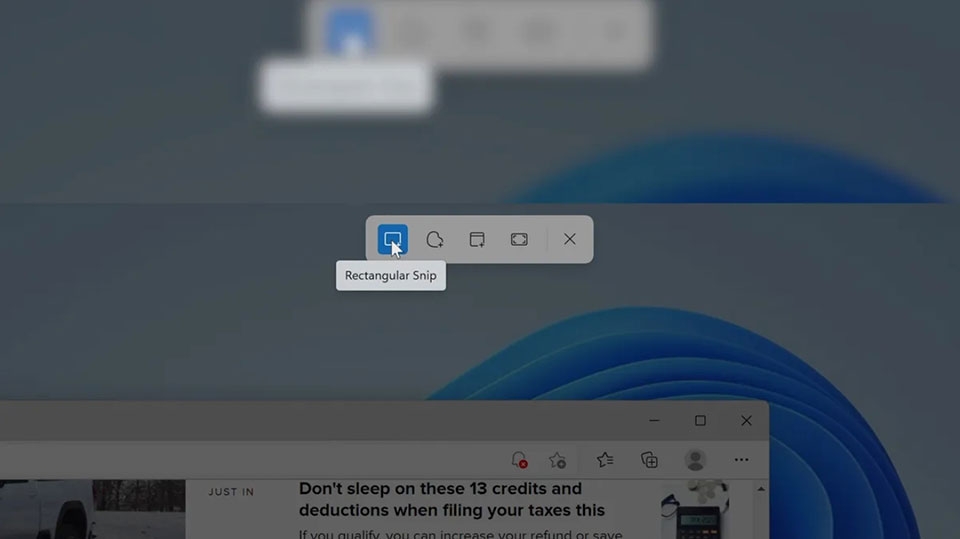
Bước 3: Sau khi ảnh chụp màn hình được chụp, nó sẽ được lưu vào khay nhớ tạm của máy tính giống như khi bạn sử dụng phím “PrtSc”.
Bước 4: Sau đó, bạn có thể dán ảnh vào các ứng dụng khác để chỉnh sửa hoặc chia sẻ nó.
Tuy nhiên, bạn cũng có thể sử dụng trình xem trước của “Snipping Tool” để xem ảnh và chỉnh sửa nó (cắt, xoay…) trước khi lưu lại vào máy tính.
Cách 3: Chụp màn hình bằng Snipping Tool
Trên Windows 11 hai công cụ “Snipping Tool” và “Snip & Sketch” đã kết hợp lại lấy tên là Snipping Tool. Với công cụ kết hợp này thì bạn có thể chụp màn hình và chỉnh sửa cực kỳ tiện lợi và nhanh chóng.
Bước 1: Nhấn biểu tượng nút “Windows” > Nhập từ khóa “Snipping Tool” > Nhấn ”Enter" để mở ứng dụng.

Bước 2: Nhấn “New” để chụp màn hình > Ảnh sau khi chụp xong sẽ tự động “paste” vào ứng dụng để bạn chỉnh sửa, lưu ảnh.

Cách 4: Sử dụng tổ hợp phím Windows + PrtSc
Bước 1: Nhấn tổ hợp phím Windows + PrtSc để chụp ảnh màn hình.
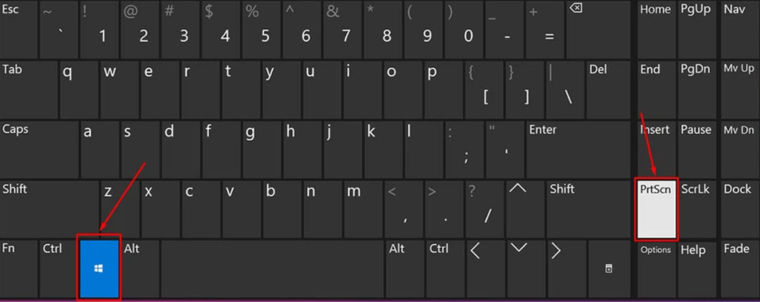
Bước 2: Lúc này, theo mặc định, ảnh chụp màn hình sẽ được tự động lưu vào máy tính của bạn trong thư mục “Pictures”>"Screenshots".

Trên đây là những cách chụp màn hình máy tính trên hệ điều hành Windows 11 mà Digimarket muốn chia sẻ đến bạn. Hy vọng rằng qua bài viết này sẽ giúp bạn sử dụng máy tính, laptop để làm việc, học tập hiệu quả hơn.
Xem thêm: https://digimarket.vn/nhung-cach-chup-anh-man-hinh-tren-windows-11-tot-nhat
Chúc các bạn thành công!