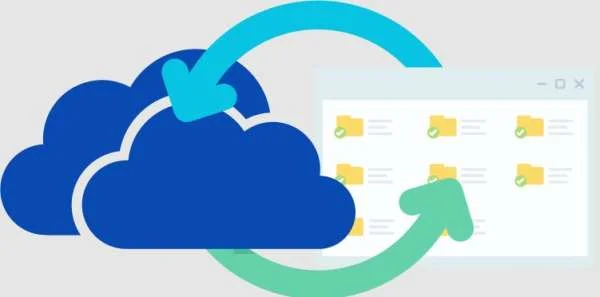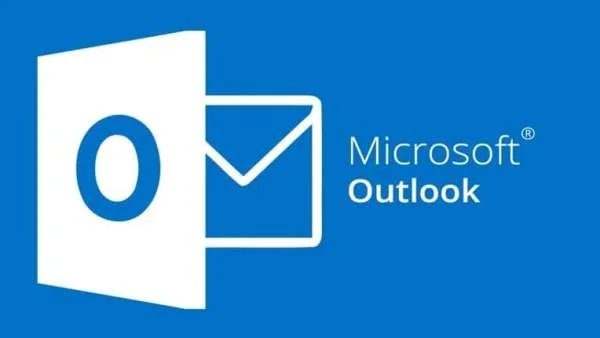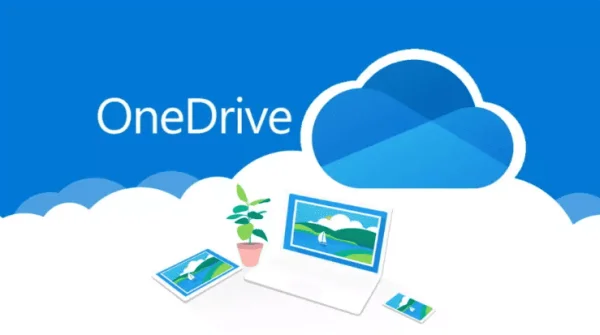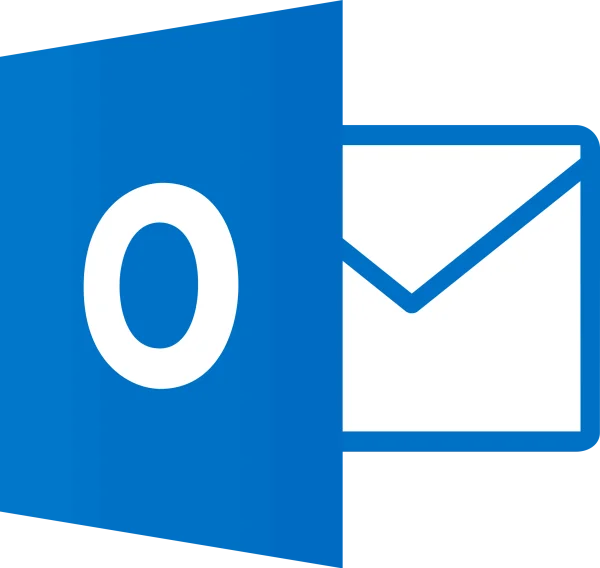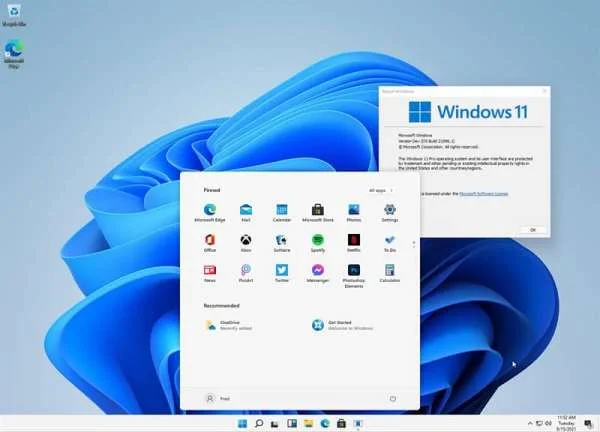Những cách chụp ảnh màn hình trên Windows 11 tốt nhất

Bạn có thể chụp ảnh màn hình trên Windows 11 từ bất kỳ cửa sổ, trang web hoặc toàn bộ màn hình nào và trong hướng dẫn này, tôi sẽ chỉ cho bạn những cách tốt nhất để hoàn thành nhiệm vụ này.
Trong thời đại kỹ thuật số, ảnh chụp màn hình đã trở nên cần thiết cho giao tiếp và tài liệu, cho dù bạn cần ghi lại một meme vui nhộn, điểm số chiến thắng trong trò chơi hay một thông tin quan trọng.

Bất kể lý do bạn phải tạo ảnh chụp màn hình là gì, Windows 11 đều cung cấp nhiều cách để chụp khu vực chính xác trên màn hình của bạn một cách dễ dàng bằng các công cụ tích hợp, chẳng hạn như khả năng chụp ảnh màn hình mặc định bằng bàn phím, Công cụ cắt, Trò chơi Bar, Microsoft Edge, các tính năng phần cứng và thông qua việc sử dụng ứng dụng của bên thứ ba.
=> Cài đặt sạch Windowns 11 với 2 bước cơ bản
Chụp ảnh màn hình từ Windows 11
Trên Windows 11, về mặt kỹ thuật, bạn không cần ứng dụng khác vì hệ thống bao gồm một số cách để chụp ảnh màn hình toàn bộ màn hình nền hoặc cửa sổ đang hoạt động.
Chụp vào clipboard
Bạn có hai cách để chụp ảnh màn hình trực tiếp vào khay nhớ tạm và đây là cách thực hiện.
Toàn màn hình
Để chụp ảnh màn hình toàn bộ màn hình vào bảng nhớ tạm, hãy sử dụng "PrtScrn" hoặc "Ctrl + PrtScrn" phím tắt.
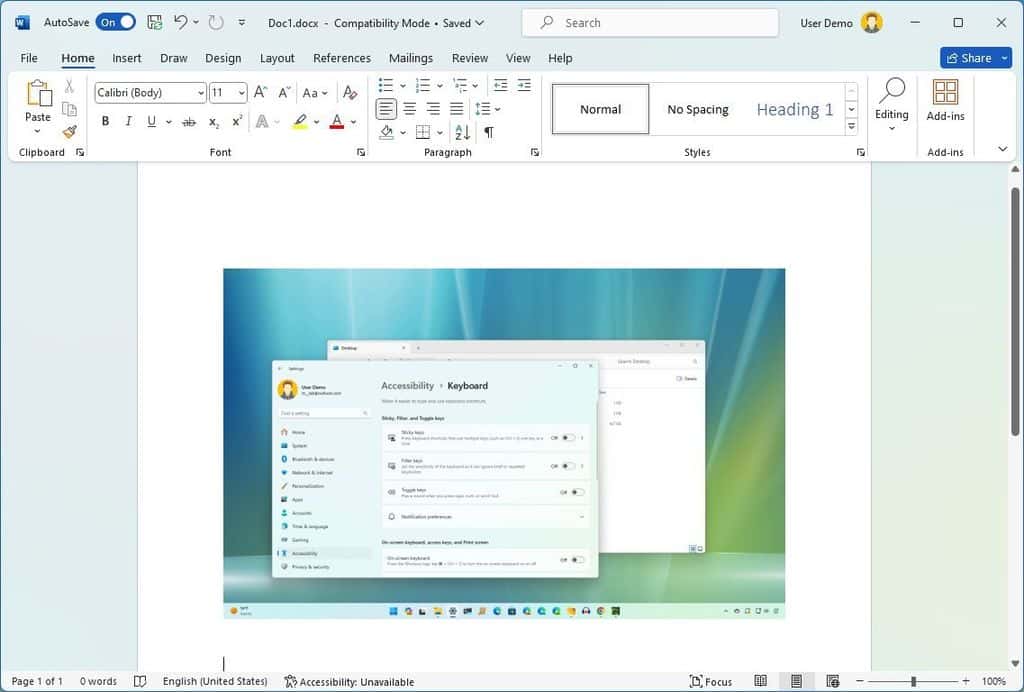
Khi đã kích hoạt phím tắt, bạn có thể dán hình ảnh vào bất kỳ ứng dụng nào. Các phím tắt này hoạt động cho dù bạn đang sử dụng một hay nhiều màn hình.
Nếu các phím tắt mở Công cụ cắt, bạn có thể thay đổi hành vi này từ Cài đặt > Bàn phím và tắt "Sử dụng phím In màn hình để mở chụp ảnh màn hình" công tắc bật tắt.
Windows đang hoạt động
Để chụp ảnh màn hình của cửa sổ đang hoạt động vào bảng nhớ tạm, hãy sử dụng tổ hợp phím "Alt+ PrtScrn" phím tắt.

Sau khi kích hoạt phím tắt, bạn có thể dán hình ảnh vào bất kỳ ứng dụng nào.
Chụp vào tập tin
Để chụp ảnh màn hình toàn bộ màn hình và lưu vào tệp, hãy sử dụng "Phím Windows + PrtScrn" phím tắt. Sử dụng phương pháp này sẽ lưu ảnh chụp vào thư mục "Ảnh chụp màn hình" thư mục bên trong "Hình ảnh" thư mục.

Chụp ảnh màn hình từ Snipping Tool
Ngoài các phím tắt của hệ thống, Windows 11 còn bao gồm ứng dụng Snipping Tool, giúp bạn kiểm soát nhiều hơn việc chụp ảnh màn hình.
Chụp màn hình từ ứng dụng
Để chụp ảnh màn hình từ ứng dụng Snipping Tool, hãy làm theo các bước sau:
- Mở Start.
- Tìm kiếm Snipping Tool và nhấp vào kết quả trên cùng để mở ứng dụng.
- Nhấp vào menu thả xuống Snipping mode ..
- Chọn một trong các chế độ chụp có sẵn, bao gồm:
- Rectangle— tạo ảnh chụp màn hình hình chữ nhật bằng chuột.
- Window — lưu ảnh chụp màn hình của một cửa sổ.
- Full screen — chụp ảnh màn hình toàn bộ màn hình.
- Freeform — cho phép bạn sử dụng chuột để chọn bất kỳ hình thức nào để tạo ảnh chụp.
- (Tùy chọn) Nhấp vào menu thả xuống Delay ảnh chụp để thay đổi độ trễ chụp ảnh trong tối đa 10 giây.
- Lưu ý nhanh: Tùy chọn này có thể hữu ích khi ghi lại một hành động cụ thể.
- Nhấp vào nút New.

- Tạo ảnh chụp màn hình với chế độ bạn đã chọn.
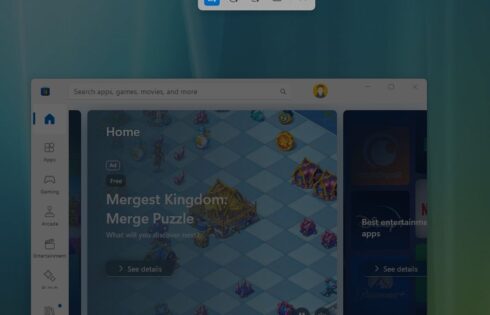
Sau khi bạn hoàn thành các bước, hình ảnh sẽ mở trong trình chỉnh sửa. Nơi bạn có thể chú thích và lưu nó để chia sẻ.
Chụp màn hình từ bàn phím
Ngoài ra, bạn có thể sử dụng phím tắt để hiển thị nhanh các công cụ chụp ảnh màn hình trên Windows 11. Dưới đây là cách thực hiện:
- Sử dụng "phím Windows + Shift + S" phím tắt trên bàn phím.
- Chọn một trong các chế độ chụp màn hình:
- Hình chữ nhật.
- Cửa sổ.
- Toàn màn hình.
- Hình thức miễn phí

3. Tạo ảnh chụp màn hình với tùy chọn đã chọn.
Sau khi bạn hoàn thành các bước, ảnh chụp màn hình sẽ mở ra bằng trình chỉnh sửa Snipping Tool.
Trải nghiệm trình chỉnh sửa bao gồm nhiều công cụ khác nhau để chỉnh sửa hình ảnh, chẳng hạn như bút bi, bút đánh dấu và cắt xén. Ngoài ra, bạn có thể sử dụng "Thao tác văn bản" tính năng trích xuất và biên tập lại văn bản từ hình ảnh. Bạn có thể tìm hiểu thêm với hướng dẫn này và để trích xuất hoặc biên tập lại văn bản, bạn có thể sử dụng các hướng dẫn này.
Chụp ảnh màn hình từ Microsoft Edge
Microsoft Edge bao gồm một tính năng cho phép bạn chụp ảnh màn hình bất kỳ trang web nào. Tính năng này rất tiện lợi để chụp toàn bộ trang mà không cần phải cuộn. Hoặc chụp nhiều ảnh chụp màn hình của cùng một trang.
Để chụp ảnh màn hình của một trang web, hãy sử dụng các bước sau:
- Mở Microsoft Edge.
- Mở trang web.
- Nhấp chuột phải vào trang và chọn tùy chọn Chụp web.

- Mẹo nhanh: Bạn cũng có thể sử dụng tổ hợp phím "Ctrl + Shift + S" phím tắt.
- Nhấp vào nút "Capture" khu vực hoặc nút "Capture full page" .

- Lưu ý nhanh: Bạn sử dụng "Capture" , bạn sẽ có tùy chọn sao chép hình ảnh vào khay nhớ tạm. Đánh dấu ảnh chụp hoặc thực hiện tìm kiếm bằng hình ảnh.
- (Tùy chọn) Sử dụng các công cụ có sẵn để chú thích cho hình ảnh.
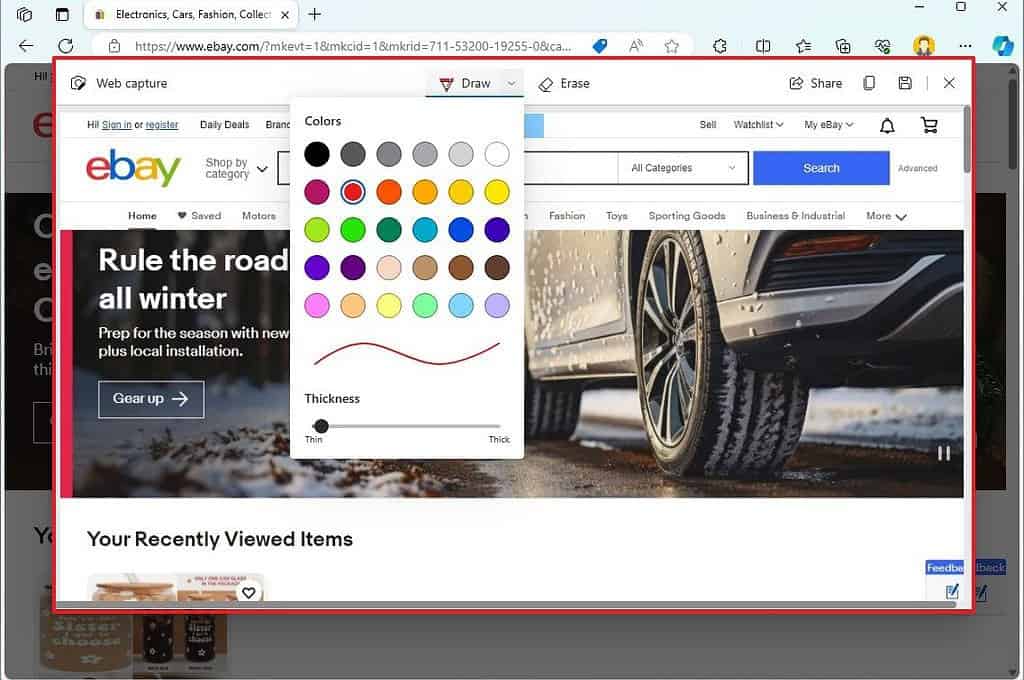
- Nhấp vào nút Save .
Sau khi bạn hoàn thành các bước, bản chụp web sẽ được lưu trên máy tính của bạn.
Chụp ảnh màn hình từ PC di động
Trên máy tính xách tay và thiết bị Surface, bạn cũng sẽ thấy rằng bạn có thể chụp ảnh màn hình bằng phím chức năng và đây là cách thực hiện.
Máy tính xách tay
Để chụp ảnh màn hình bằng các phím chức năng trên máy tính xách tay của bạn, hãy làm theo các bước sau:
- Fn + phím Windows + PrtScrn: Chụp mọi thứ trên màn hình và lưu hình ảnh vào thư mục "Pictures" thư mục bên trong thư mục "Ảnh chụp màn hình".
- Fn + PrtScrn (hoặc Fn + Ctrl + PrtScrn): Gửi ảnh chụp màn hình vào bảng nhớ tạm , sau đó bạn có thể dán vào bất kỳ ứng dụng nào.
- Fn + Alt + PrtScrn: Chụp ảnh màn hình của một cửa sổ đang hoạt động và sao chép hình ảnh vào bảng nhớ tạm để bạn có thể dán vào bất kỳ ứng dụng nào.
Bề mặt
Để chụp ảnh màn hình bằng các phím chức năng trên Surface của bạn, hãy làm theo các bước sau:
- Fn + phím Windows + Phím cách: Phím tắt này chụp và lưu hình ảnh trong thư mục "Pictures" thư mục bên trong thư mục "Ảnh chụp màn hình" .
- Fn + Phím cách: Lưu ảnh chụp toàn bộ màn hình vào khay nhớ tạm để sau đó bạn có thể dán vào bất kỳ ứng dụng nào.
- Fn + Alt + Phím cách: Chụp ảnh màn hình của một cửa sổ vào bảng tạm, sau đó bạn có thể dán ảnh này vào bất kỳ ứng dụng nào.
- Nút nguồn + giảm âm lượng: Chụp ảnh màn hình toàn bộ màn hình và lưu hình ảnh vào thư mục "Ảnh chụp màn hình" thư mục.
Chụp ảnh màn hình từ các ứng dụng khác
Windows 11 cung cấp một số cách để chụp ảnh màn hình mà không cần công cụ bổ sung. Bạn có thể sử dụng các ứng dụng miễn phí và cao cấp của bên thứ ba cung cấp. Vì các tính năng và công cụ chỉnh sửa bổ sung, chẳng hạn như Greenshot (Miễn phí). Hoặc SnagIT (Trả phí bằng bản dùng thử miễn phí).
Nếu bạn chọn cài đặt ứng dụng Greenshot thì đây là các bước cơ bản để chụp ảnh màn hình:
- Mở Bắt đầu.
- Tìm kiếm Greenshot và nhấp vào kết quả hàng đầu để mở ứng dụng.
- Lưu ý nhanh: Nếu ứng dụng không mở thì có thể ứng dụng đang chạy trong Khay hệ thống của Thanh tác vụ.
- Chọn một trong các chế độ để chụp ảnh màn hình:
- Vùng chụp.
- Chụp khu vực cuối cùng.
- Chụp cửa sổ.
- Chụp toàn màn hình.

- Tạo ảnh chụp màn hình với tùy chọn đã chọn.
- Chọn tùy chọn "Open in image editor" nếu bạn muốn đánh dấu ảnh chụp. Nếu không, hãy chọn "Save as" tùy chọn hoặc "Save directly". Bạn cũng có thể gửi ảnh chụp vào bảng nhớ tạm, Paint hoặc một trong các ứng dụng Microsoft 365.

- Nếu sử dụng trình chỉnh sửa, bạn có thể sử dụng các công cụ có sẵn từ ngăn bên trái. Chúng ta sẽ vẽ các hình dạng khác nhau, thêm văn bản, bộ đếm, đánh dấu, cắt, xoay, v.v.
Sau khi hoàn tất các bước. Bạn có thể lưu hình ảnh từ trình chỉnh sửa vào máy tính hoặc từ thanh công cụ ở trên cùng. Sau đó chọn nút "Copy image to clipboard" tùy chọn.
Greenshot cũng hỗ trợ phím tắt. Bạn phải định cấu hình chúng theo cách thủ công trong tab "General" từ trang cài đặt.
Chụp ảnh màn hình trên Windows 11 là một tác vụ đơn giản. Nhưng lại rất hữu ích trong nhiều tình huống. Bằng cách sử dụng phím tắt, công cụ chụp ảnh tích hợp hoặc Snipping Tool. Bạn có thể dễ dàng chụp ảnh toàn bộ màn hình hoặc một phần cụ thể trên Windows 11. Hy vọng rằng hướng dẫn trên đã giúp bạn làm việc này một cách dễ dàng và hiệu quả.
Link mua hàng OFFICE 365 BẢN QUYỀN CHIA SẺ ƯU ĐÃI CUỐI NĂM 2023