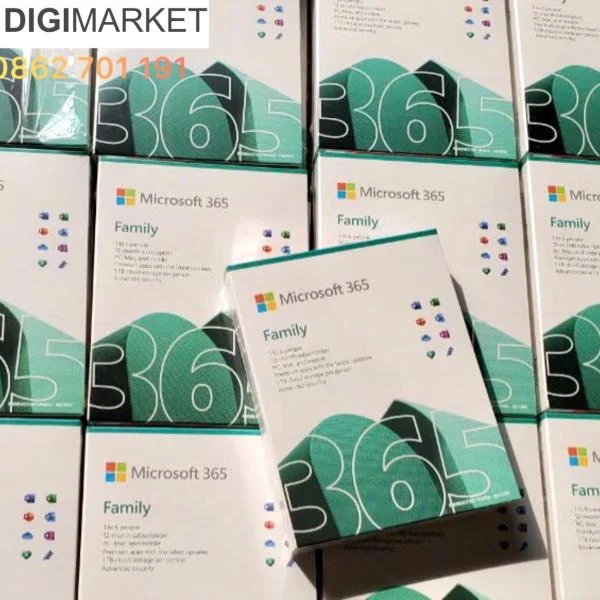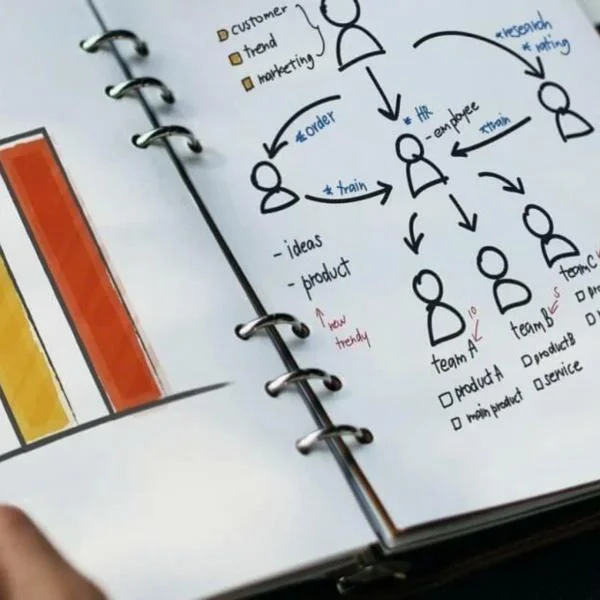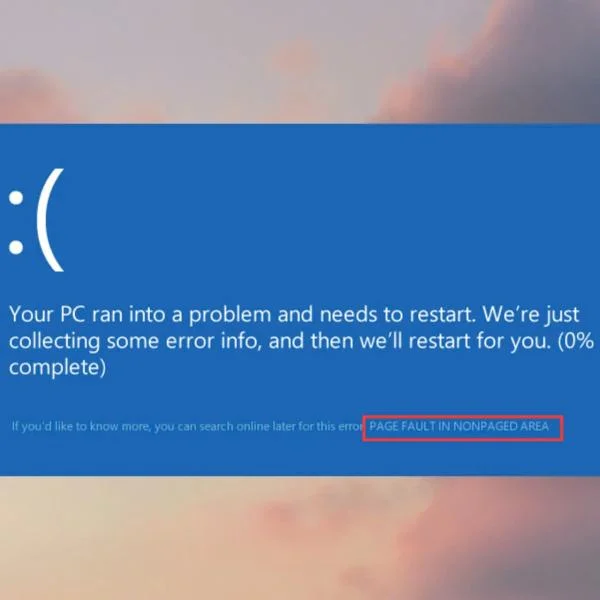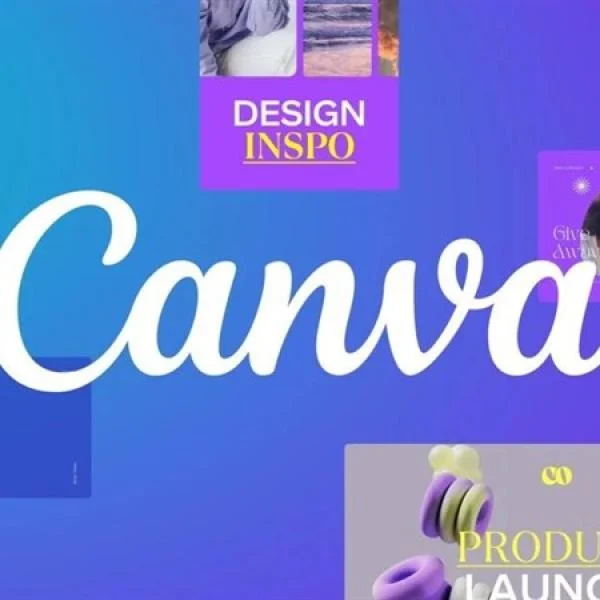Microsoft Word trong hai cột - Cách thiết lập dễ dàng
Thiết lập Microsoft Word trong hai cột cho phép bạn tạo tài liệu để hiển thị cạnh nhau, chẳng hạn như tờ rơi sản phẩm, tờ rơi, bản tin, v.v.
Nếu bạn muốn tìm hiểu tất cả về bố cục này, hãy đọc tiếp!
Cách áp dụng Microsoft Word hai cột
Sau đây là cách chuyển đổi một cột thành hai trên ứng dụng máy tính để bàn, web và thiết bị di động:
I-Trên máy tính để bàn(On Desktop)
1. Open the source document trong Microsoft Word.
2. Select the content muốn chuyển đổi thành dạng xem hai cột.
3. Đi tới tab Layout trên Word ribbon menu.
4. Nhấp vào menu thả xuống Columns trong Page Setup.
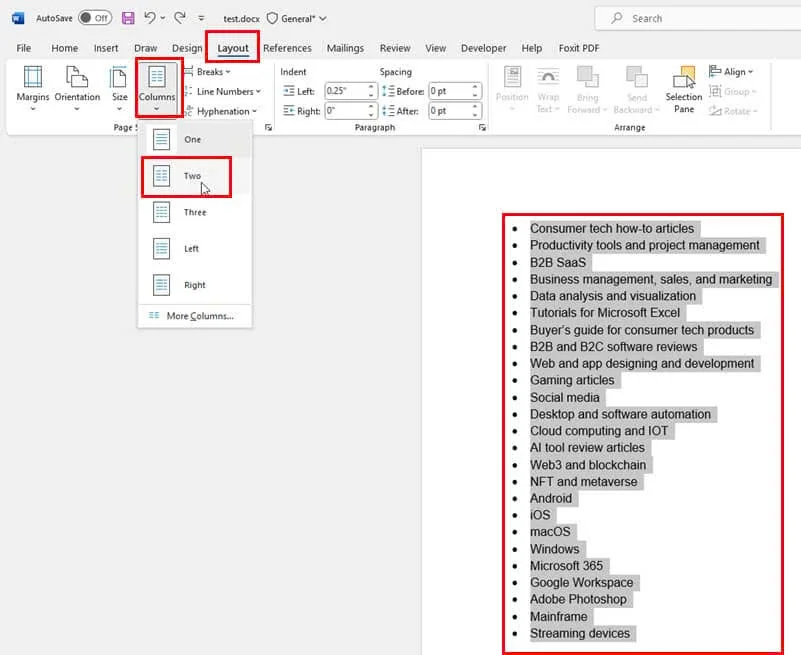
5. Chọn Two từ menu ngữ cảnh mở ra.
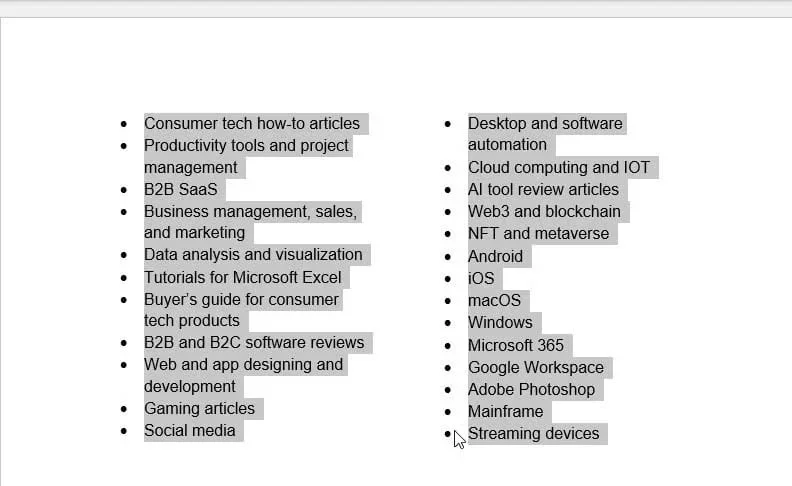
Các bước trên sẽ chèn bố cục hai cột mặc định trong Word.
Nếu bạn cần tùy chỉnh, hãy làm theo các bước sau:
1. Select the source content và nhấp vào tùy chọn More Columns trong menu thả xuống Columns của tab Layout.
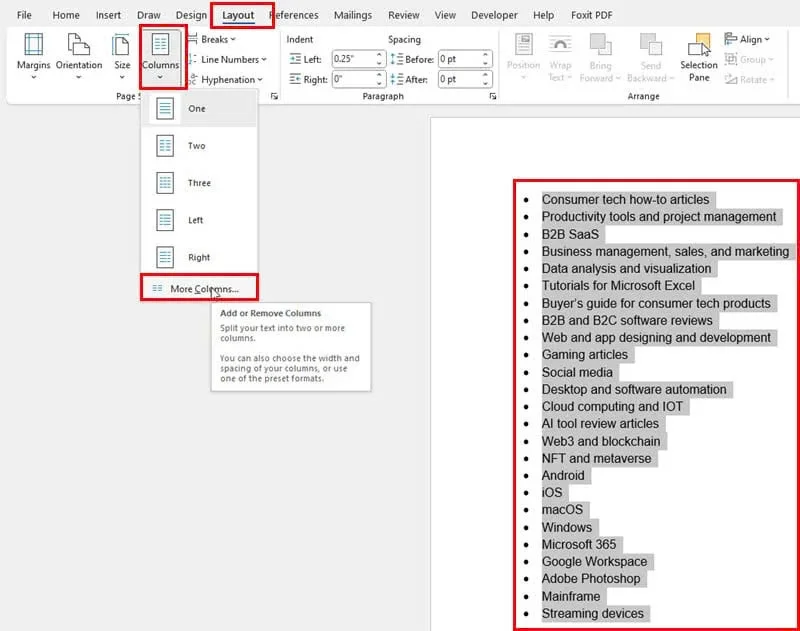
2. Hộp thoại Columns sẽ mở ra.
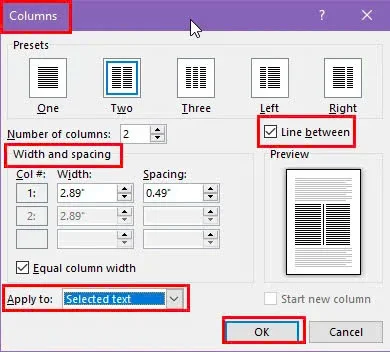
3. Tại đó, bạn có thể tùy chỉnh các thông số sau:
- Cài đặt Line between để thêm một dòng.
- Width and spacing cho các kích thước cột tùy chỉnh.
- Uncheck tùy chọn Equal column width để tạo các cột có kích thước khác nhau.
- Apply to cho danh sách thả xuống để áp dụng bố cục cho toàn bộ tài liệu hoặc chỉ cho văn bản đã chọn.
4. Nhấp vào OK để áp dụng các thay đổi bạn đã thực hiện.
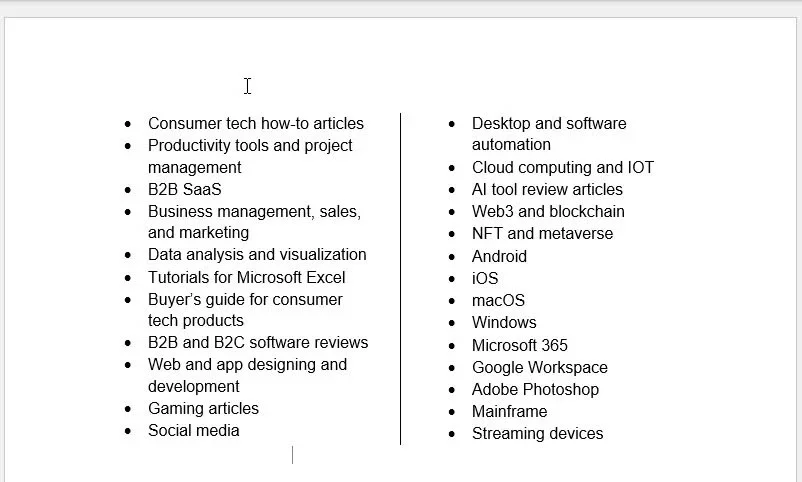
→Sau đây là một số mẹo để tạo hai cột trong Microsoft Word:
- Bạn cũng có thể sử dụng các bước được đề cập ở trên trong ứng dụng web Microsoft 365.

- Bạn có thể thêm bố cục hai cột ở bất kỳ đâu trong tệp Word cho bất kỳ loại nội dung nào, chẳng hạn như danh sách có dấu đầu dòng, đoạn văn, v.v.
- Bạn có thể chọn một phần nhỏ giữa hai đoạn văn hoặc toàn bộ trang để chuyển thành bố cục hai cột.
II-Trên ứng dụng di động(On Mobile App)
1. Mở tài liệu nguồn trong Word mobile app.
2. Chọn một phần hoặc toàn bộ nội dung để chuyển đổi thành chế độ xem hai cột.
3. Nhấn vào three-dots menu ở góc trên bên phải phía trên bàn phím số.
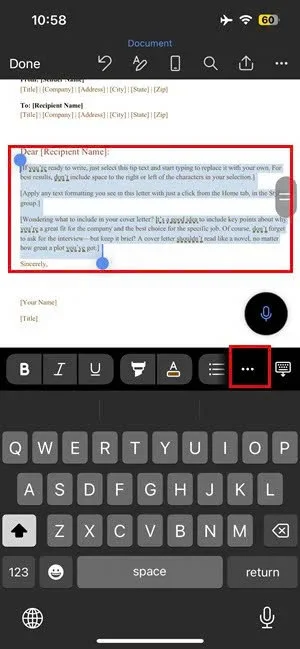
4. Bạn sẽ thấy menu thả xuống Home ở góc trên bên trái.
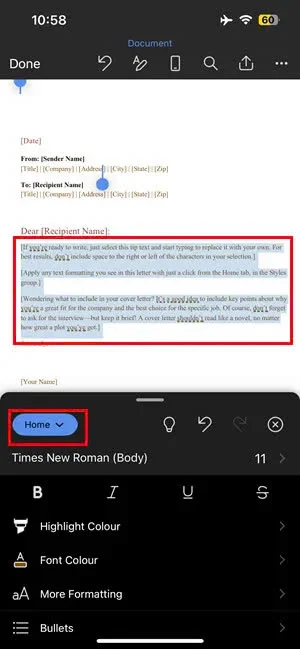
5. Nhấn vào đó và chọn Layout từ menu thả xuống.
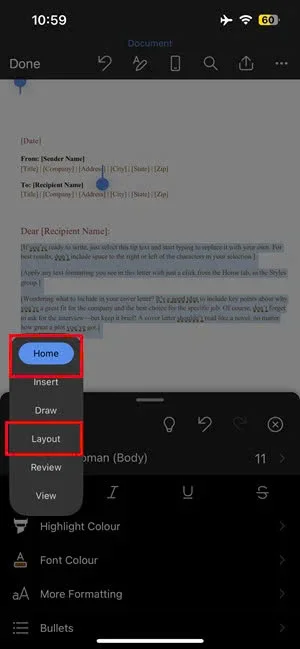
6. Menu Layout sẽ hiển thị nhiều tùy chọn khác nhau bao gồm Columns.
7. Nhấn vào menu Columns và chọn Two từ hộp thoại mở ra tiếp theo.
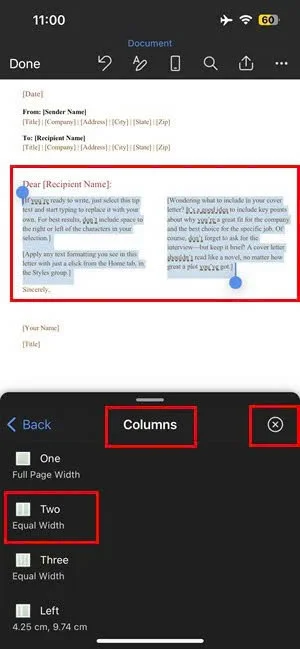
8. Sẽ có nút Close ở góc trên bên phải của cùng một hộp thoại.
9. Nhấn vào nút đó để đóng tùy chọn Layout và đi đến tài liệu chính.
Như vậy, bạn đã biết cách thiết lập nhanh Microsoft Word thành hai cột trên bất kỳ tài liệu nào!