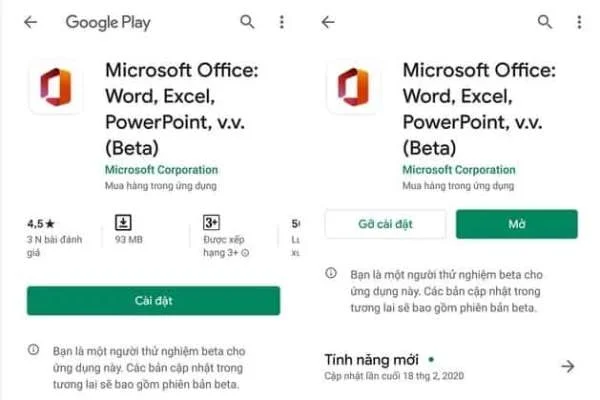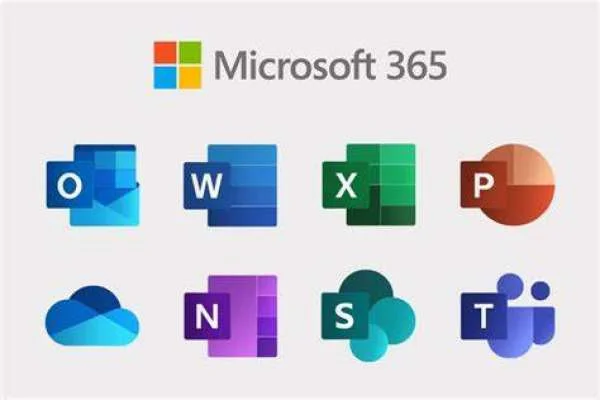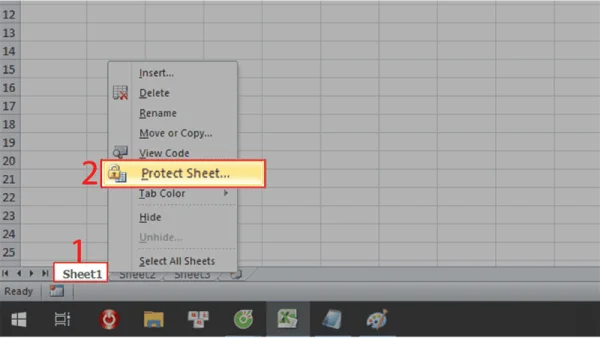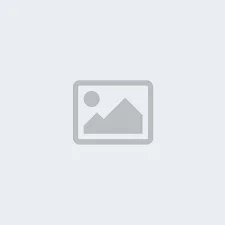Cách xác định ID quy trình của một ứng dụng trên Windows 11
Trên Windows 11, các ứng dụng và dịch vụ nhận các số định danh được gọi là "Process ID" (PID) để xác định mỗi quy trình đang chạy trong hệ thống và phân tách các phiên bản của một ứng dụng.
Kiểm tra Process ID của một ứng dụng hoặc dịch vụ không phải là điều mà ai cũng cần biết. Tuy nhiên, nó có thể hữu ích khi bạn cần buộc tắt một ứng dụng, kiểm tra tài nguyên hệ thống cho một phiên bản cụ thể hoặc cho mục đích gỡ lỗi.
Nếu bạn phải xác định Process ID cho một ứng dụng hoặc dịch vụ cụ thể, Windows 11 cho phép bạn thực hiện công việc này bằng cách sử dụng Task Manager và Resource Monitor, và bạn cũng có thể sử dụng các lệnh với PowerShell và Command Prompt.
Hướng dẫn này sẽ hướng dẫn bạn qua các bước để xác định số định danh của một ứng dụng đang chạy trên Windows 11.

Bạn có thể xác định Process ID của một ứng dụng bằng các bước đơn giản sau đây.
Cách kiểm tra Process ID từ Task Manager trên Windows 11
Để tìm số "Process ID" của ứng dụng trên Windows 11, làm theo các bước sau:
- Mở Menu Start.
- Tìm kiếm Task Manager và nhấp vào kết quả đầu tiên để mở ứng dụng.
Lời khuyên nhanh: Bạn cũng có thể sử dụng phím tắt "Ctrl + Shift + Esc", hoặc bạn có thể nhấp chuột phải vào thanh Taskbar và chọn tùy chọn "Task Manager", nhấp chuột phải vào nút "Start" và chọn tùy chọn "Task Manager". - Nhấp vào Details từ thanh điều hướng bên trái.
- Xác nhận số Process ID cho ứng dụng trên Windows 11 trong cột "PID".

5. Nhấp vào Services từ thanh điều hướng bên trái.
6. Xác nhận số Process ID cho ứng dụng trong cột "PID".

Sau khi bạn hoàn thành các bước, Task Manager sẽ hiển thị số Process ID cho mỗi ứng dụng đang chạy trên Windows 11.
Cách kiểm tra Process ID từ Resource Monitor trên Windows 11
Để xác định số Process ID của ứng dụng thông qua Resource Monitor, làm theo các bước sau:
- Mở Menu Start.
- Tìm kiếm Resource Monitor và nhấp vào kết quả đầu tiên để mở ứng dụng.
- Nhấp vào tab Overview.
- Xác nhận số Process ID của các ứng dụng và dịch vụ trong cột PID.
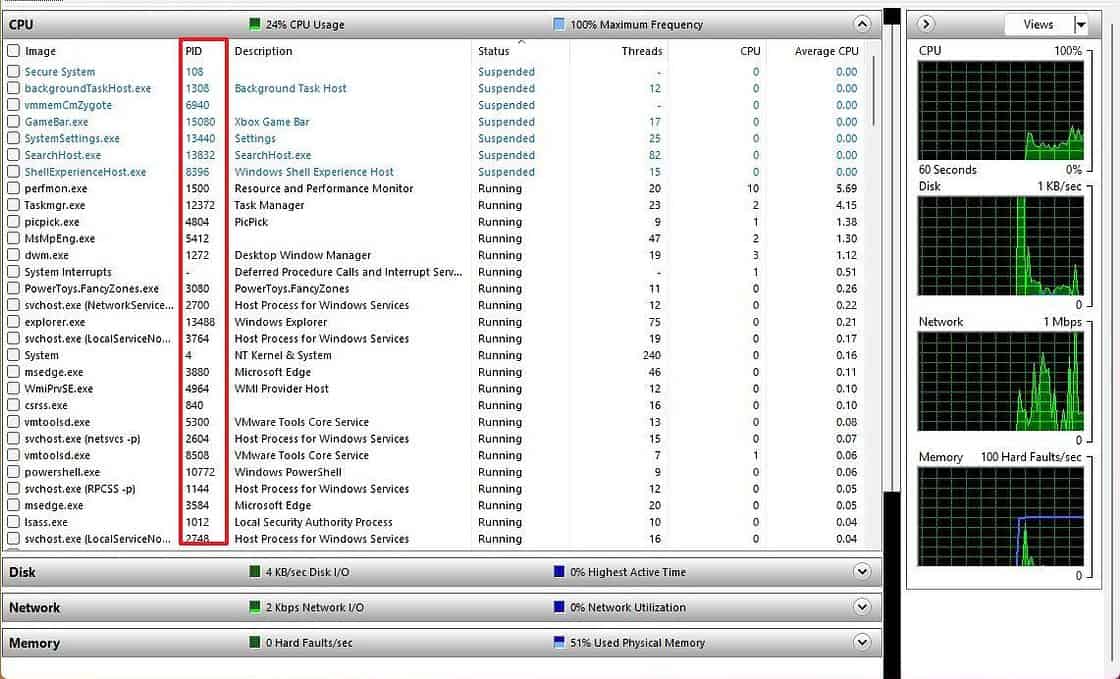
Sau khi bạn hoàn thành các bước, ứng dụng sẽ hiển thị thông tin trong cột "PID".
Kiểm tra Process ID từ PowerShell trên Windows 11
Để tìm số định danh quy trình cho một ứng dụng thông qua các lệnh PowerShell, làm theo các bước sau:
- Mở Menu Start.
- Tìm kiếm PowerShell và nhấp vào kết quả đầu tiên để mở terminal.
- Nhập lệnh sau để tạo một chế độ xem các quy trình và nhấn Enter: Get-Process

4. Nhập lệnh sau để xem thông tin (bao gồm ID) về một quy trình và nhấn Enter: Get-Process PROCESS-NAME* | Format-List *
Trong lệnh này, thay thế "PROCESS-NAME" bằng tên ".exe" của quy trình. Dấu "" là một ký tự đại diện cho bất kỳ phần nào trong tên mà không cần phải gõ chính xác tên của quy trình. Ví dụ này cho thấy Process ID của Notepad và tất cả các thông tin có sẵn về quy trình: Get-Process explorer | Format-List *

5. Nhập lệnh sau để xác định ID và chủ sở hữu của quy trình và nhấn Enter: Get-Process PROCESS-NAME* -IncludeUserName
Trong lệnh này, hãy đảm bảo thay thế PROCESS-NAME bằng tên ".exe" của quy trình. Dấu "" là một ký tự đại diện cho bất kỳ phần nào trong tên mà không cần phải gõ chính xác tên của quy trình. Ví dụ này cho thấy các quy trình cho File Explorer: Get-Process explorer -IncludeUserName

Sau khi bạn hoàn thành các bước, PowerShell sẽ in ra một danh sách các dịch vụ với Process ID tương ứng của chúng.
Làm thế nào để kiểm tra Process ID từ Command Prompt trên Windows 11
Để xác định ID của một ứng dụng thông qua Command Prompt, làm theo các bước sau:
- Mở Menu Start.
- Tìm kiếm Command Prompt và nhấp vào kết quả đầu tiên để mở terminal.
- Nhập lệnh sau để xem danh sách Process ID và nhấn Enter: tasklist

4. Nhập lệnh sau để xem danh sách các Process ID cho các ứng dụng của Microsoft Store và nhấn Enter: tasklist /apps.

5. Nhập lệnh sau để lấy ID từ tên quy trình và nhấn Enter: tasklist /svc /FI "ImageName eq PROCESS-NAME*"
Trong lệnh này, hãy đảm bảo thay thế "PROCESS-NAME" bằng tên ".exe" của quy trình. Dấu "" là một ký tự đại diện cho bất kỳ phần nào trong tên mà không cần phải gõ chính xác tên của quy trình. Ví dụ này cho thấy các quy trình cho File Explorer: tasklist /svc /FI "ImageName eq explorer"
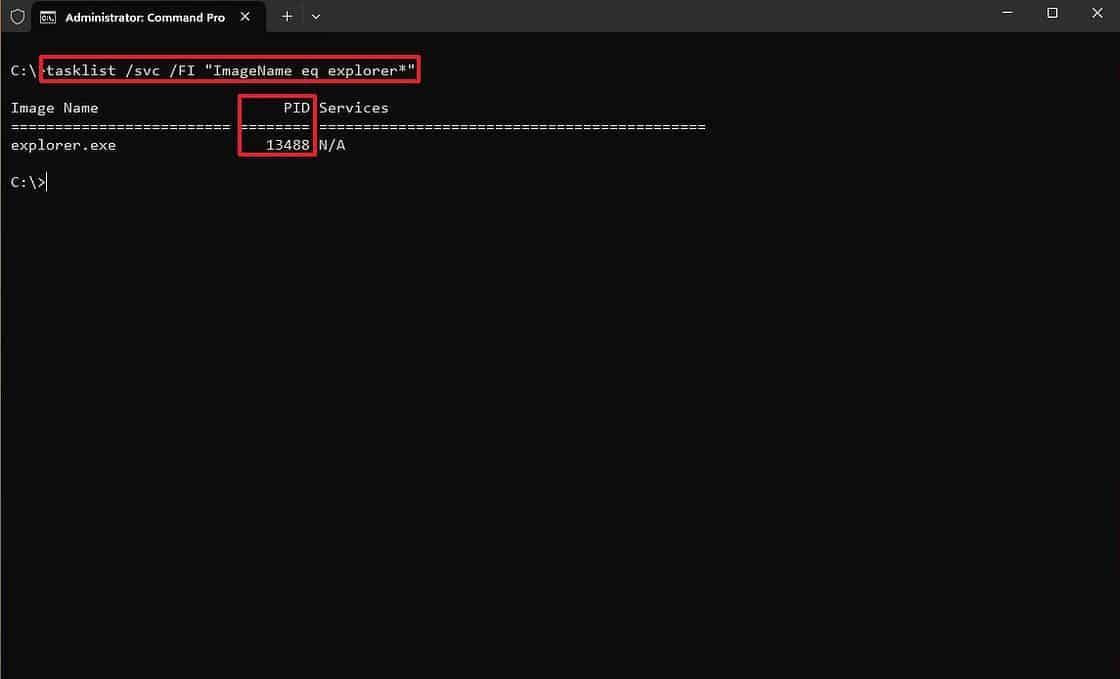
Sau khi bạn hoàn thành các bước, Command Prompt sẽ in thông tin ứng dụng cùng với Process ID.
Trên đây là Cách xác định ID quy trình của một ứng dụng trên Windows 11. Hy vọng những thông tin vừa đem lại hữu ích cho các bạn. Chúc các bạn thành công!
Nếu bạn muốn sở hữu cho mình gói Office 365 với giá cực kì ưu đãi và uy tín, hãy liên hệ ngay Digimarket nhé.
>> Xem thêm: