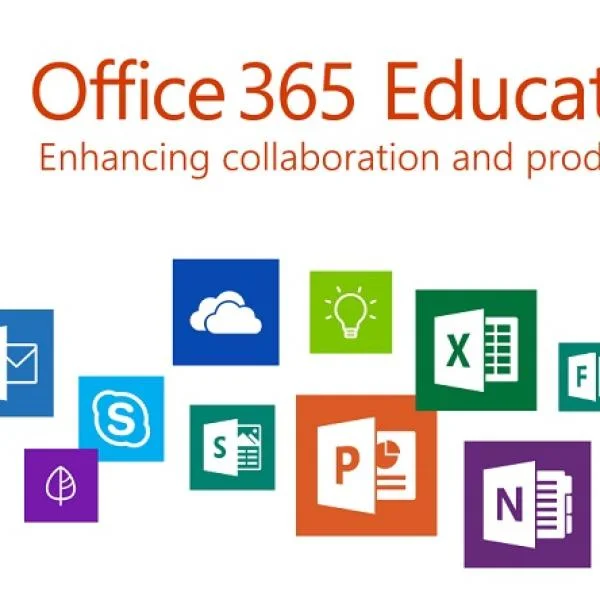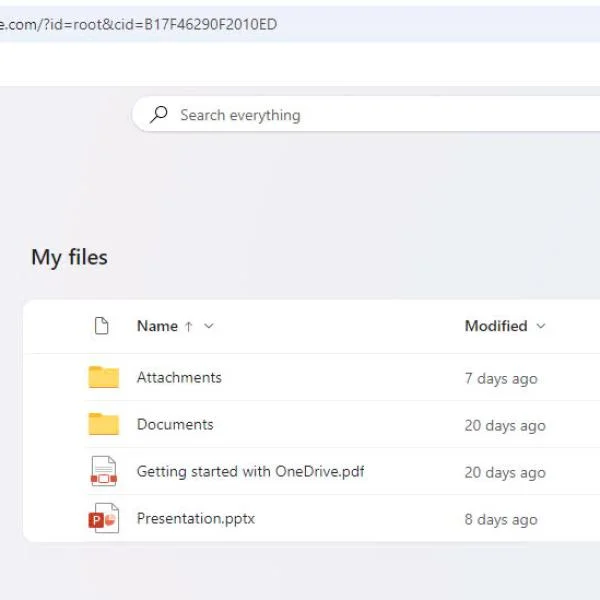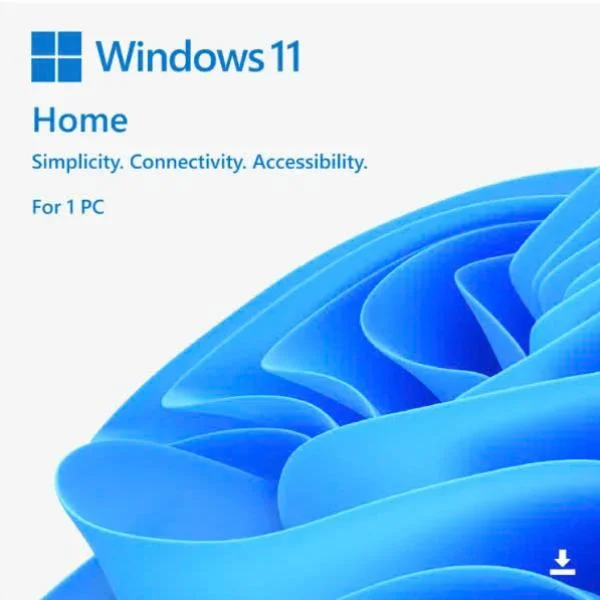Microsoft Onenote office 365 là gì? Cách sử dụng note office 365
Microsoft Onenote office 365 là một công cụ ghi chú mạnh mẽ và linh hoạt, được tích hợp trong ứng dụng Office 365, giúp người dùng ghi chú và tổ chức thông tin.
Microsoft One Note office 365 là gì?
Microsoft One Note Office 365 là một ứng dụng ghi chú mạnh mẽ nằm trong bộ Office 365, cho phép người dùng tạo, chỉnh sửa và chia sẻ ghi chú một cách linh hoạt.
OneNote 365 được thiết kế để hoạt động trên nhiều thiết bị khác nhau như máy tính, tablet và điện thoại, tương thích với cả hệ điều hành Windows, macOS, iOS và Android, mang lại sự tiện lợi tối đa cho người dùng.
Một trong những điểm nổi bật của Microsoft OneNote là khả năng tổ chức thông tin một cách hệ thống, hỗ trợ phân loại ghi chú theo sổ tay, trang và mục lục, giúp việc tìm kiếm và truy cập trở nên dễ dàng hơn.
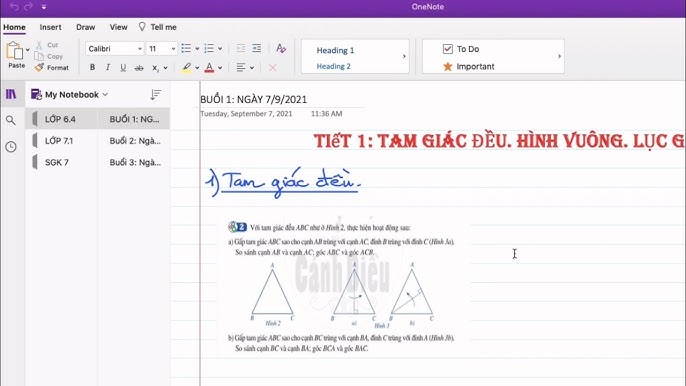
Lợi ích khi sử dụng Microsoft notes office 365 là gì?
Microsoft One Note Office 365 mang lại nhiều lợi ích đáng kể giúp nâng cao hiệu suất làm việc và quản lý thông tin cá nhân.
- Đầu tiên, ứng dụng cung cấp không gian lưu trữ liên tục trên đám mây thông qua OneDrive, đảm bảo mọi ghi chép của bạn luôn được lưu trữ an toàn và có thể truy cập từ mọi thiết bị. Điều này đặc biệt hữu ích cho những người thường xuyên di chuyển như dân văn phòng và sinh viên.
- Thứ hai, OneNote hỗ trợ tích hợp mạnh mẽ với các ứng dụng khác trong bộ Office 365 như Word, Excel và Outlook, giúp bạn dễ dàng chia sẻ tài liệu và thông tin chỉ với vài cú click chuột.
- Cuối cùng, công cụ này còn hỗ trợ làm việc nhóm hiệu quả nhờ tính năng cộng tác trực tuyến, cho phép nhiều người dùng chỉnh sửa cùng lúc trên một tài liệu.
Có thể nói, tính linh hoạt và khả năng tương tác cao của Microsoft OneNote Office 365 chính là yếu tố then chốt giúp người dùng tiết kiệm thời gian và nâng cao hiệu quả công việc.
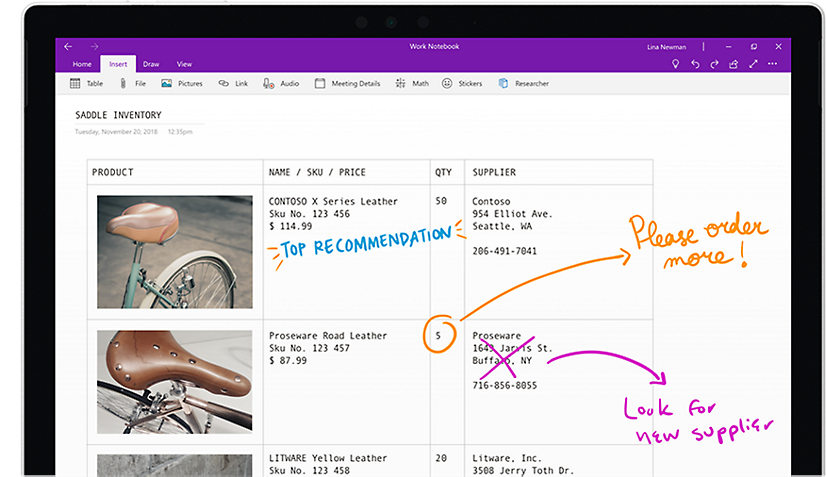
Điểm nổi bật của Microsoft One note office 365 là gì?
Điểm nổi bật của Microsoft OneNote Office 365 chính là tính năng linh hoạt và sự tích hợp sâu rộng với các ứng dụng khác trong hệ sinh thái Office 365.
Bắt đầu với sổ tay của riêng bạn
Để bắt đầu, bạn cần mở ứng dụng OneNote từ Office 365 và chọn "New Notebook" để tạo sổ tay mới.
Bạn có thể đặt tên cho sổ tay theo sự sáng tạo của mình và chọn vị trí lưu trữ, cho dù đó là trên máy bạn hay trên đám mây của OneDrive.
OneNote cho phép bạn tổ chức thông tin một cách linh hoạt bằng cách tạo ra các phân đoạn (sections) và trang (pages) trong sổ tay.
Mỗi phân đoạn có thể dùng để phân loại các chủ đề hoặc dự án khác nhau, trong khi các trang giúp bạn ghi lại chi tiết mọi ý tưởng, ghi chú hoặc ý tưởng sáng tạo.
Điểm nổi bật của OneNote là ở khả năng tùy chỉnh mạnh mẽ. Bạn có thể thêm văn bản, hình ảnh, biểu đồ, và thậm chí cả các ghi chú viết tay hoặc vẽ.
Ngoài ra, OneNote còn cho phép bạn chèn các liên kết, tệp tin và bảng biểu để làm cho sổ tay của mình trở nên sinh động và trực quan.
Ghi chú bất kỳ lúc nào
Với OneNote, bạn có thể lưu lại ý tưởng, thông tin quan trọng hoặc các nhiệm vụ cần hoàn thành ngay tại thời điểm nảy sinh.
Điều này rất hữu ích cho những người bận rộn, chẳng hạn như các nhà marketing luôn phải cập nhật thông tin khách hàng hay xu hướng mới nhất trong ngành.
OneNote hỗ trợ viết tay, đánh máy, ghi âm và chèn hình ảnh, cho phép bạn lưu trữ thông tin dưới nhiều hình thức khác nhau, tùy theo nhu cầu cá nhân.
Ghi chú mọi thứ
Microsoft OneNote trong Office 365 nổi bật với khả năng ghi chú mọi thứ một cách linh hoạt và sáng tạo.
Không chỉ đơn giản là việc viết và lưu trữ văn bản, OneNote cho phép bạn nhập liệu từ nhiều nguồn khác nhau như ảnh chụp, hình vẽ tay, ghi âm và nhiều định dạng file khác.
Điều này giúp người dùng dễ dàng lưu giữ mọi thông tin quan trọng ngay khi chúng xuất hiện, từ các ý tưởng bất chợt đến những đoạn văn bản quan trọng trong cuộc đời thường nhật hoặc công việc.
Hơn nữa, OneNote còn tích hợp mạnh mẽ với các công cụ khác trong Office 365 như Outlook, Word hay Excel, mang lại sự thuận tiện và liền mạch trong việc quản lý công việc và học tập. Bạn có thể chuyển email từ Outlook sang OneNote để theo dõi nhanh chóng, hoặc sao chép dữ liệu từ Excel để phân tích sâu hơn. Khả năng đồng bộ hóa dữ liệu trên mọi thiết bị từ máy tính, điện thoại đến máy tính bảng đảm bảo thông tin của bạn luôn sẵn sàng bất kỳ khi nào cần đến.
Ghi chú và chia sẻ
Chức năng chia sẻ cho phép mọi người trong nhóm tham gia chỉnh sửa, cập nhật và thảo luận trực tiếp ngay trên cùng một trang ghi chú, giúp công việc nhóm trở nên mượt mà và hiệu quả hơn bao giờ hết.
Hơn nữa, bạn có thể thiết lập quyền truy cập khác nhau cho từng người, bảo đảm tính bảo mật và quyền riêng tư của thông tin.
Cách sử dụng Microsoft One note office 365
Để bắt đầu sử dụng Microsoft OneNote trên Office 365, bạn cần có một tài khoản Office 365 hợp lệ.
Tạo sổ ghi chú trong note office 365
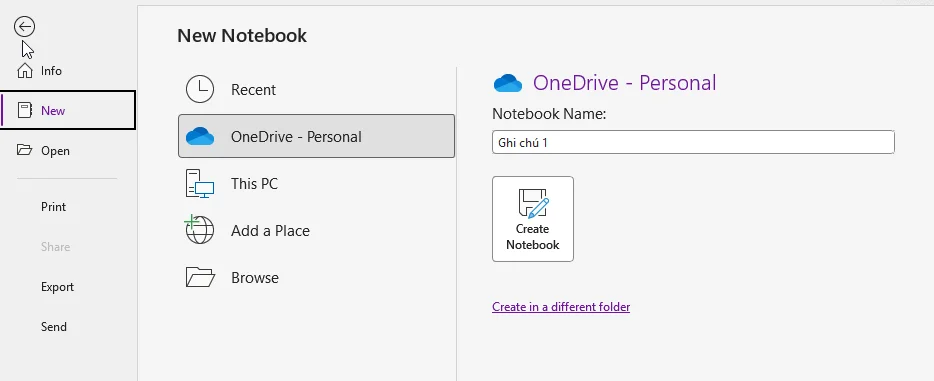
Bạn cần mở ứng dụng OneNote →Chọn File→New→Nhập tên vào ô Notebook Name→Nhấn Create Notebook
Sau khi sổ ghi chú được tạo, bạn có thể tổ chức thông tin bằng cách tạo ra các "Section" và "Page". Mỗi "Section" như là một tập hợp các chủ đề hoặc dự án, trong khi mỗi "Page" có thể chứa nội dung chi tiết hơn, bao gồm văn bản, hình ảnh, video hoặc liên kết.
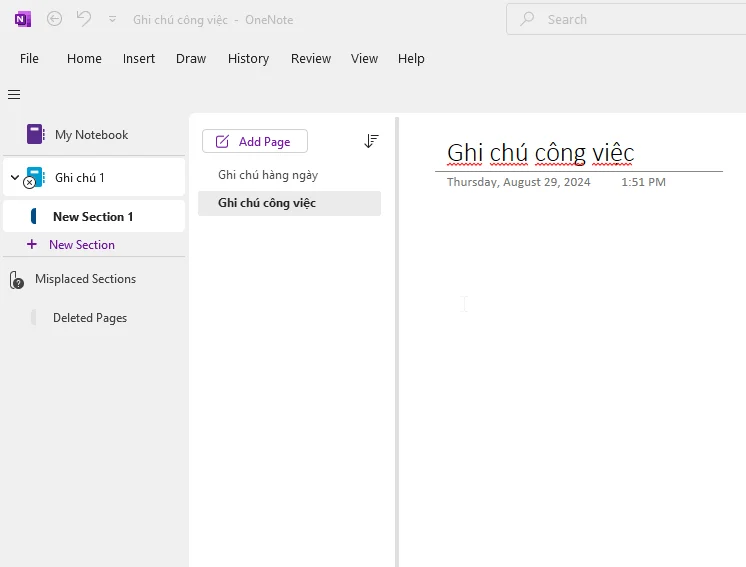
Thêm ghi chú và sửa tên
Thêm ghi chú và sửa tên trong Microsoft OneNote Office 365 là một quá trình đơn giản nhưng quan trọng để tối ưu hóa khả năng tổ chức thông tin của bạn.
Để thêm ghi chú mới, bạn chỉ cần mở sổ ghi chú đã tạo và chọn vị trí muốn thêm ghi chú.
Tại đây, bạn có thể sử dụng các định dạng văn bản phong phú như tiêu đề, đánh dấu đầu dòng, và ngay cả việc nhúng hình ảnh hoặc tệp tin để làm cho ghi chú của mình trở nên trực quan và dễ dàng truy xuất.
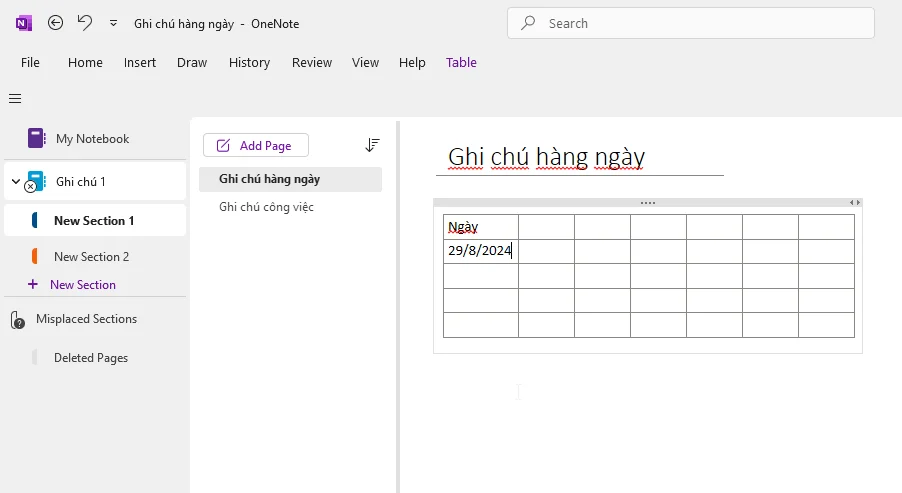
- Sửa tên của một trang ghi chú hoặc sổ ghi chú, chỉ cần nhấp chuột phải vào tên của trang hoặc sổ ghi chú “Untitled page” đó và chọn "Rename". Gõ tên mới và nhấn Enter để hoàn tất.
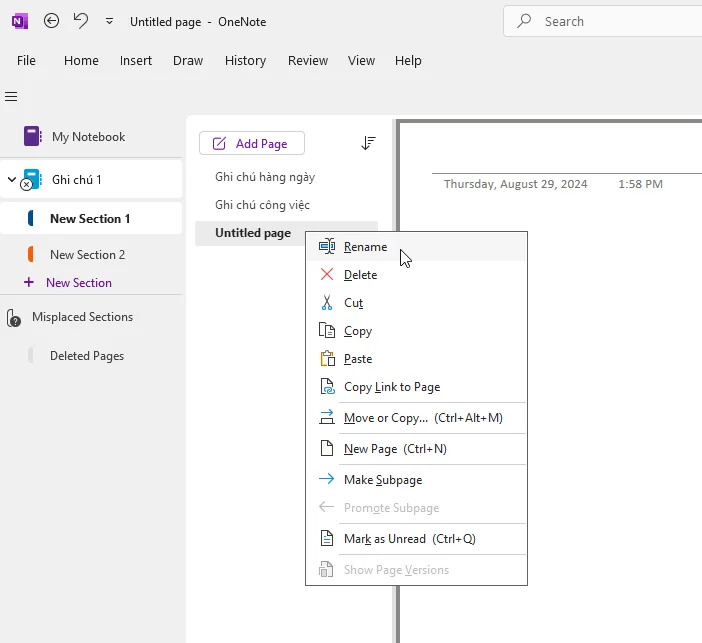
Chắc chắn rằng việc thêm và chỉnh sửa ghi chú một cách chính xác sẽ giúp bạn tối ưu hóa hiệu quả làm việc, đặc biệt là trong môi trường chuyên nghiệp.
Thêm trang
Thêm trang trong Microsoft One Note Office 365 là một tính năng cực kỳ hữu ích, giúp bạn tổ chức thông tin một cách khoa học và dễ dàng truy cập.
Để thêm trang mới, bạn chỉ cần nhấn vào biểu tượng "Add Page" trên thanh công cụ bên trái của ứng dụng. Trang mới sẽ tự động xuất hiện và bạn có thể bắt đầu thêm ghi chú, hình ảnh, hoặc bất kỳ nội dung nào bạn cần ngay lập tức.
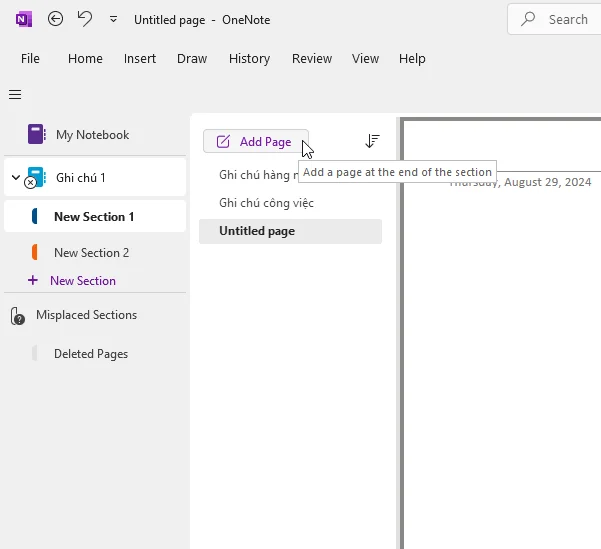
Tóm lại, tính năng thêm trang trong Microsoft OneNote Office 365 mang lại cho bạn khả năng tổ chức và quản lý thông tin một cách tối ưu, đáp ứng mọi nhu cầu từ ghi chú cá nhân đến dự án nhóm.
Thêm tài liệu và tệp vào ghi chú
Bạn có thể thêm file PDF, hình ảnh, tệp Word, Excel hay bất kỳ tệp nào khác chỉ bằng vài bước đơn giản. Đầu tiên, chọn mục "Insert" trên thanh công cụ, sau đó chọn "File Attachment" để đính kèm tài liệu từ máy tính của bạn.
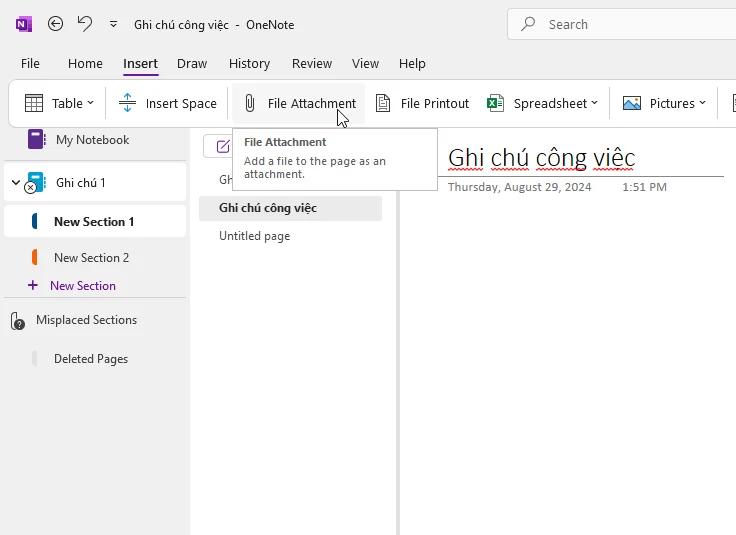
Nhập/viết ghi chú
Tính năng nhận diện chữ viết tay cho phép chuyển đổi ghi chú viết tay thành văn bản tiêu chuẩn một cách dễ dàng, cùng với khả năng sử dụng các hình vẽ, sơ đồ và công cụ viết vẽ để minh họa ý tưởng.
Ngoài ra, Microsoft One Note Office 365 còn tích hợp tính năng lưu trữ và sắp xếp tự động, giúp người dùng dễ dàng tìm kiếm và chia sẻ ghi chú chỉ với một vài thao tác đơn giản. Người dùng có thể gắn thẻ, phân loại và thiết lập nhắc nhở cho ghi chú, đảm bảo rằng không có thông tin quan trọng nào bị bỏ sót.
Thêm templates
Một trong những chức năng mạnh mẽ mà Microsoft OneNote Office 365 cung cấp là khả năng thêm templates vào các trang ghi chú.
Templates giúp bạn tạo ra các ghi chú có cấu trúc, bài bản hơn và tiết kiệm thời gian định dạng.
Thêm templates, bạn chỉ cần vào tab ‘Insert’→ chọn 'Page Templates'.
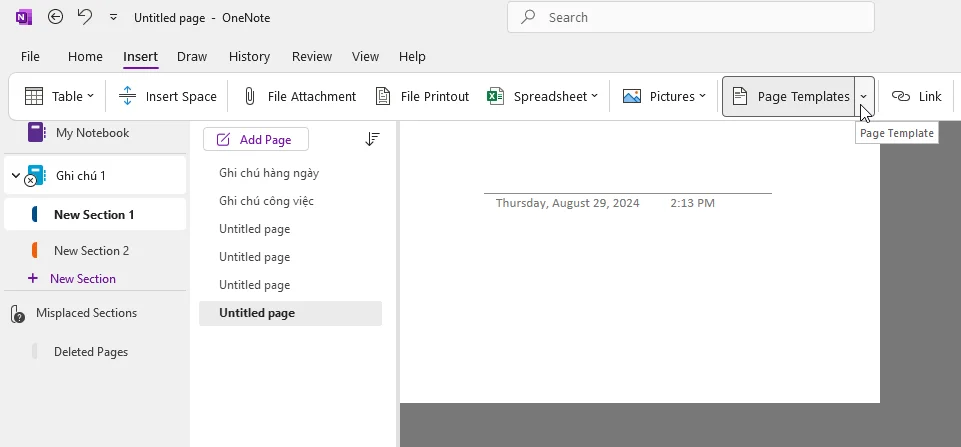
Tại đây, bạn sẽ thấy một loạt các templates được phân loại theo chủ đề như công việc, học tập, cá nhân, v.v.
Ví dụ, với những người thường xuyên lên kế hoạch dự án, một template có sẵn về lập kế hoạch dự án sẽ giúp bạn tiết kiệm thời gian và tập trung vào việc phát triển ý tưởng hơn là việc phân bố công việc một cách thủ công.
Việc sử dụng templates cũng rất hữu ích cho các lớp học trực tuyến hoặc ghi chú bài giảng.
Digimarket hiểu rằng việc sử dụng templates một cách thông minh có thể làm tăng năng suất làm việc và giảm bớt áp lực trong việc quản lý thông tin hằng ngày.
Gắn thẻ
Một trong những tính năng mạnh mẽ nhất của Microsoft OneNote trong Office 365 là khả năng gắn thẻ thông tin.
Gắn thẻ giúp bạn dễ dàng tổ chức và tìm kiếm ghi chú của mình. Bạn có thể gắn thẻ các phần quan trọng như công việc cần làm, ý tưởng, câu hỏi, hay lịch hẹn với nhiều loại thẻ khác nhau được tích hợp sẵn, hoặc thậm chí tạo thẻ tùy chỉnh phù hợp với nhu cầu riêng.
Gắn liên kết vào ghi chú
Gắn Link vào ghi chú là một tính năng nổi bật giúp bạn dễ dàng liên kết các phần thông tin quan trọng lại với nhau trong Microsoft One Note Office 365.
Vào tab Insert→đi đến mục Link→Cửa thêm Link hiện ra như dưới đây:
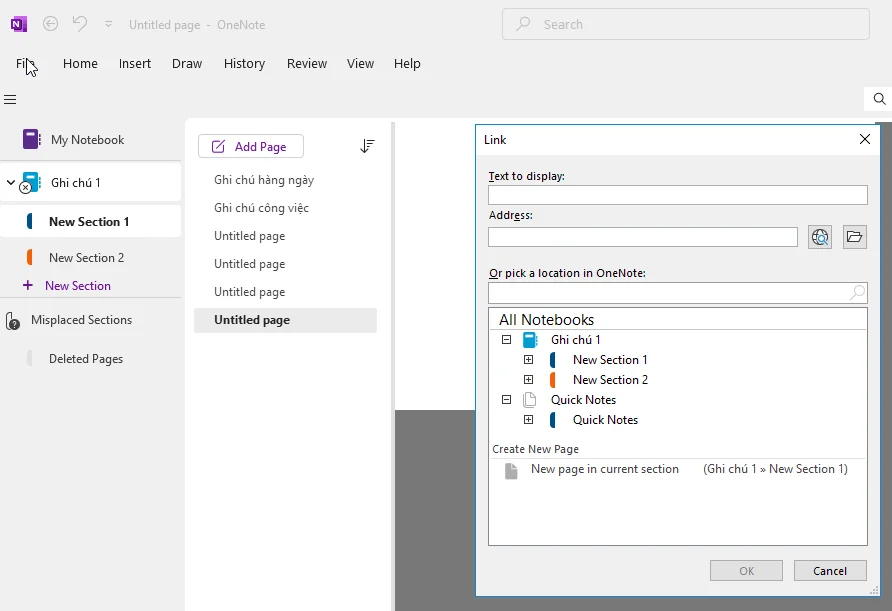
Lưu và in ghi chú
Bạn có thể nhanh chóng lưu các ghi chú của mình vào đám mây thông qua OneDrive, đảm bảo rằng mọi thông tin quan trọng luôn được đồng bộ hóa và có thể truy cập từ bất kỳ thiết bị nào.
Với tính năng in, OneNote cho phép người dùng dễ dàng xuất ghi chú của mình thành định dạng PDF, hoặc in trực tiếp từ máy tính để lưu trữ vật lý hoặc chia sẻ với người khác.
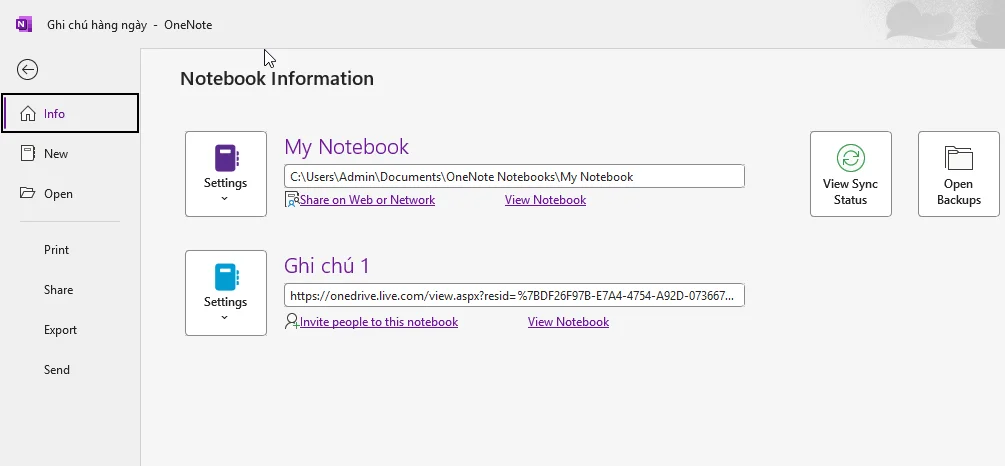
>>>Xem thêm:
Những lợi ích của office 365 người dùng nên biết
Trung tâm quản trị Office 365 là gì? Hướng dẫn sử dụng
Tổng kết
Thế giới công nghệ số ngày nay,Note Office 365 nổi bật như một công cụ ghi chú và tổ chức hiệu quả. Bạn sẽ bắt đầu với sổ tay của riêng mình, ghi chú bất kỳ lúc nào, ghi chú mọi thứ và chia sẻ thông tin dễ dàng.
Microsoft OneNote 365 được tích hợp trong bộ Microsoft 365 có tại Digimarket
Chúng tôi cung cấp key bản quyền Microsoft office 365 với gói chia sẻ trong 2 năm. Xin vui lòng liên hệ 0862 701 191 để được tư vấn, cài đặt và hướng dẫn chi tiết sử dụng các công cụ trong bộ Office 365