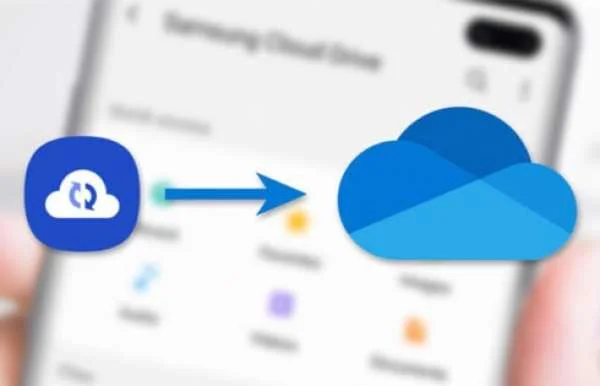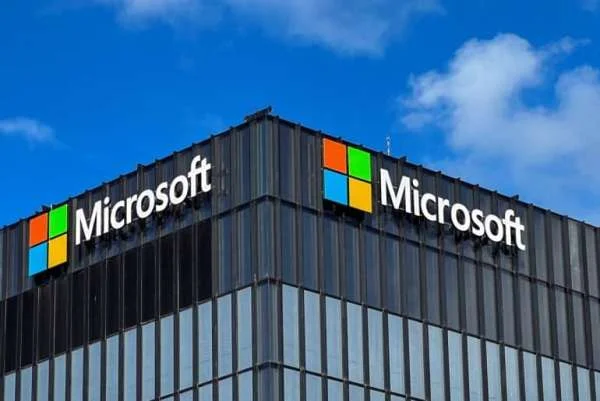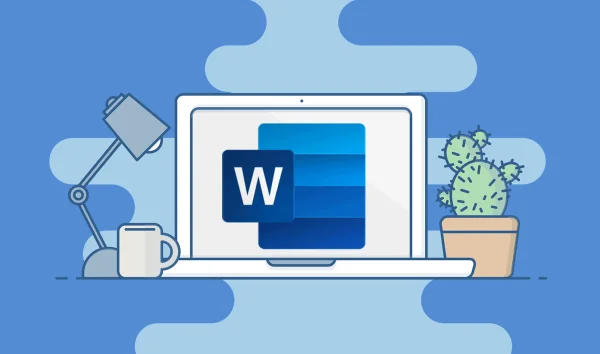Sử dụng tính năng Personal Vault của Onedrive để hoạt động Tốt- An toàn
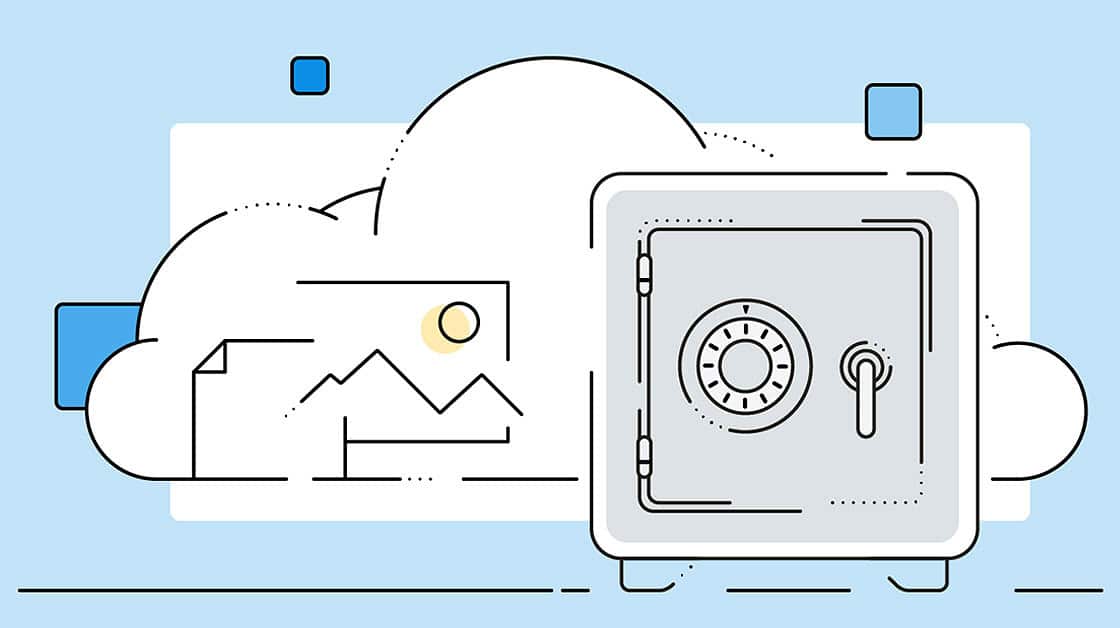 Thời đại kỹ thuật số ngày nay, việc bảo vệ thông tin và dữ liệu cá nhân trở nên càng quan trọng hơn bao giờ hết. Với sự phát triển của công nghệ và việc lưu trữ dữ liệu trực tuyến ngày càng phổ biến, việc tìm kiếm một giải pháp an toàn và bảo mật để lưu trữ các tài liệu quan trọng của chúng ta trở thành một vấn đề cấp bách. Trong bài viết này, chúng ta sẽ tìm hiểu về tính năng Personal Vault của OneDrive để hoạt động tốt- an toàn hơn.
Thời đại kỹ thuật số ngày nay, việc bảo vệ thông tin và dữ liệu cá nhân trở nên càng quan trọng hơn bao giờ hết. Với sự phát triển của công nghệ và việc lưu trữ dữ liệu trực tuyến ngày càng phổ biến, việc tìm kiếm một giải pháp an toàn và bảo mật để lưu trữ các tài liệu quan trọng của chúng ta trở thành một vấn đề cấp bách. Trong bài viết này, chúng ta sẽ tìm hiểu về tính năng Personal Vault của OneDrive để hoạt động tốt- an toàn hơn.
Trong khi làm việc trong ngày, bạn sẽ thấy rằng mình thường xuyên tương tác với rất nhiều tệp. Trong một số trường hợp, bạn thậm chí có thể thấy mình phải xử lý thông tin nhạy cảm và bí mật mà bạn muốn giữ riêng tư và tránh xa những người dùng trái phép.
OneDrive sẽ giúp giữ an toàn cho các tệp của bạn. Đó là giải pháp lưu trữ đám mây cho phép bạn đồng bộ hóa các tệp trên tất cả các thiết bị của mình.
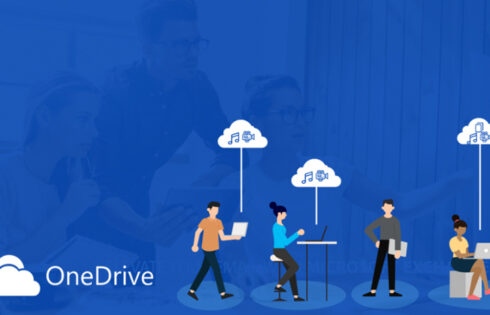
Ứng dụng không chỉ cho phép người dùng bảo vệ và lưu trữ tập tin một cách an toàn mà còn cho phép người dùng chia sẻ tập tin với người khác. Hơn nữa, người dùng còn có thể truy cập các tệp từ mọi nơi trên mọi thiết bị.
Ngoài những khả năng này, OneDrive còn cho phép người dùng bảo vệ các tệp quan trọng bằng mật khẩu bằng tính năng Personal Vault. Đó là một tính năng gọn gàng cung cấp thêm một lớp bảo vệ cho các tập tin và thư mục của bạn.
Lưu ý: Cần lưu ý rằng tính năng Personal Vault chỉ sẵn dùng cho các gói cá nhân và gia đình OneDrive, do đó bạn sẽ không thể truy nhập tính năng này qua tài khoản cơ quan hoặc trường học của mình. Bạn cũng có thể truy cập nó qua OneDrive trên web, ứng dụng di động và từ PC chạy Windows 10 của mình.

Chúng tôi sẽ hướng dẫn bạn quy trình và chỉ cho bạn cách bảo vệ các tệp quan trọng bằng mật khẩu một cách khéo léo trên PC Windows bằng tính năng Personal Vault. Đây là những gì bạn cần làm:
CÁCH THIẾT LẬP VAULT CÁ NHÂN
Trước khi tiếp tục thiết lập tính năng này, điều quan trọng là phải biết nó là gì trước tiên. Theo Microsoft : "Kho lưu trữ cá nhân là một khu vực được bảo vệ trong OneDrive, nơi bạn có thể lưu trữ các tệp và ảnh quan trọng hoặc nhạy cảm nhất của mình mà không phải hy sinh sự tiện lợi của khả năng truy nhập ở mọi nơi"
Bây giờ bạn đã tự làm quen, bây giờ bạn có thể tiến hành thiết lập tính năng này bằng cách:
1. Khởi chạy ứng dụng Microsoft OneDrive và đi tới phần Tệp của tôi trên trang chủ và chọn thư mục Personal Vault .

2. Một cửa sổ nhỏ sẽ bật lên với lời nhắc yêu cầu bạn Xác minh danh tính của mình . Bạn có thể được yêu cầu cung cấp địa chỉ email và thậm chí cả số điện thoại.
3. Tiếp theo, bạn sẽ cần thiết lập một phương thức xác minh. Nếu bạn đã chọn văn bản hoặc email, một mã duy nhất sẽ được gửi cho bạn mà bạn cần nhập để truy cập Kho lưu trữ cá nhân của mình.
CÁCH TẢI TỆP LÊN KHO LƯU TRỮ CÁ NHÂN CỦA BẠN
Vì bạn đã thiết lập Vault cá nhân nên bây giờ bạn cần biết cách tải lên các tệp quan trọng và bảo mật chúng bằng tính năng này.
Lưu ý: Người dùng không có đăng ký Microsoft 365 Family hoặc Personal chỉ có thể tải lên tối đa ba tệp trong Vault cá nhân. Những người có đăng ký đang hoạt động có thể tải lên bao nhiêu tệp tùy thích tùy thuộc vào dung lượng lưu trữ mà họ còn lại.
1. Khởi chạy ứng dụng OneDrive và chọn Kho lưu trữ cá nhân .
2. Bạn cần đăng nhập lại vào thư mục Personal Vault bằng phương pháp xác minh danh tính mà bạn đã chọn (email/văn bản).
3. Chọn Tải lên và chọn tất cả các tệp bạn muốn lưu trữ trong thư mục Kho lưu trữ cá nhân. Sau đó chọn Mở sau khi hoàn tất.
Quan trọng: Ứng dụng dành cho thiết bị di động của OneDrive cho phép người dùng quét tài liệu, chụp ảnh hoặc quay video trực tiếp vào Kho lưu trữ cá nhân của họ. Ngược lại, điều này sẽ ngăn bạn lưu trữ các tài liệu quan trọng và được phân loại ở những khu vực có thể truy cập được trên thiết bị của bạn.
CÁCH DI CHUYỂN TỆP TỪ ONEDRIVE SANG PERSONAL VAULT
Bạn đã biết cách tải tệp từ thiết bị của mình lên Kho lưu trữ cá nhân. Bạn có thể thêm một lớp bổ sung vào các tệp mà bạn đã lưu trữ trong OneDrive. Sau đó chọn chuyển chúng sang Kho lưu trữ cá nhân. Đây là những gì bạn cần làm:
1. Khởi chạy ứng dụng OneDrive và chọn Personal Vault .
2. Bạn cần đăng nhập lại vào thư mục Personal Vault bằng phương pháp xác minh danh tính mà bạn đã chọn (email/văn bản).
3. Chọn tất cả các tệp di chuyển vào Kho cá nhân và nhấp vào Di chuyển mục . Ngoài ra, bạn có thể kéo các tệp đã chọn vào Kho lưu trữ cá nhân đang mở của mình

CÁCH KHÓA VÀ MỞ KHÓA VAULT CÁ NHÂN CỦA BẠN
Nếu bạn đã quản lý thiết lập, di chuyển các tệp vào Kho lưu trữ cá nhân. Quan trọng là phải tìm hiểu cách khóa và mở khóa Kho lưu trữ cá nhân. Bạn có thể truy cập các tệp của mình bất cứ khi nào bạn muốn.
Dưới đây là cách mở khóa tính năng Personal Vault:
1. Khởi chạy ứng dụng OneDrive trên PC Windows của bạn và chọn thư mục Personal Vault .
2. Hãy xác minh danh tính của bạn bằng phương pháp xác minh bạn đã thiết lập. Nhập mã được gửi cho bạn qua email hoặc tin nhắn.
Đây là cách bạn có thể khóa Kho lưu trữ cá nhân của mình sau khi tải lên:
1. Đi tới trang chủ của OneDrive và chọn thư mục Personal Vault .
2. Tiếp theo, chọn biểu tượng tùy chọn Personal Vault , sau đó chọn Lock
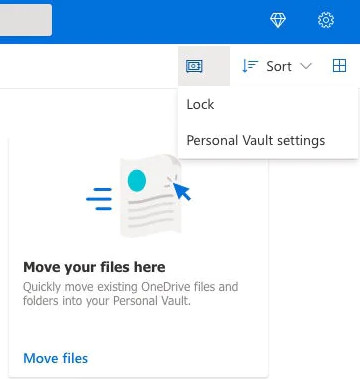
BẢO MẬT CÁC TẬP TIN CỦA BẠN BẰNG TÍNH NĂNG PERSONAL VAULT
Bảo vệ thư mục hoặc tệp bằng mật khẩu là cách dễ dàng. Ngăn mọi người xem nội dung của bạn nếu bạn đang chia sẻ tệp với người lạ trong thư mục. Tính năng Personal Vault sẽ giúp giữ các tập tin đã phân loại của bạn ở chế độ riêng tư.
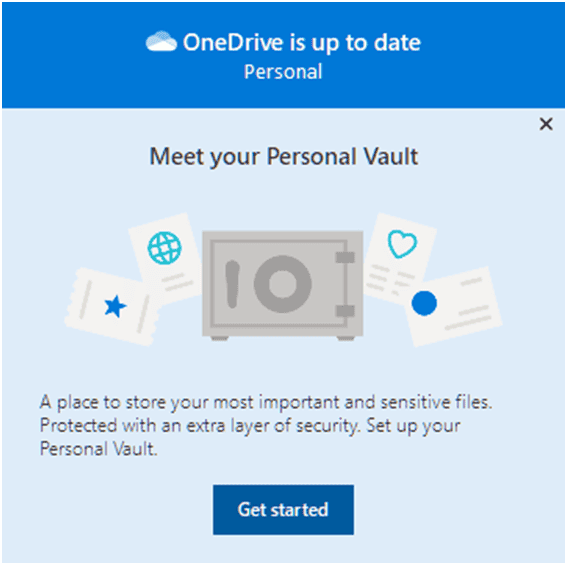
Tính năng Personal Vault là giải pháp lưu trữ an toàn và bảo mật cho các tài liệu quan trọng. Việc sử dụng tính năng này để hoạt động tốt- an toàn trong việc lưu trữ thông tin cá nhân. Lựa chọn một giải pháp lưu trữ đám mây an toàn. Hãy xem xét việc sử dụng tính năng Personal Vault của OneDrive.