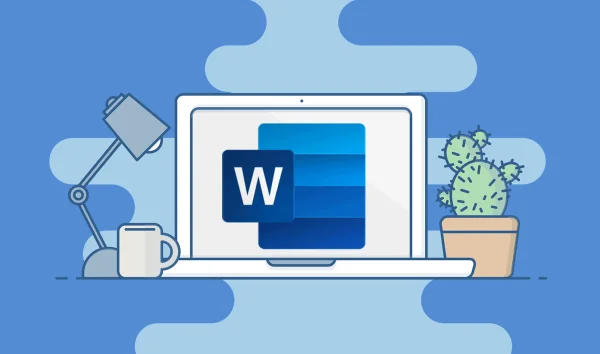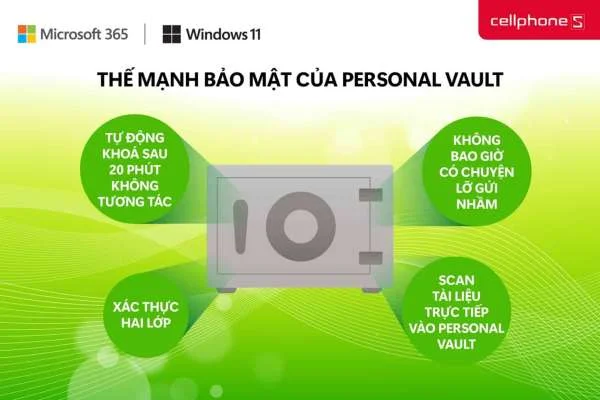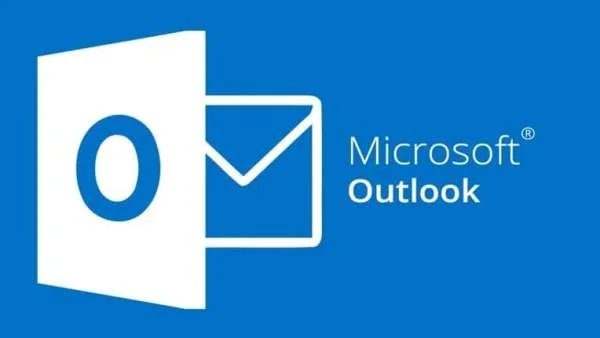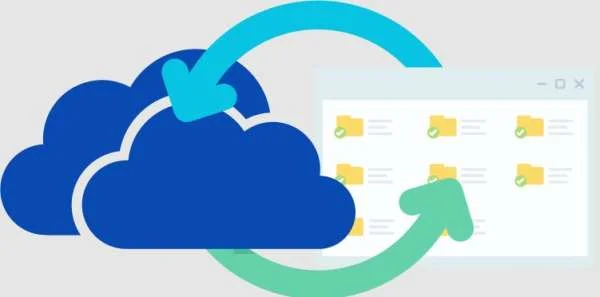Cài đặt sạch Windows 11 với 2 bước cơ bản
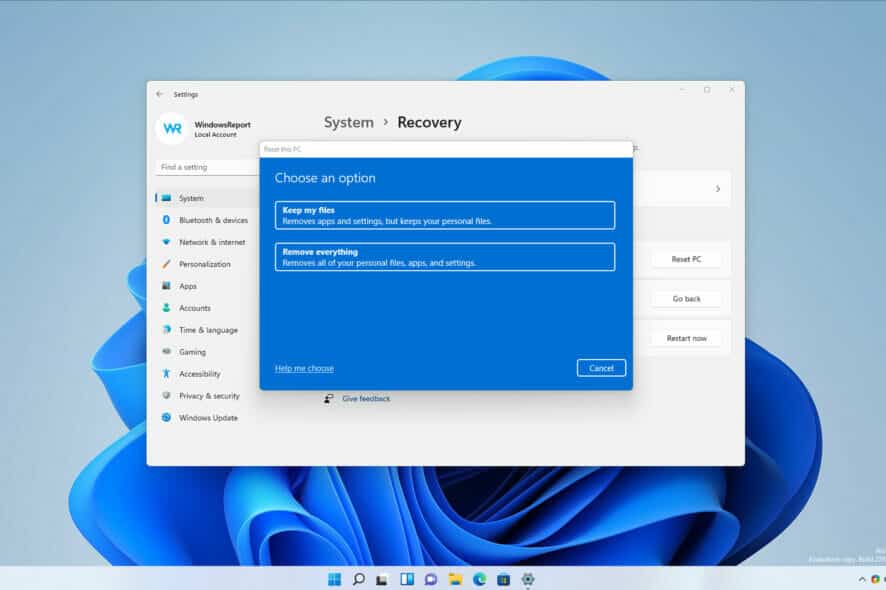
Windows 11 là hệ điều hành mới nhất của Microsoft với giao diện hiện đại và nhiều tính năng hấp dẫn. Nếu bạn muốn trải nghiệm phiên bản này một cách tốt nhất, cài đặt sạch Windows 11 là một lựa chọn tốt.
Đôi khi, để khắc phục các sự cố cụ thể, bạn phải cài đặt lại Windows 11 bằng phương tiện cài đặt.
Bạn cũng có thể thực hiện tác vụ này mà không cần xóa các tệp cá nhân vì việc định dạng ổ đĩa của bạn là không cần thiết.
Nếu bạn ít kinh nghiệm hơn, chúng tôi khuyên bạn nên sử dụng tùy chọn đặt lại để cài đặt lại hệ điều hành của mình một cách nhanh chóng và dễ dàng.
Sửa lỗi hệ điều hành Windows 11 bằng Fortect:
Link tải chi tiết: https://www.trustpilot.com/review/fortect.com
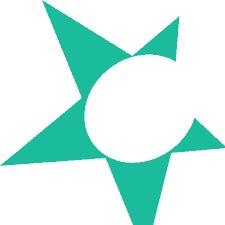
Lỗi máy tính chắc chắn sẽ xảy ra sớm hay muộn và trong khi một số lỗi có thể dễ dàng sửa chữa thì những lỗi khác lại đòi hỏi nhiều nỗ lực hơn một chút.
Tùy thuộc vào sự cố bạn đang gặp phải, đôi khi giải pháp tốt nhất là cài đặt lại phần mềm từ đầu và Windows 11 cũng không ngoại lệ. Thật không may, quá trình này thường yêu cầu bạn sao lưu các tệp của mình trừ khi bạn không muốn mất chúng, nhưng không phải lúc nào cũng như vậy.
Trong hướng dẫn này, chúng tôi sẽ chỉ cho bạn cách cài đặt lại Windows 11 bằng công cụ phương tiện USB, giống như chúng tôi đã làm với hướng dẫn về cách cài đặt Windows mà không làm mất tệp của bạn.
Điều gì xảy ra nếu tôi cài đặt lại Windows 11?
Cài đặt lại Windows 11 bằng công cụ cài đặt phương tiện, từ tệp ISO hoặc USB, là một trong những cách chắc chắn để khắc phục các sự cố phức tạp. Bạn có thể giữ các tệp và ứng dụng của mình tùy thuộc vào các tùy chọn bạn chọn trong quá trình này.
Với điều này, bạn sẽ có được phiên bản Windows 11 sạch mà không mất bất cứ thứ gì. Không giống như cài đặt sạch, mọi thứ trên ổ cứng của bạn sẽ bị xóa sạch.
1. Tạo ổ đĩa khởi động Windows 11
Bước 1: Kết nối ổ flash 8-16GB với PC của bạn.
Bước 2: Truy cập trang web Rufus và tải xuống phần mềm.
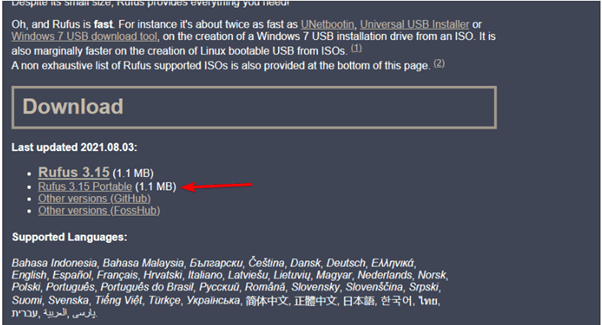
Bước 3: Sau khi tải xuống phần mềm, hãy chạy nó.
Bước 4: Chọn ổ flash USB của bạn và nhấp vào Select .