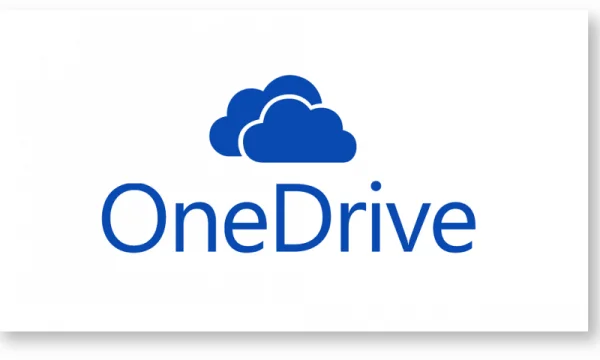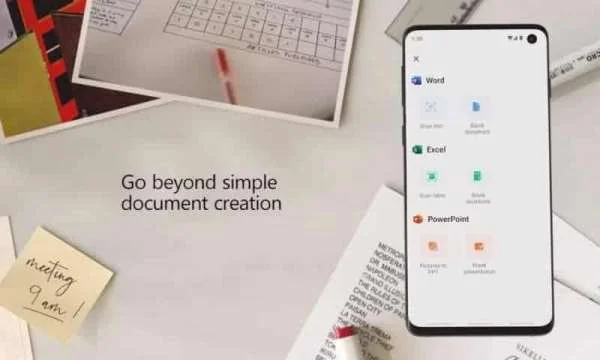TOP 7 tiện ích trên Microsoft Word mới bạn không thể bỏ qua! (Phần 1)
Nhắc tới công cụ soạn thảo văn bản, có lẽ không ai không biết đến Microsoft Word. Từ các em học sinh, sinh viên (HSSV) đếnthầy cô. Dù là nhân viên hay sếp, làm về Marketing, Sales, kế toán, văn phòng… thì Microsoft Word là công cụ không thể thiếu trong công việc hàng ngày. Tuy nhiên không phải ai cũng nắm rõ những tính năng, tiện ích mà Microsoft 365 Word mới nhất đang được trang bị. Chuyên trang Microsoft chia sẻ cùng bạn TOP 7+ tiện ích trên Word của bộ Microsoft 365 thông minh dành cho HSSV sử dụng. “Study Smarter, not Harder”.
TOP 7+ Tiện ích trên Microsoft Word thông minh
Chúng ta đã quá quen thuộc với Microsoft Word cho soạn thảo văn bản. Tuy nhiên, với các em HSSV thì những tính năng, tiện ích dưới đây rất đang để tìm hiểu và sử dụng.
1. Tìm kiếm (Search)
Tính năng hữu ích đầu tiên tôi muốn chia sẻ với bạn trong Top 7+ tiện ích Microsoft 365 Word thông minh và hiệu quả là Search (trước đây là Tell me) trên các ứng dụng Office.

Nếu bạn đang sử dụng Office phiên bản cũ nâng cấp lên Microsoft 365 mới nhất. Hay chuyển dùng Microsoft 365 từ các công cụ văn phòng khác như Google Docs, WPS, iWork. Hầu hết người dùng thường lo ngại như giao diện thay đổi, cách sử dụng mới sẽ ảnh hưởng đến hiệu quả sử dụng. Tuy nhiên, với tính năng Search thông minh tích hợp trên Microsoft 365 Word, chuyển đó thực sự nhỏ.
Bạn cần làm gì? thực hiện công việc nào? Chỉ cần gõ từ khóa thể hiện thao tác bạn muốn thực hiện trong ô “Search” trên Microsft 365 Word này. Thật đơn giản phải không nào! Ô Search được Microsoft đặt trên cùng của ứng dụng Word với biểu tượng hình kính lúp tìm kiếm và chữ “Search”.
Ví dụ như bạn muốn chèn một bảng vào văn bản Word đang soạn thảo? Hãy gõ “Table” vào trong ô Search này.

Microsoft 365 Word sẽ gợi ý cho bạn các hành động liên quan đến “Table” như:
- Table of Contents: Cách để bạn tạo mục lục cho nội dung văn bản.
- Add table: Thêm bảng
- Table Eraser: Xóa bảng.
Bạn chỉ cần chọn Add Table từ danh sách thả xuống. Tiếp đến là chọn Table này có bao nhiêu hàng, bao nhiêu cột. Hoặc chọn các mục liên quan đến Table khác.
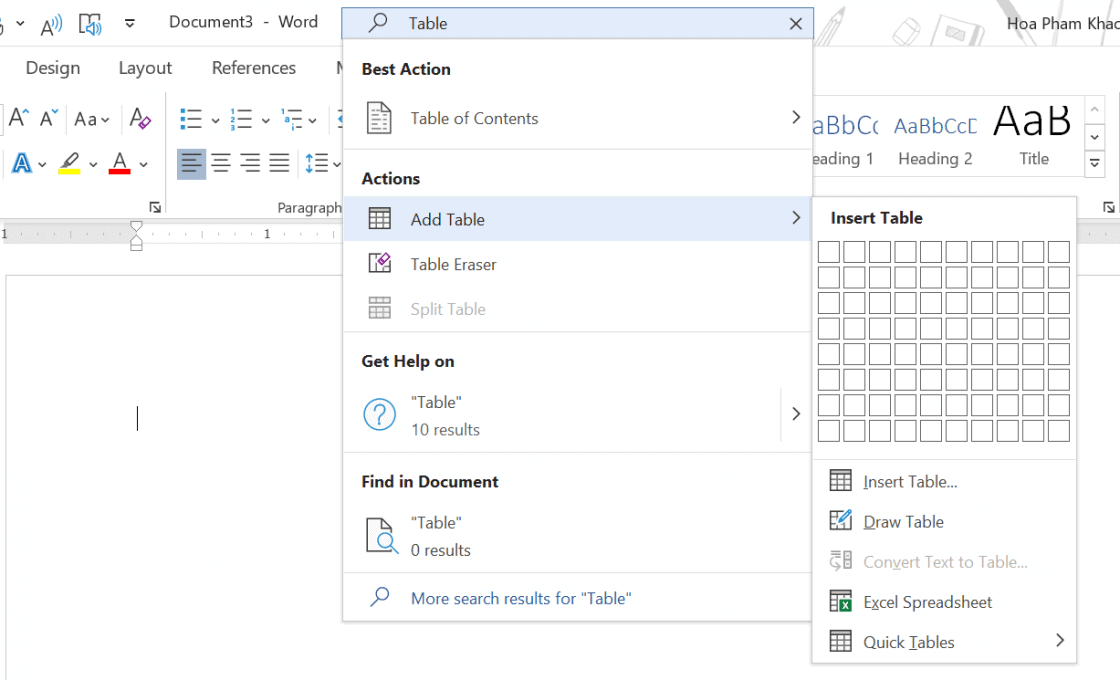
Tương tự với các thao tác khác bạn cần thực hiện trên văn bản Microsoft 365 Word. Như chèn ảnh (Picture), video, điều chỉnh font chữ (Font)…Chỉ cần nhập từ khóa liên quan, việc còn lại Microsoft 365 Word sẽ gợi ý cho bạn! Thay vì người dùng phải mất thời gian đi tìm kiếm với giao diện và tính năng như trên ứng dụng mới khác.

2. Smart LookUp
Giáo dục hiện đại, khối lượng kiến thức vô cùng lớn, thời gian trên giảng đường hạn chế. Giảng viên đóng vai trò định hướng, hướng dẫn. Học sinh và sinh viên (HSSV) chủ động tìm hiểu, nghiên cứu theo yêu cầu, hướng dẫn từ thầy cô. Chính vì vậy các em cần trang bị cho mình khả năng tự tìm hiểu, nghiên cứu. Hay nói cách khác là khả năng “tự học” tốt.

Trên Microsoft 365 Word, một tính năng thú vị mà hiệu quả là Smart Lookup. Với tính năng Tìm Kiếm Thông Minh này, người dùng tìm hiểu các thông tin gồm hình ảnh, video hay bài viết liên quan mà không cần dời khỏi ứng dụng.
Khi cần tìm hiều thông tin về một từ khóa nào đó, người dùng chỉ cần bôi đen, chọn Smart Lookup. Trong ví dụ này, tôi tìm hiểu về vịnh Hạ Long – Ha Long Bay.
Smart Lookup sẽ trả về cho người dùng các kết quả từ định nghĩa, thông tin trên web với các bài viết liên quan tới chủ đề, hình ảnh và video nếu có. Tất nhiên, để thực hiện tính năng này, người dùng cần có kết nối Internet.
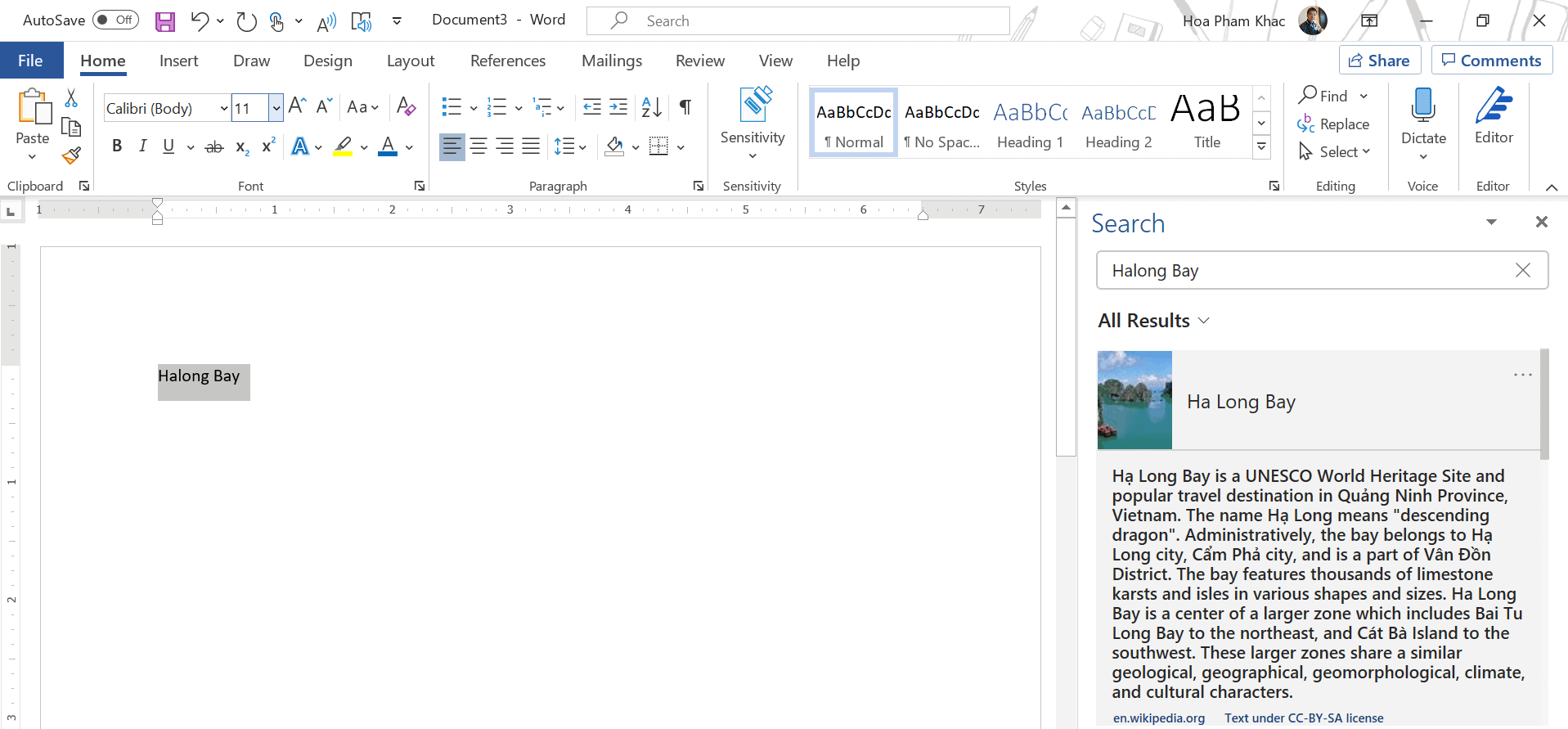
Người dùng có thể copy các nội dung tìm được vào văn bản. Hoặc dễ dàng thêm ảnh tìm được vào văn bản một cách chuyên nghiệp. Smart Lookup trích dẫn đầy đủ nguồn gốc và bản quyền bức ảnh. Rất chuyên nghiệp phải không bạn?

Kết quả tìm kiếm này có được nhờ Micrsoft 365 Word tích hợp công cụ tìm kiếm Bing từ Microsoft.
3. Translator
Thành thạo ít nhất một ngoại ngữ mở ra nhiều cơ hội cho HSSV. Từ khả năng mở mang kiến thức, tham gia vào môi trường giáo dục tốt hơn. Cho đến có cơ hội công việc phù hợp với năng lực bản thân. Microsoft đã tích hợp tính năng Tranlator trên Microsoft 365 Word giúp cho việc tra cứu, dịch giữa các ngôn ngữ trở lên dễ dàng và tiện dụng.
Microsoft Translator hỗ trợ lên tới 60 ngôn ngữ khác nhau trên thế giới, bao gồm cả tiếng Việt.
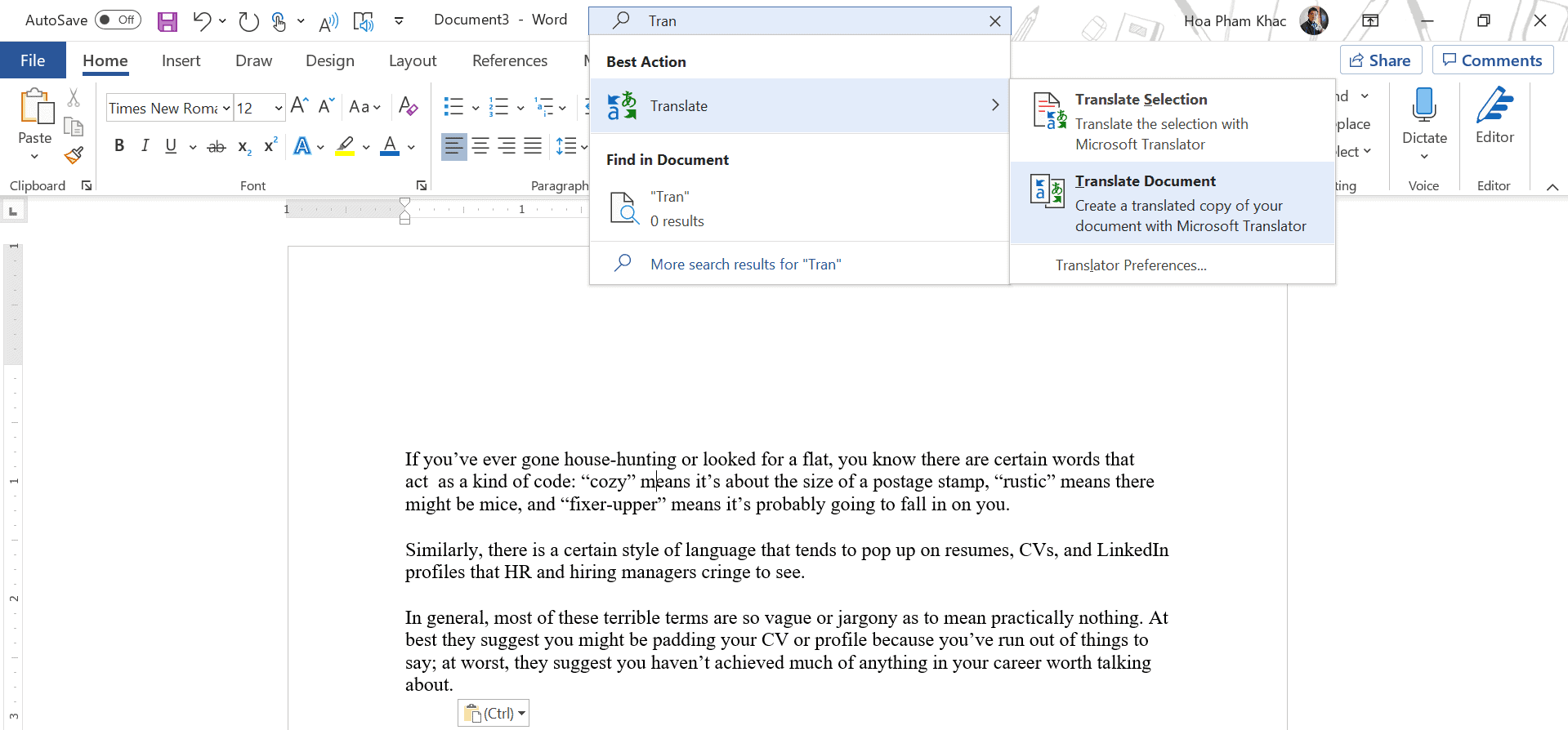
Từ ô tìm kiếm Search, bạn gõ “Translate” để sử dụng tính năng này. Kết quả trả về, với hành động Translate, Microsoft 365 Word cho bạn hai lựa chọn:
- Translate Selection: Thực hiện dịch với phần văn bản được chọn.
- Translate Document: Thực hiện dịch cả văn bản.
Với Translate Selection: Người dùng bôi đen đoạn văn bản, chọn Translate Selection, Translate sẽ tự động nhận diện ngôn ngữ trên văn bản (Auto-Detect).
Người dùng cần chọn Ngôn ngữ văn bản cần được dịch. Ở đây tôi chọn tiếng Việt.
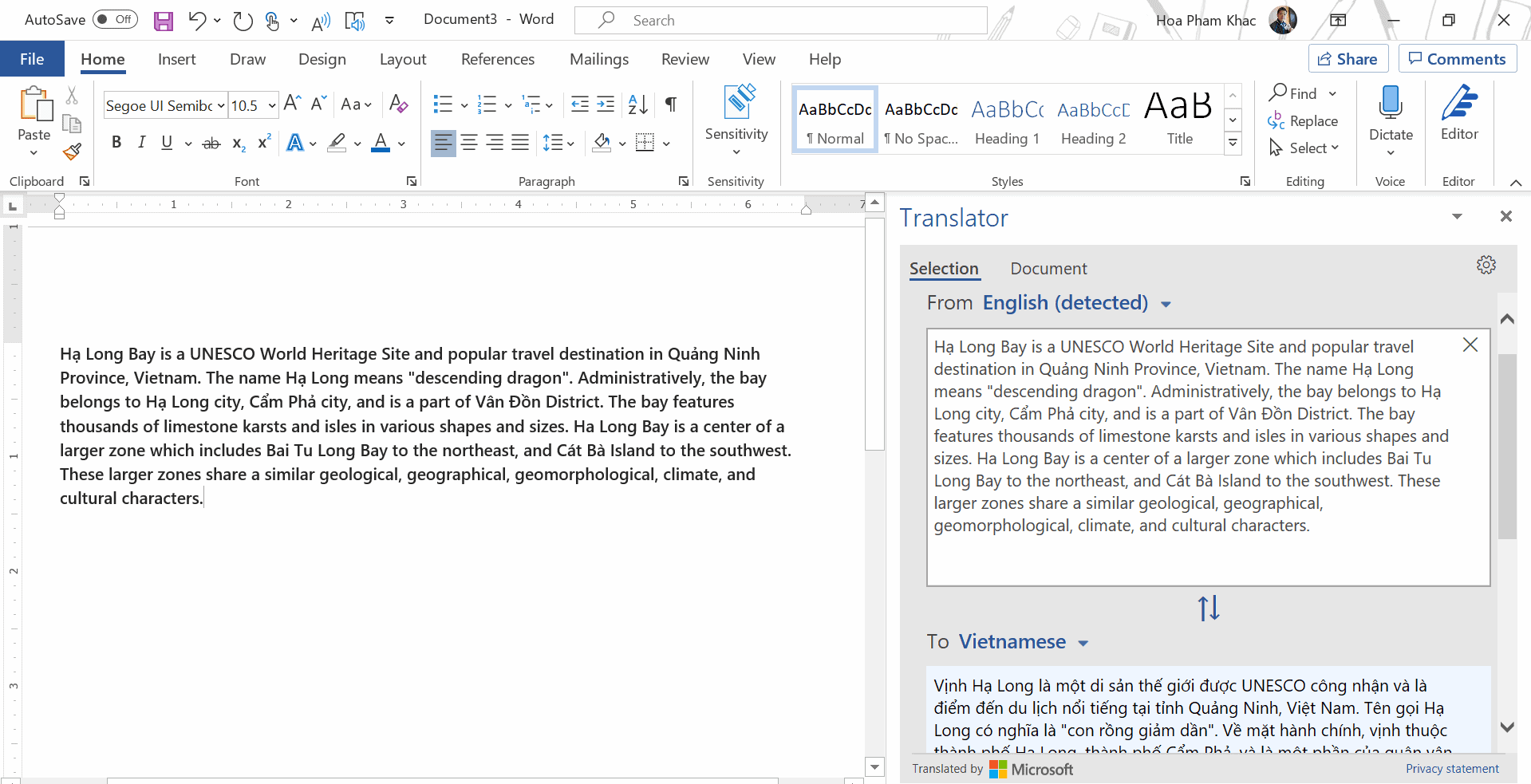
Với Translate Document: Translator sẽ tự động dịch đầy đủ nội dung trên văn bản. Việc bạn cần làm là chọn ngôn ngữ đích cần dịch. Chọn Translate là xong thôi!

Với tính năng Translator trên Microsoft 365 Word này, rào cản về ngôn ngữ không thể làm khó bạn được nữa. Cho dù nội dung bạn đang cần dịch là gì, khi Microsoft hỗ trợ tới 60 ngôn ngữ khác nhau. Tham khảo thêm tại đây
4. Microsoft Editor
Tiếp tục liên quan đến việc học ngoại ngữ, một tiện ích vô cùng mới và chỉ có trên Microsoft 365 đó là Microsoft Editor. Công cụ này giúp cho việc viết của người dùng trở lên dễ dàng và chuyên nghiệp.
Microsoft Editor – Biên tập viên của bạn trang bị trí tuệ nhân tạo, không chỉ giúp người dùng không mắc những lỗi về chính tả, ngữ pháp khi viết. Microsoft Editor còn có khả năng gợi ý sử dùng từ phù hợp, trình bày lại câu đúng văn phong. Microsoft Editor hiện hỗ trợ hơn 20 ngôn ngữ phổ biến trên thế giới.
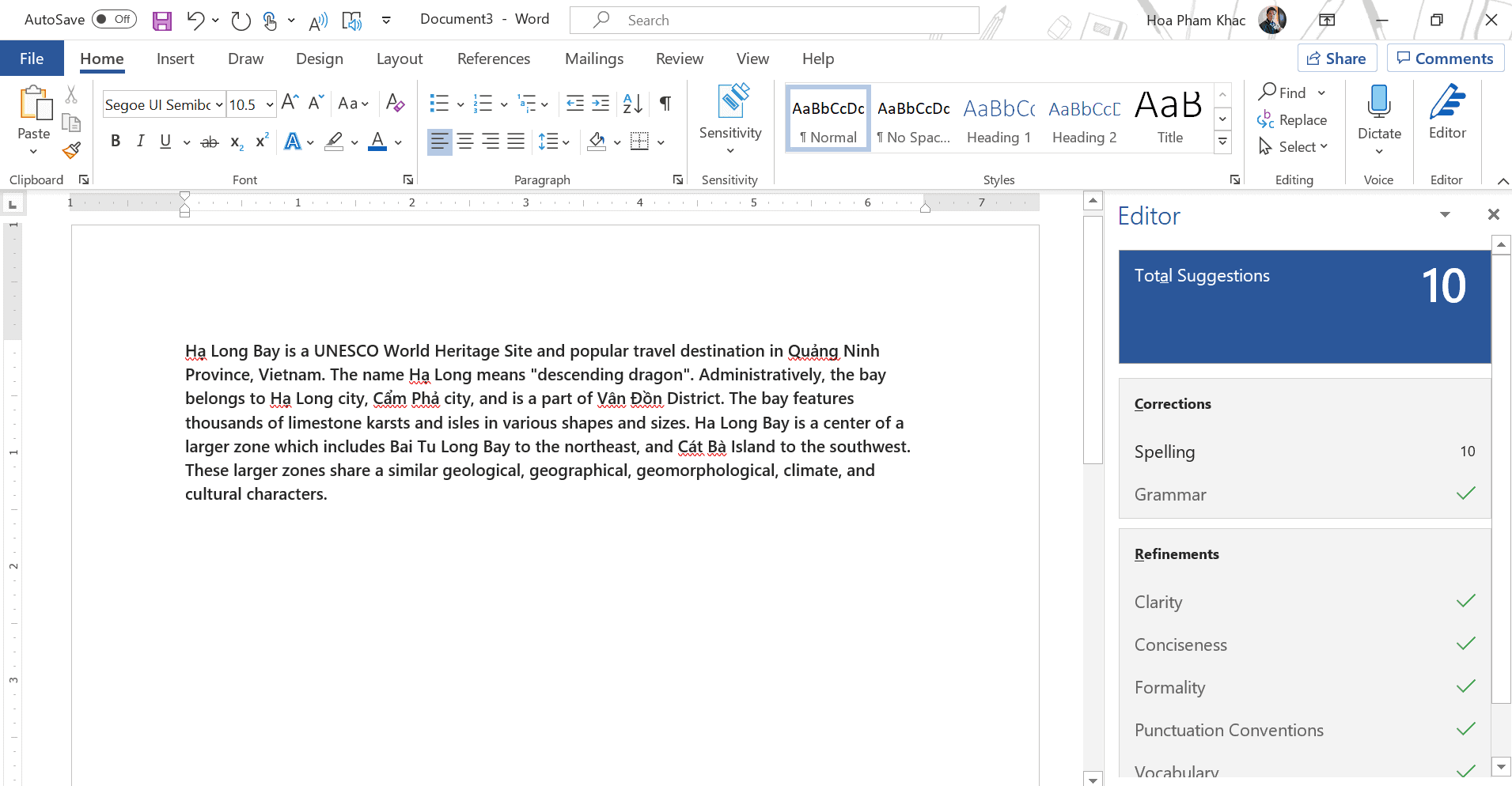
Không chỉ sử dụng trên Microsoft 365 Word khi soạn thảo văn bản. Khách hàng có thể sử dụng tiện ích này trên Outlook mail online trong quá trình soạn email. Hoặc trên trình duyệt Edge mới, Chrome với phần mở rộng Microsoft Editor cho việc post bài trên web, mạng xã hội dễ dàng, trọn vẹn.
Để sử dụng Microsoft Editor trên Microsoft 365 Word, khách hàng cần có đăng ký Microsoft 365 và thực hiện cập nhật ứng dụng Microsoft 365 Word của mình nên mới nhất trên máy tính Windows 10. Tham khảo thêm tại đây.
Trên đây là 4 trong TOP 7+ tính năng, tiện ích thông mình, tuyệt vời trên Microsoft 365 Word dành cho người dùng. Hãy chia sẻ cùng chuyên trang Microsoft tính năng nào bạn thích nhất nhé. Đừng quên theo dõi tiếp Phần 2 của TOP 7+ tính năng Microsoft 365 Word mà sinh viên hiện đại không thể bỏ qua TẠI ĐÂY.