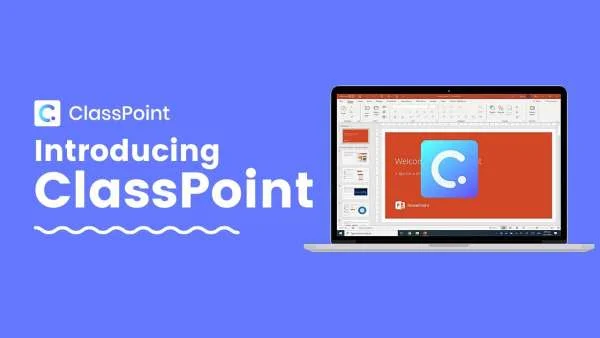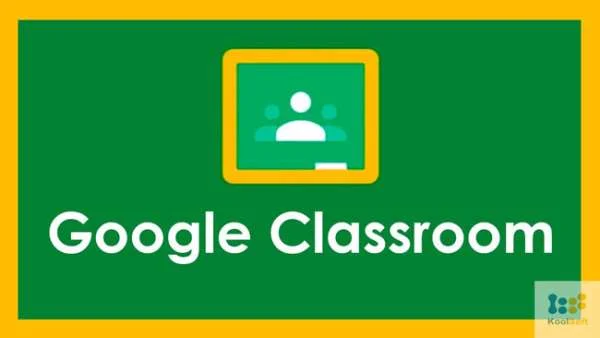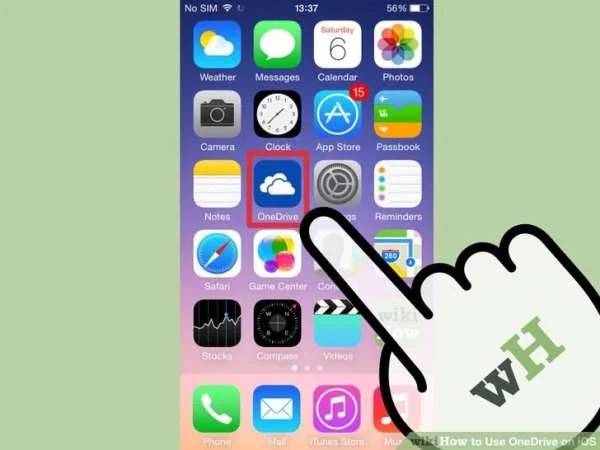TOP 5 tiện ích PowerPoint trên Microsoft 365 bạn không thể bỏ qua (Phần 2)
Nếu như bạn đã từng mất mất ngủ chuẩn bị cho bài trình bày của mình sắp tới? Nếu bạn từng vò đầu bứt tai vì không biết xây dựng slide trình bày như thế nào? Đó là vì bạn chưa biết đến PowerPoint từ Microsoft 365 đó thôi. Tiếp tục Phần 2, trong loạt bài TOP 5+ tiện ích PowerPoint trên Microsoft 365 bạn không thể bỏ qua. Chuyên trang Microsoft tiếp tục chia sẻ cùng bạn các tính năng mới nhất, thông minh và hiệu quả giúp bạn bắt đầu slide của mình dễ dàng.
Icon và hình ảnh 3D - Tiện ích PowerPoint mới nhất
Đa dạng các biểu tượng Icon mới trên PowerPoint
Tiện ích tuyệt vời thứ 3 trong TOP 5+ tính năng PowerPoint trên Microsoft 365 tôi muốn chia sẻ là biểu tượng Icon và 3D mới. Rõ ràng để trình bày Slide pro, rất cần hạn chế chữ (text). Thay vào đó là đầu mục, icon (biểu tượng) hay hình ảnh thay thế.
“Một hình ảnh bằng cả ngàn câu chữ”. Người xem thích xem và dễ nhớ với hình ảnh, video hơn là những đoạn nội dung dài lê thê. Nếu quá nhiều nội dung trên slide thì họ đâu cần người trình bày nữa, phải không nào?
Để chèn các icon, hình ảnh 3D vào slide, từ File, bạn chọn Insert:

Những icon quen thuộc trên PowerPoint theo các chủ đề khác nhau cho người dùng lựa chọn. Từ duy lịch, nghệ thuật, phương tiện đi lại, cảm xúc, nghề nghiệp…rất đa dạng, sẵn có cho sử dụng.

Duy nhất chỉ có trên đăng ký Microsoft 365, người dùng còn được bổ sung những Icon mới. Bao gồm Stock Image – Kho hình ảnh; Cutout People, Sticker và đa dạng Icon. Những Icon chuyên nghiệp, sẵn có và bản quyền hợp pháp cho sử dụng tức thì.
Demo cho Stock Images – Đa dạng chủ đề hình ảnh, sẵn có và bản quyền hợp lệ cho sử dụng. Bạn không còn loay hoay đi tìm kiếm ảnh nữa.

Cutout People: Những hình ảnh người trong nhiều tình huống khác nhau, dạng ảnh đã xóa nền. Bạn chỉ cần tìm ảnh phù hợp, chọn Insert là xong thôi.

Thậm chí, tôi còn có thể thêm cả các Stickers đầy cảm xúc vào trong slide nữa. So Cool!
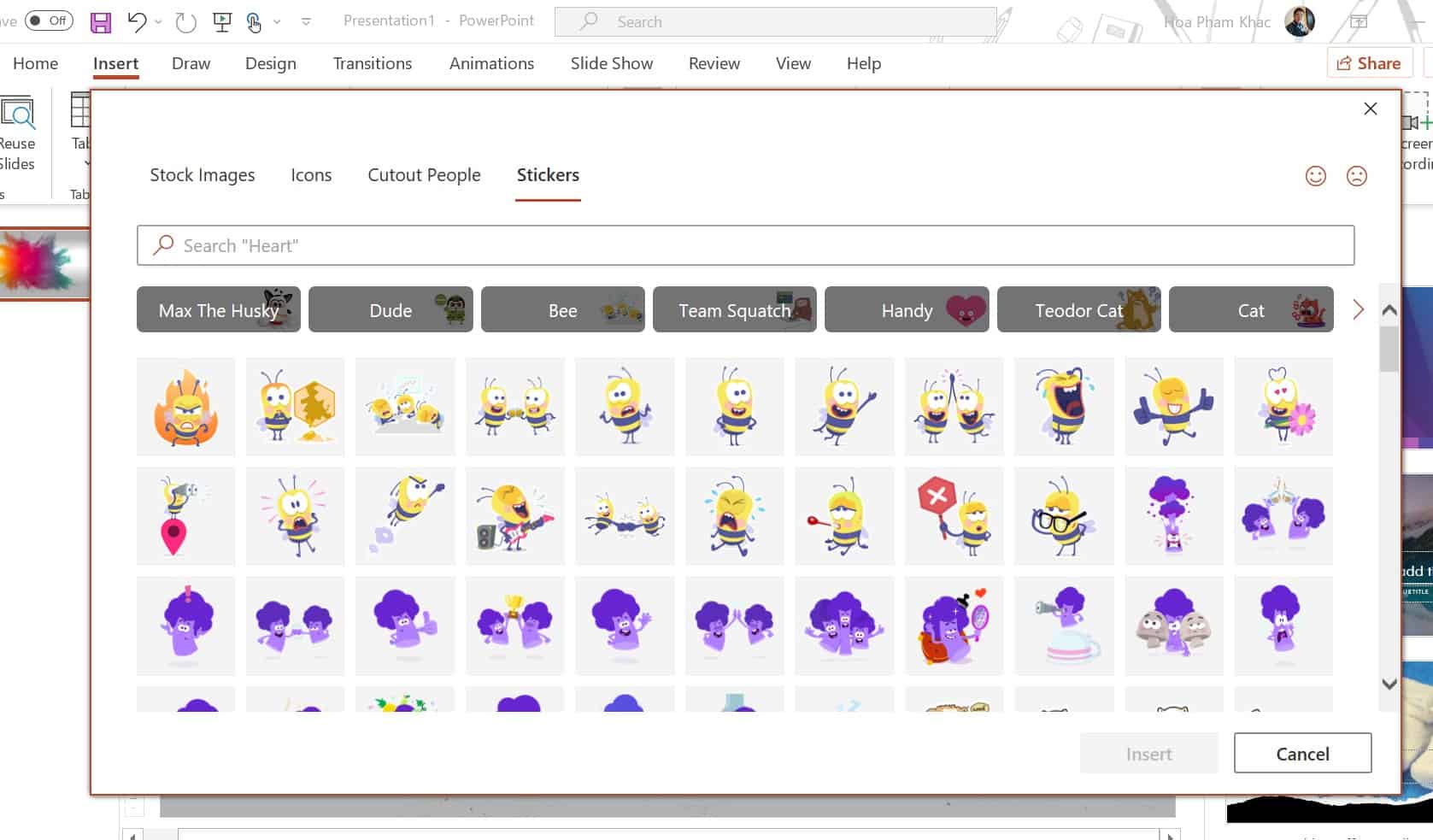
Chưa hết. Tôi còn có thể chèn hình ảnh 3D vào slide, gồm cả những hình ảnh 3D chuyển động. Còn gì tuyệt vời hơn nếu trên slide, người xem được xem những hình ảnh 3D sinh động ấn tượng.
Nội dung 3D trên PowerPoint
Bạn có thể lựa chọn chèn hình ảnh 3D có sẵn trên thiết bị hoặc từ kho hình ảnh 3D của Microsoft.

Tôi thường sử dụng những nội dung 3D từ kho sẵn có từ Microsoft

Bạn dễ dàng tìm kiếm hình ảnh mình cần với từ khóa nhập trong ô tìm kiếm. Những hình ảnh 3D trong nhóm: All Animated Models là các mẫu 3D chuyển động. Đây có lẽ là điều tôi ấn tượng và thích thú nhất khi xây dựng slide PowerPoint

Các thầy cô hay học sinh giờ đây có thể dễ dàng xây dựng các slide về đa dạng chủ đề từ các loài cây, muông thú trong thiên nhiên. Những slide thực sự sinh động và hấp dẫn với người xem.
4. Tính năng Zoom & Morph-Tiện ích PowerPoint cho chuyển động điện ảnh độc đáo
Tính năng Zoom trên PowerPoint cho thu phát slide
Tính năng tiếp theo tôi giới thiệu cho bạn là Zoom trên Microsoft PowerPoint. Zoom giúp cho bản trình bày trở lên sống động.
Với Zoom, bạn không chỉ trình bày nội dung theo trình tự slide đã có. Thay vào đó, bạn có thể chuyển đến hoặc từ các trang chiếu cụ thể, các phần của bản trình bày theo thứ tự bạn quyết định trong khi bạn đang trình bày.
Để sử dụng tính năng Zoom trên PowerPoint. Bạn cần chỉ định slide Zoom tổng quan – Summary Zoom; Section Zoom và Slide Zoom.
Summary Zoom
Summary zoom giống như một trang đích mà bạn có thể nhìn thấy các phần của slide trình bày cùng một lúc. Khi bạn đang trình bày, bạn có thể sử dụng hiệu ứng zoom trong Powerpoint để chuyển từ vị trí này trong slide của mình sang một nơi nào đó trong bất kỳ thứ tự nào mà bạn muốn.
- Bấm chọn Insert > Zoom
- Chọn Summary Zoom
- Hộp thoại Summary Zoom sẽ mở ra. Chọn các Slide mà bạn muốn đưa vào hiệu ứng Summary zoom. Những bản chiếu này trở thành các trang chiếu đầu tiên của các phần trình chiếu tóm tắt của bạn.

Slide Zoom
Slide zoom có thể giúp bạn làm cho bản trình bày của mình thêm năng động. Giúp bạn dẫn hướng một cách tự do giữa các Slide. Theo bất kỳ thứ tự nào mà bạn chọn nhưng không làm gián đoạn bản trình bày của bạn. Slide zoom là một lựa chọn tốt cho bản trình bày ngắn và không có nhiều sections. Nhưng bạn có thể sử dụng Slide Zoom cho nhiều tình huống bản trình bày khác nhau.
Slide Zoom giúp bạn đi sâu vào phần thông tin trong trong Slide
- Bấm chọn Insert > Zoom
- Chọn Slide zoom
- Hộp thoại slide zoom sẽ mở ra. Chọn các slide mà bạn muốn sử dụng trong hiệu ứng slide zoom
- Sau khi bạn đã chọn tất cả các slide bạn muốn sử dụng, hãy chọn Insert. Hiệu ứng slide zoom sẽ được tạo ra

Section Zoom
Section Zoom là một dạng nối kết đến một phần đã có trong bản trình bày của bạn. Bạn có thể sử dụng chúng để quay lại các phần mà bạn muốn thực sự nhấn mạnh, hoặc để hightlight một số phần trong bài trình bày.
- Bấm chọn Insert > Zoom
- Chọn Section zoom
- Hộp thoại section zoom sẽ mở ra. Chọn các section mà bạn muốn sử dụng hiệu ứng.
- Bấm Insert để thực hiện.

Hiệu ứng chuyển tiếp Morph trên PowerPoint
Trên PowerPoint, người dùng có thể dễ dàng tạo hiệu ứng chuyển tiếp slide với mục Transitions sẵn có. Hay các chuyển động điển ảnh trong mục Animations.
Hiệu ứng Morph rất mới. Hiệu ứng chuyển tiếp Morph trên PowerPoint mang đến hiệu ứng hoạt hình di chuyển một cách trơn tru từ slide này sang slide khác. Để tạo ra hiệu ứng này, bạn cần sử dụng Microsoft 365 hoặc Office 2019.
Cách sử dụng hiệu ứng chuyển tiếp Morph
Để sử dụng chuyển tiếp này một cách hiệu quả, bạn sẽ cần có ít nhất hai slide với ít nhất một đối tượng chung, cách đơn giản nhất là nhân bản (duplicate) slide, rồi di chuyển đối tượng trên slide thứ hai tới vị trí khác hoặc sao chép và dán đối tượng từ một slide, rồi thêm đối tượng đó vào slide tiếp theo. Sau đó, áp dụng hiệu ứng cho slide thứ hai. Cách thực hiện như sau:
- Trong pane Thumbnail ở phía bên trái, bấm vào slide mà bạn muốn áp dụng hiệu ứng chuyển tiếp, chính là slide thứ hai bạn đã thêm đối tượng, ảnh hoặc từ ngữ mình muốn áp dụng hiệu ứng chuyển tiếp Morph.
- Trên tab Transitions, chọn Morph.

Lưu ý: Trong PowerPoint for Android, chọn Transitions > Transition Effects > Morph.
- Chọn Transitions > Effect Options để chọn cách bạn muốn áp dụng chuyển tiếp Biến đổi. Bạn có thể di chuyển đối tượng trên slide, thay đổi màu, di chuyển từ ngữ và các ký tự cùng nhiều thao tác khác nhau để tạo cho hiệu ứng sinh động hơn.

Bây giờ thì bạn có thể bấm vào Preview để thưởng thức hiệu ứng chuyển tiếp Morph Transition trên slide của mình.
Inking Mực kỹ thuật số trên PowerPoint
Tính năng cuối trong TOP 5+ tính năng PowerPoint tuyệt vời trên Microsoft 365 PowerPoint là Inking – Mực kỹ thuật số. Có thể nói, Microsoft tiên phong và hỗ trợ tốt nhất cho trải nghiệm bút và mực kỹ thuật số trên thiết bị, phần mềm.
Trên PowerPoint sử dụng trên màn hình cảm ứng và bút kỹ thuật số. Bạn thỏa sức sáng tạo cho trong trình bày ý tưởng. Từ vẽ nguệch ngoạng, vẽ các hình khối, ghi chữ, viết công thức toán…

Và còn nhiều hơn thế…
Microsoft PowerPoint đang và sẽ luôn là công cụ số 1 giúp người dùng xây dựng các bài trình bày chuyên nghiệp. Bạn không cần tốn nhiến thời gian và công sức để hoàn thiện ý tưởng của mình.
Chúng ta đã cùng đi qua TOP 5 tiện ích Microsoft PowerPoint hỗ trợ đắc lực cho việc học hay công việc. Đặc biệt, trên Microsoft 365, người dùng còn có 1 TB lưu trữ đám mây OneDrive. 1 không gian lưu trữ khổng lồ, đủ để các bạn trẻ lưu trữ đồng bộ tất cả những gì mình có trong suốt thời gian học tập hay đi làm về sau. Từ hình ảnh, video, tài liệu, đến danh bạ.

Nhờ lưu trữ đám mây OneDrive này, trên Microsoft 365 PowerPoint, bạn có thể:
- Tự động lưu tệp (Auto-Save) lên đám mây, không lo đang làm thì mất văn bản do lỗi, chưa kịp lưu.
- Cùng nhau học tập với bạn bè từ bất kỳ đâu, trên mọi thiết bị qua tính năng Share và cộng tác theo thời gian thực tuyệt vời trên PowerPoint.
Quan trọng nhất là chúng ta có một kho lưu trữ an toàn cho tất cả những gì quan trọng nhất. Đó là nhờ khả năng bảo mật và an toàn hàng đầu từ OneDdrive.
Chúng ta đã hoàn thành TOP 5 tiện ích PowerPoint mới nhất, cực kỳ hữu ích cho người dùng. Bạn đánh giá cao tính năng nào nhất, hãy chia sẻ cùng Digimarket qua phần bình luận dưới đây nhé. Cảm ơn bạn nhiều.