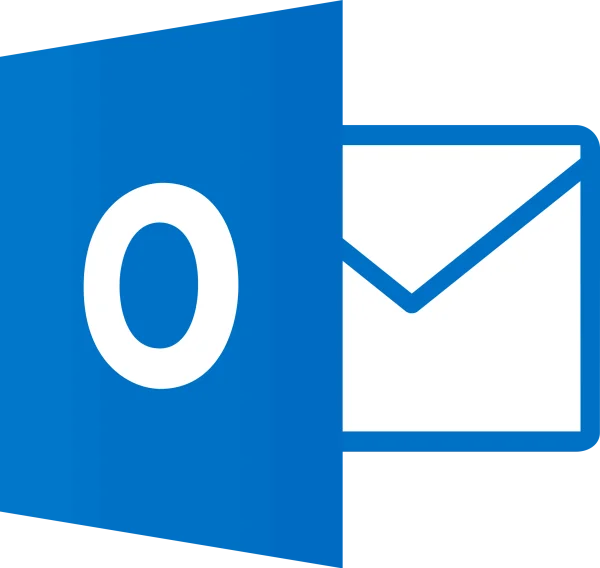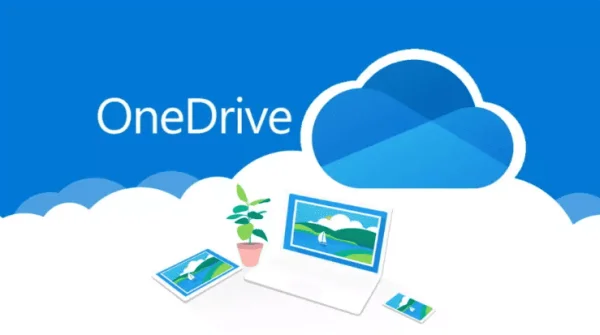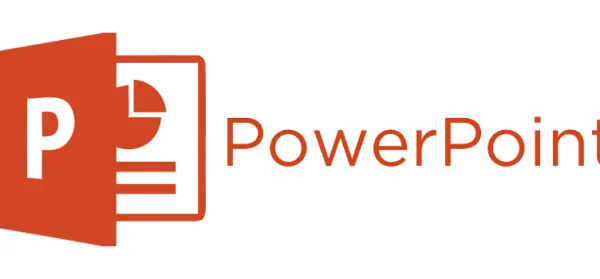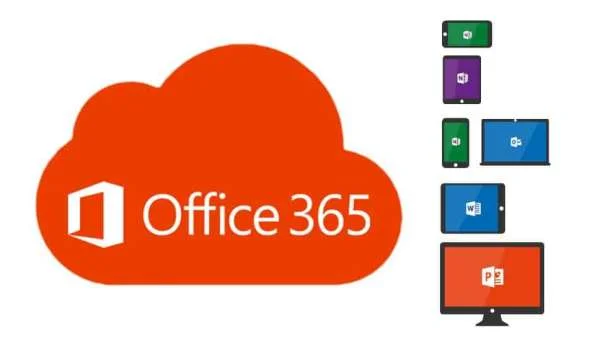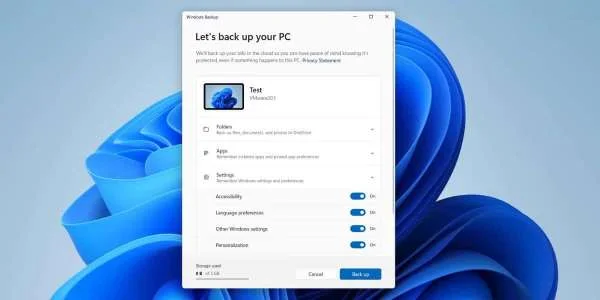Cách in đen trắng trong Word Windows 11

Giới thiệu về cách in đen trắng trong Word Windows 11. Với tính năng này, bạn có thể tiết kiệm mực in và tạo ra các bản in đen trắng chuyên nghiệp một cách dễ dàng.
Nếu bạn đã chán những bản in đầy màu sắc cũ kỹ và muốn tạo nét cổ điển cho tài liệu của mình, bạn có thể in tài liệu Word của mình ở chế độ đen trắng trên máy tính Windows 11/10. Vâng, đó là một cách tuyệt vời để phát huy khả năng sáng tạo của bạn!.
Dưới đây là hướng dẫn cụ thể để bạn thực hiện việc in đen trắng trong Word trên Windows 11:

Vì vậy, cho dù bạn đang in tài liệu cho mục đích chuyên nghiệp hay chỉ muốn thử nghiệm một phong cách thẩm mỹ khác, chúng tôi sẽ hướng dẫn bạn thực hiện quy trình từng bước. Vì vậy, hãy lấy máy in của bạn và bắt tay vào thực hiện!
Cách in đen trắng trong Word trên Windows 11/10
Mặc dù Microsoft Word cho phép bạn in nền và hình ảnh màu , thuộc tính tài liệu và các trang Word theo thứ tự ngược lại , nhưng bạn cũng có thể in tài liệu đen trắng. Làm theo hướng dẫn từng bước với hướng dẫn rõ ràng bên dưới để in tài liệu Word của bạn ở chế độ đen trắng.
1. Truy cập các tùy chọn in
2. Chọn tùy chọn thang độ xám hoặc đen trắng
3. Điều chỉnh các cài đặt khác
4. In tài liệu của bạn.
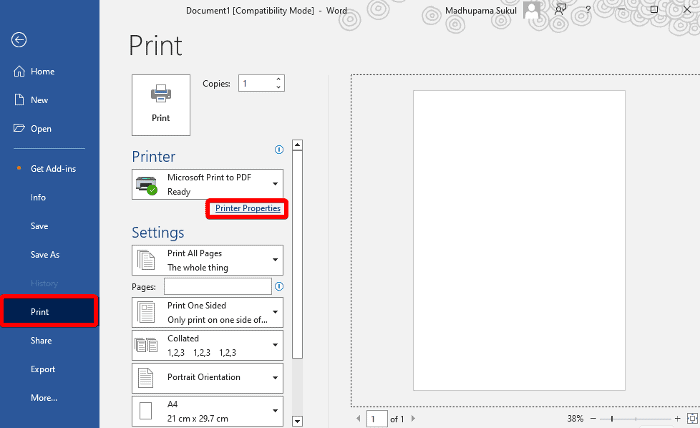
1. Truy cập các tùy chọn in
Để truy cập các tùy chọn in cho Microsoft Word, hãy mở tài liệu bạn muốn in và nhấp vào tab File .
Bây giờ, từ menu, chọn Print và ở phía bên phải, trong trường Printer , chọn máy in của bạn và nhấp vào Printer Properties
2. Chọn tùy chọn thang độ xám hoặc đen trắng
Bây giờ bạn có quyền truy cập vào các thuộc tính máy in, hãy tìm tab cung cấp tùy chọn Grayscale Printing . Tab này thường khác nhau đối với các máy in khác nhau. Ví dụ: đối với một số máy in, mục này có thể được tìm thấy trong tab Quick Setup và đối với các máy in khác, nó có thể được tìm thấy trong tab Color, Advanced, hoặc Basic .
Nó có thể được đặt tên là Grayscale Printing , Print in Grayscale , in đen trắng hoặc Grayscale chỉ sử dụng màu đen trong chế độ Color . Vì vậy, khi bạn tìm thấy tùy chọn này, hãy chọn hộp bên cạnh tùy chọn Thang độ xám hoặc in đen trắng .
3. Điều chỉnh các cài đặt khác
Tùy thuộc vào máy in và sở thích cá nhân của bạn, bạn có thể có các cài đặt bổ sung để điều chỉnh, chẳng hạn như độ tương phản hoặc độ sáng. Đây là tùy chọn nên bạn có thể thoải mái khám phá các tùy chọn này và thực hiện bất kỳ điều chỉnh cần thiết nào.
Sau khi hoàn tất, nhấn OK để áp dụng các thay đổi và quay lại cửa sổ in chính.
4. In tài liệu của bạn
Trên cửa sổ in chính, nhấp vào Print để bắt đầu quá trình in. Hãy thư giãn và xem tài liệu của bạn trở nên sống động với màu đen trắng trang nhã.
Nếu máy in không in màu đen trên Windows, hãy tham khảo hướng dẫn được liên kết của chúng tôi. Chúng sẽ cho bạn một số giải pháp hoạt động.
Làm cách nào để in đen trắng trên Windows 11?
Để in đen trắng trên Windows 11, hãy mở Settings Windows( Win + I ). Truy cập Bluetooth and devices và chọn Printers & scanners ở bên phải. Bây giờ, hãy chọn máy in của bạn và nhấp vào Manage . Tiếp theo, chọn Printing preferences và tìm tùy chọn Black & White hoặc Grayscale . Điều chỉnh cài đặt để bật in đen trắng và nhấn OK để lưu thay đổi.
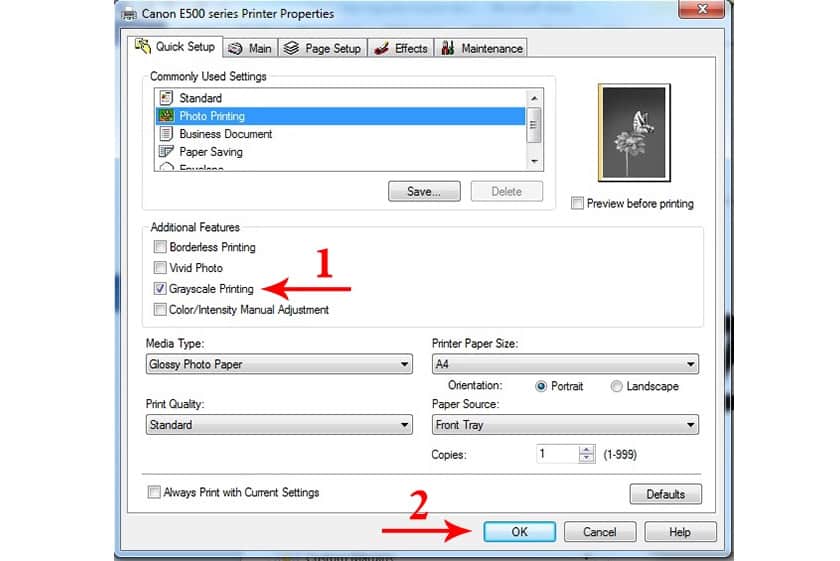
Làm cách nào để in màu trong Word trong Windows 11?
Để in tài liệu màu trên Word cho Windows 11, hãy mở tài liệu và nhấp vào tab File, rồi chọn Print. Trong cửa sổ Printer Properties hoặc Preferences , chọn Color hoặc Colour Printing. Bạn điều chỉnh bất kỳ tùy chọn in bổ sung nào và nhấn nút In để tiến hành in màu.

Với các bước trên, bạn đã thành công thay đổi để in đen trắng trong Word Windows 11. Giúp tiết kiệm mực in, tạo ra các bản in chuyên nghiệp và đồng thời bảo vệ môi trường.
Office bản quyền hiện tại không còn quá đắt đỏ. Chỉ từ 599k cho 2 năm + Ưu đãi 3 tháng là bạn đã sở hữu Microsoft 365 (trước là Office 365) bản quyền chuẩn, tính năng cao cấp.