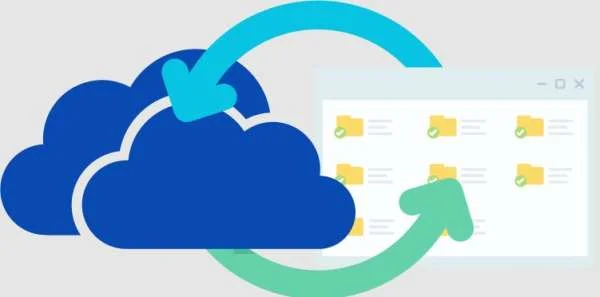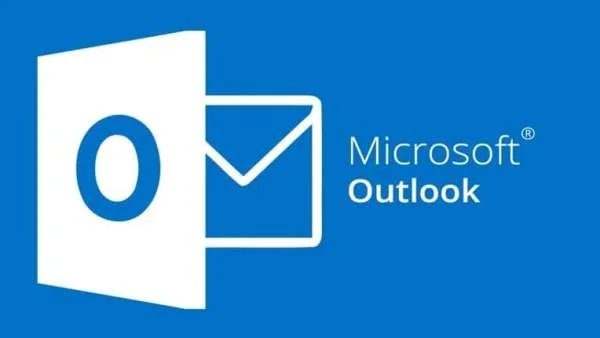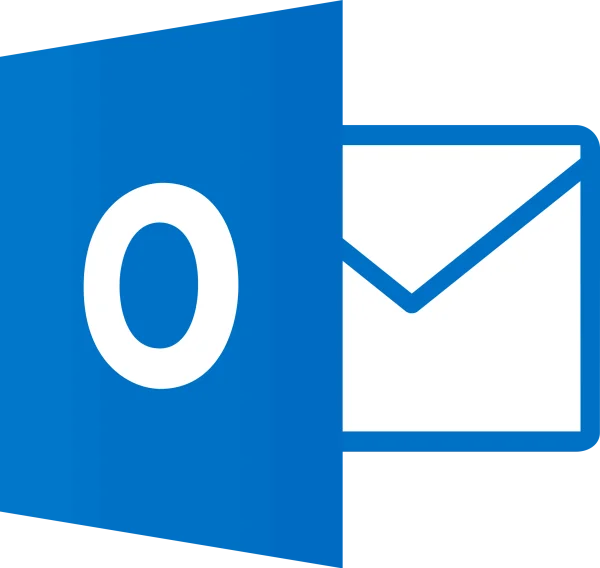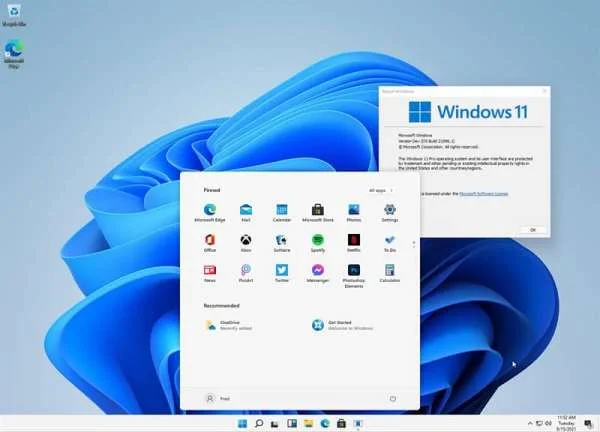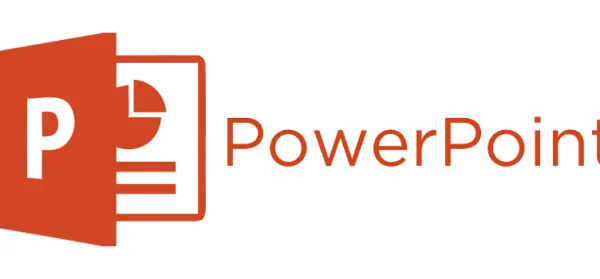Sự cố kết nối có thể do trục trặc khiến bạn không thể đăng nhập vào tài khoản của mình. Giải pháp khác bạn sử dụng để giúp giải quyết vấn đề này là đặt lại ứng dụng OneDrive. Nếu bạn sử dụng các bước này, nó sẽ thiết lập lại kết nối và khắc phục sự cố. Tôi đã cung cấp các bước để đạt được điều này ở trên. Để bạn có thể nhấp vào liên kết để điều hướng phần giúp cải thiện vấn đề.
Cách khắc phục lỗi “There was a problem connecting to OneDrive”

Trong quá trình sử dụng OneDrive, bạn có thể gặp phải lỗi "There was a problem connecting to OneDrive" (Có vấn đề khi kết nối với OneDrive). Đây là một vấn đề khá phổ biến và có thể gây khó khăn trong việc truy cập và đồng bộ dữ liệu của bạn. Tuy nhiên, đừng lo lắng, dưới đây là một số cách thực sự để khắc phục lỗi này:
Bài đăng blog này sẽ đề cập đến cách khắc phục lỗi “There was a problem connecting to OneDrive” , bao gồm cả lỗi 0x8004de40, 0x8004dec5 và 0x8004da9a< a i=8>. Hãy cũng chúng tôi làm theo các giải pháp bên dưới để khắc phục lỗi này.
Các lỗi khác nhau có thể gây ra sự cố kết nối khi bạn đang sử dụng OneDrive. Nếu gặp lỗi ngăn kết nối với chương trình, bạn có thể sử dụng các phương pháp trên cách sửa lỗi 0x8004de40. Nếu gặp vấn đề liên quan đến thông tin xác thực danh tính, bạn có thể sử dụng các phương pháp để giải quyết lỗi 0x8004dec5. Cuối cùng, nếu bạn gặp sự cố liên quan đến cập nhật chương trình, bạn có thể gặp lỗi 0x8004da9a; bạn sẽ cần sử dụng các phương pháp trên cách sửa lỗi 0x8004da9a.
=> Tích hợp OneDrive với tệp trên Chromebook
Cách thực sự khắc phục lỗi “Đã xảy ra sự cố khi kết nối với OneDrive”:
Giải pháp 1: Sửa mã lỗi OneDrive 0x8004de40
Nếu xảy ra sự cố khi kết nối với đám mây trong OneDrive, bạn có thể thấy mã lỗi 0x8004de40. Mã lỗi cho biết nỗ lực đăng nhập của bạn đã bị gián đoạn hoặc không thành công. Tuy nhiên, bạn có thể sử dụng các phương pháp bên dưới để giải quyết sự cố kết nối này.
Cách 1: Kiểm tra giao thức TLS để sửa mã lỗi OneDrive 0x8004de40
- Đầu tiên, nhấn
 phím Windows + R để mở ứng dụng “Run”.
phím Windows + R để mở ứng dụng “Run”.

- Nhập “inetcpl.cpl” vào hộp “Open” và nhấn phím ↵ Quay lại.
- Bây giờ hãy chuyển đến tab“Advanced” .
- Cuộn xuống và đảm bảo rằng các hộp bên cạnh TLS 1.0, TLS 1.1 và TLS 1.2 được chọn.
- Sau đó nhấp vào“Apply” tiếp theo là ”OK“
- Cuối cùng, khởi động lại PC của bạn.
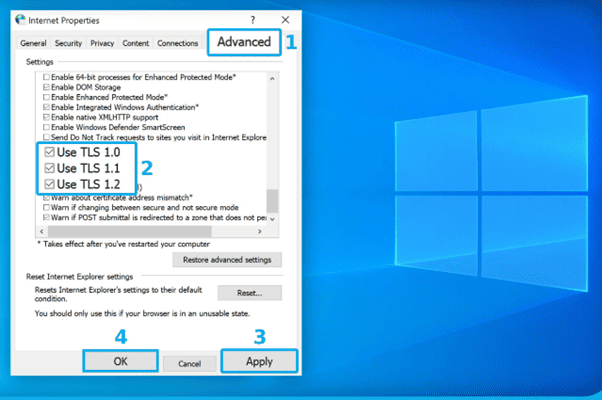
Cách 2: Reset OneDrive sửa mã lỗi OneDrive 0x8004de40
Nếu cách 1 không sửa được mã lỗi “0x8004de40” hoặc “There was a problem connecting to OneDrive”, một phương pháp thay thế là đặt lại OneDrive của bạn.
- Đầu tiên, nhấn phím
 Phím Windows + R để mở “Run.
Phím Windows + R để mở “Run. - Nhập vào hộp “Open”.
%localappdata%\Microsoft\OneDrive\onedrive.exe /reset - Sau đó nhấn ↵ Return key hoặc nhấp vào “OK

Sau khi quá trình đặt lại hoàn tất, hãy khởi động lại máy tính và đăng nhập lại vào tài khoản OneDrive của bạn.
OneDrive sẽ kết thúc tất cả quá trình đồng bộ của bạn sau khi quá trình đặt lại hoàn tất (bao gồm OneDrive cá nhân và cơ quan hoặc trường học nếu được thiết lập). Sau khi đồng bộ hóa hoàn tất, bạn cần đồng bộ lại tất cả các thư mục.
Giải pháp 2: Sửa mã lỗi OneDrive 0x8004dec5
Lỗi này xảy ra do sự cố nhận dạng khi đăng nhập vào tài khoản OneDrive của bạn. Vấn đề là do thông tin đăng nhập, OneDrive chưa được thiết lập để giúp bạn đăng nhập vào tài khoản. Nếu OneDrive hiển thị lỗi này do sự cố kết nối, bạn có thể sử dụng các giải pháp bên dưới để khắc phục sự cố.
- Đầu tiên, nhấn
 phím Windows + R để mở ứng dụng “Run”.
phím Windows + R để mở ứng dụng “Run”.
- Đầu tiên, nhấn
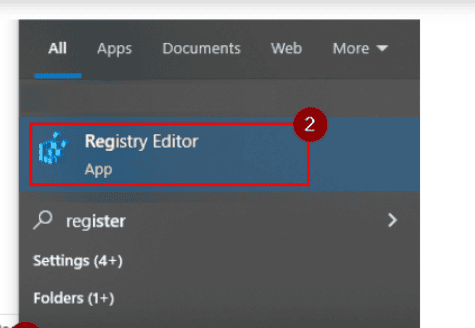
- Nhập “regedit” vào hộp “Open” và nhấn ↵ phím Return.
- Sao chép và dán đường dẫn sau vào thanh tìm kiếm:
HKEY_CURRENT_USER\SOFTWARE\Microsoft\Office\16.0\Common\Identity
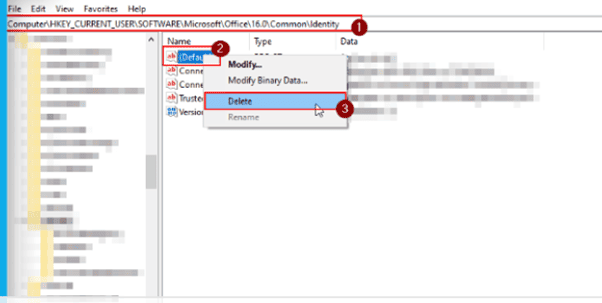
- Nhấp chuột phải vào “Default” danh tính .
- Cuối cùng, chọn “Delete“ từ danh sách thả xuống menu để hoàn tất quá trình.
Giải pháp 3: Sửa mã lỗi OneDrive 0x8004da9a
Microsoft đã thiết kế ứng dụng OneDrive để tự cập nhật; tuy nhiên, một số phiên bản của chương trình có thể không có trên đó hoặc không cài đặt được các tính năng mới nhất. Bạn sẽ cần phải truy cập thủ công vào bảng cài đặt Microsoft OneDrive rồi thực hiện cập nhật từ đó.
- Trước tiên, hãy nhấp vào biểu tượng OneDrive nhỏ
 màu xanh lam trên thanh tác vụ của bạn.
màu xanh lam trên thanh tác vụ của bạn. - Bây giờ hãy nhấp vào nút“Help & Settings”,được minh họa bằng
 biểu tượng bánh răng.
biểu tượng bánh răng. - Chọn “Settings” từ menu thả xuống.
- Trước tiên, hãy nhấp vào biểu tượng OneDrive nhỏ
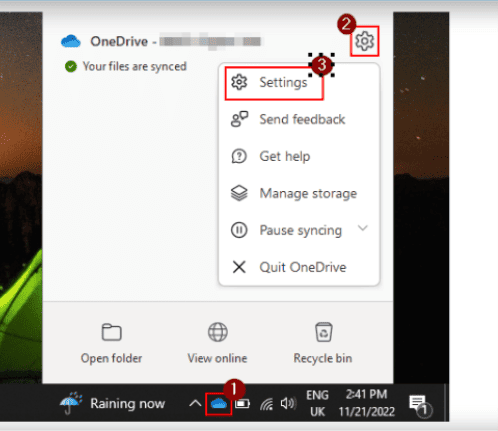
- Một hộp thoại mới sẽ mở ra; nhấp vào tab “About“ .
- Trong phần “About Microsoft OneDrive” , sẽ có liên kết đến tùy chọn bản dựng mới nhất; bạn sẽ cần phải bấm vào đây.
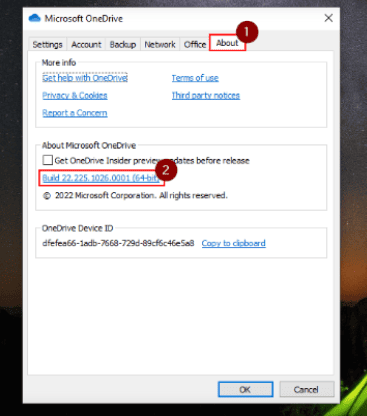
- Chọn hệ điều hành cho thiết bị của bạn (Windows, Mac, Android…).
- Nhấp vào liên kết “Download OneDrive…” trong “Current and pre-release versions”.

- Đợi nó tải xuống.
- Mở tệp cập nhật mới được cài đặt và đợi bản cập nhật tải xuống.

5.0
184 Đánh giá Viết bình luận
Thêm bình luận