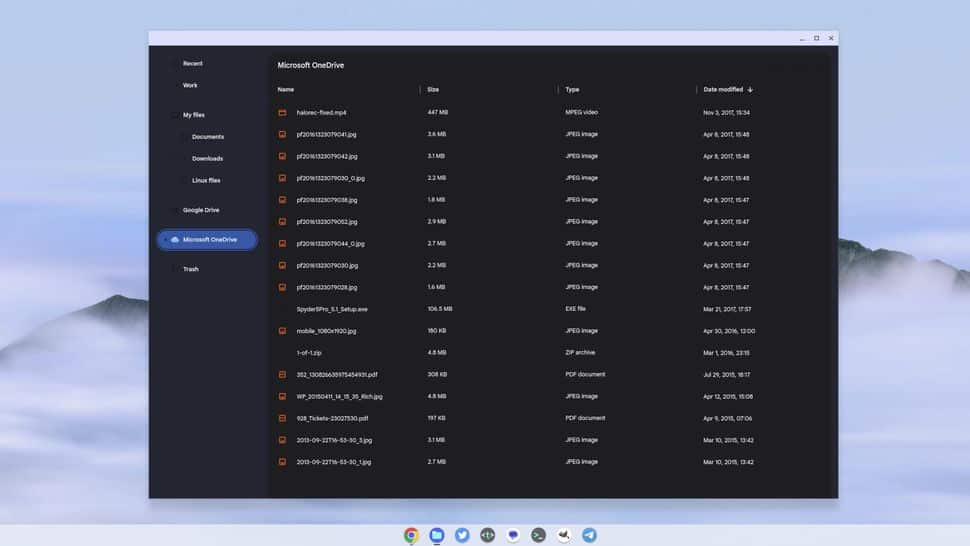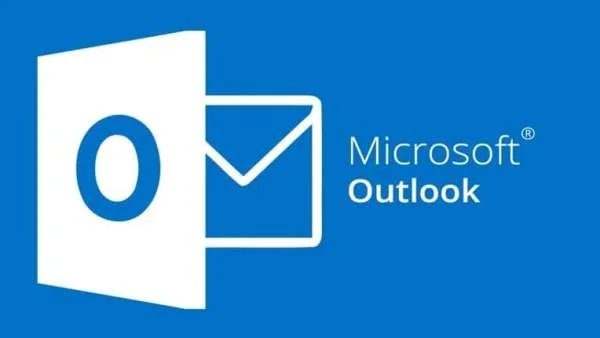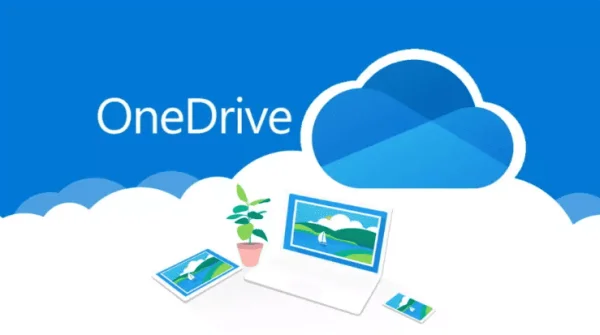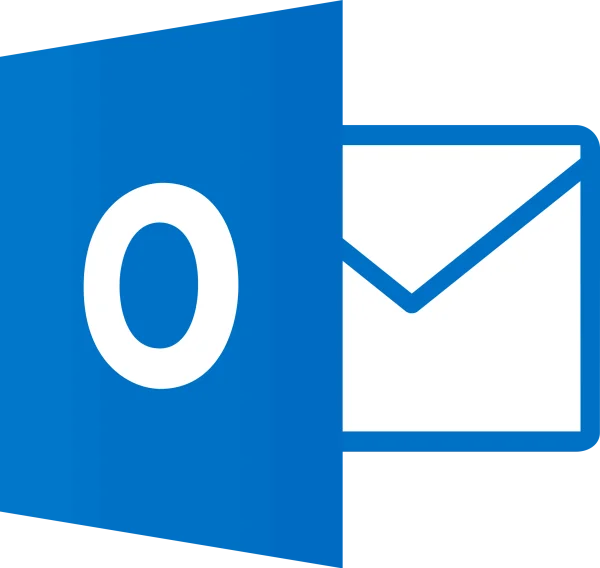Tích hợp OneDrive với tệp trên Chromebook
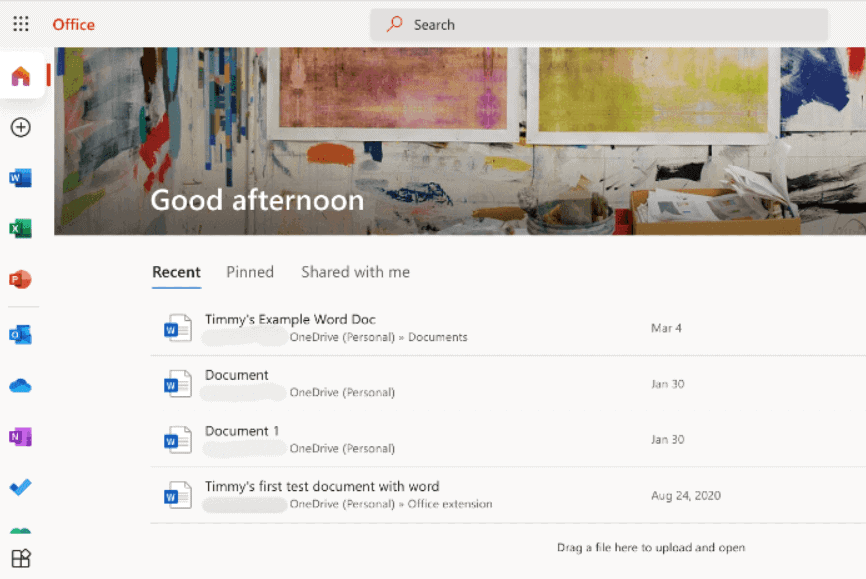
Microsoft và Google đang tích hợp OneDrive và Microsoft 365 tốt hơn trong Chrome OS đó là tích hợp OneDrive với tệp trên Chromebook và bạn có thể dùng thử ngay bây giờ.
Trong số tất cả máy tính xách tay tốt nhất hiện nay, nếu bạn gắn bó chặt chẽ với hệ sinh thái Microsoft thì có lẽ bạn không phải là người như vậy. Bạn không nên xem Chromebook là lựa chọn đầu tiên. Và điều đó là công bằng. Nhưng chúng cũng phổ biến trong giáo dục và ngày càng phổ biến trong doanh nghiệp, vì vậy có thể bạn vừa được tặng một chiếc Chromebook và bạn phải sử dụng nó.

Bộ Office của Google không tốt bằng Microsoft và không chiếm gần hết thị phần. Nhiều người dùng cá nhân cũng như giáo dục và doanh nghiệp vẫn dựa vào Microsoft Office hoặc Microsoft 365.
Microsoft 365 có các ứng dụng web cho tất cả các sản phẩm chính của nó, nhưng trong trường hợp OneDrive, bạn có thể sử dụng một ứng dụng tốt hơn và tích hợp nó một cách tự nhiên vào ứng dụng Tệp Chrome OS. Đây chưa phải là một tính năng công khai, ổn định nhưng bất kỳ ai cũng có thể dùng thử tính năng này trên các phiên bản Chrome OS mới hơn. Đây là những gì bạn cần làm.
Cách bật OneDrive trong ứng dụng Tệp Chrome OS
Ở đây có một số cách để đạt được mục tiêu cuối cùng, cả hai đều khá dễ dàng nhưng chắc chắn có một cách nhanh hơn một chút. Phương pháp đầu tiên này liên quan đến ứng dụng Explore trên Chromebook của bạn. Nếu mở nó lên, bạn sẽ thấy trong phần Apps & Games có một ô có nội dung "Microsoft 365 đến với Chromebook."
[video width=1376 height=776 mp4="https://hotromicrosoft.com/wp-content/uploads/2023/12/Vid-ngay-15-online-video-cutter.com_.mp4"][/video]
Nhấp vào đây và bạn sẽ thấy một số thông tin giới thiệu nhưng cũng có một nút Set up kỳ diệu. Nhấp vào đây và bạn sẽ được thực hiện quy trình, về cơ bản bao gồm việc đăng nhập vào Tài khoản Microsoft của bạn và để Chromebook của bạn thực hiện phần còn lại. OneDrive sẽ được thêm vào ứng dụng Tệp và ứng dụng web Microsoft 365 sẽ được cài đặt cho bạn. Đây chắc chắn là cách dễ nhất trong hai phương pháp.

Phương pháp thay thế liên quan đến việc bật cờ trong Chrome OS để bật phép thuật. Không rõ ngay chức năng của nó nhưng sau khi được bật, bạn sẽ có thể liên kết Tài khoản Microsoft của mình và truy cập OneDrive ngay trong ứng dụng Tệp.
Hãy làm theo các bước sau để bật cờ phù hợp:
chrome://flag vào thanh địa chỉ. Nếu bạn đang sử dụng trình duyệt Lacros, tức là Chrome đã tách khỏi Chrome OS, bạn sẽ cần nhập os://flags thay vào đó.
2. Trong hộp tìm kiếm, gõ #upload-office-to-cloud để tìm cờ.
3. Chọn Enabled từ hộp thả xuống.
4. Khởi động lại Chromebook của bạn để áp dụng.
Đó chỉ là phần đầu tiên, thêm một số việc nữa ngay bây giờ để kích hoạt tích hợp OneDrive. Nếu bạn mở Tệp thì bạn sẽ thấy không có gì thay đổi. Tiếp theo là một tài liệu Microsoft Office, có thể là Word hoặc Excel. Những ứng dụng bạn sẽ mở trong Microsoft Office.
Với tệp này trên Chromebook, bạn sẽ nhấp chuột phải. Bạn sẽ thấy tùy chọn mới bên dưới < /span> dành cho Microsoft 365. Chọn mục này và quá trình cài đặt cũng như liên kết Tài khoản Microsoft của bạn. Cũng như OneDrive trong ứng dụng Tệp sẽ bắt đầu Open with.

Việc thiết lập hiện tại có vẻ hơi khó khăn vì tôi phải mất hai lần thử mới liên kết được Tài khoản Microsoft của mình. Bạn sẽ được hỏi xem bạn có muốn di chuyển các tệp Office của mình vào OneDrive hay không. Microsoft 365 trên Chrome OS sẽ sử dụng OneDrive để xử lý file, đây là điều dễ hiểu. Vì bạn có thể không gặp vấn đề gì với điều này vì bạn đã là người dùng OneDrive.
Những gì bạn hiện có trên Chromebook là ứng dụng web Microsoft 365 đã được cài đặt. Sử dụng quyền truy cập vào tất cả các tệp OneDrive của bạn từ bên trong ứng dụng. Nếu bất kỳ lúc nào bạn muốn xóa tài khoản OneDrive của mình. Bạn có thể làm như vậy bằng cách mở ứng dụng Cài đặt của Chromebook. Chọn tùy chọn Tệp ở cột bên trái rồi nhấp vào tài khoản OneDrive của bạn. Nhấn nút loại bỏ để làm cho nó biến mất.
Hy vọng rằng chúng tôi đã giúp bạn tích hợp OneDrive với tệp trên Chromebook một cách dễ dàng. Tăng hiệu suất công việc đang thực hiện hoặc giúp ích cho công việc của bạn.