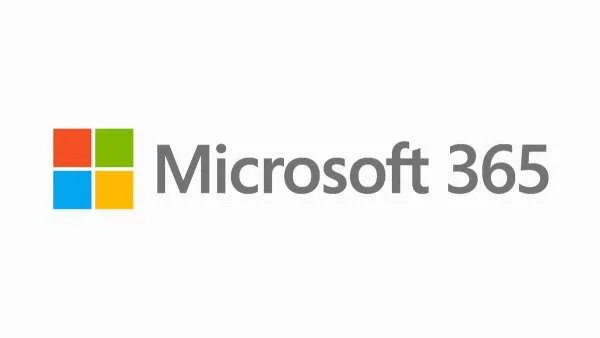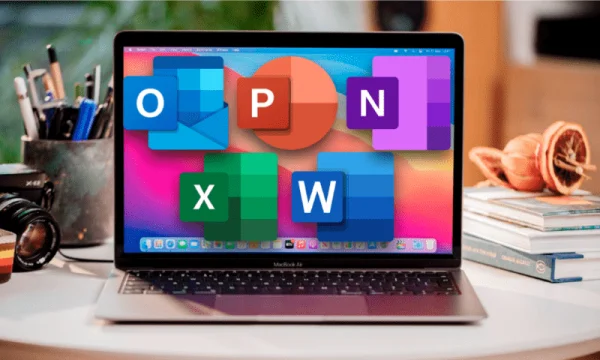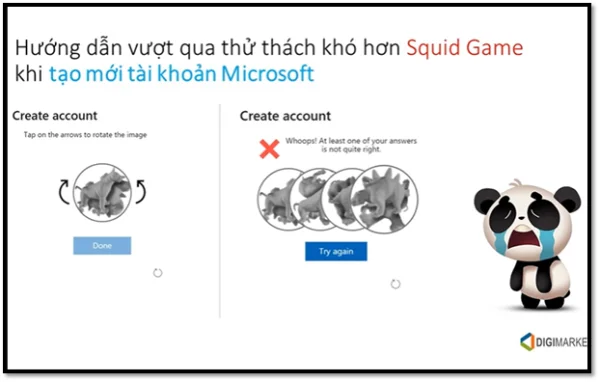Hướng dẫn cài đặt lại Microsoft 365 trên máy Mac
Microsoft 365 thay thế cho Office 365 từ tháng 4 năm 2020, với những cải tiến và bổ sung nhiều tiện ích mới. Người dùng Microsoft 365 ngày càng có thêm những lý do để lựa chọn sử dụng công cụ tuyệt vời này. Không chỉ ở 1TB lưu trữ đám mây OneDrive, mà còn nhờ khả năng cài đặt và đồng bộ dữ liệu trên nhiều thiết bị. Cùng rất nhiều tiện ích và tính năng dành riêng chỉ Microsoft 365 mới có, so với bản Office 2021 truyền thống. Nếu bạn đang sử dụng Microsoft 365 Family chia sẻ từ Digimarket, và vì lý do nào đó, bạn cần cài đặt lại Microsoft 365. Hoặc chuyển Microsoft 365 qua máy tính mới. Trong bài viết này, Digimarket sẽ hướng dẫn bạn cài đặt lại Microsoft 365 trên máy Mac

Lưu ý trước khi cài đặt lại Microsoft 365 trên máy Mac
Để cài đặt Microsoft Office 365, máy tính của bạn cần phải xóa (gỡ) toàn bộ các phiên bản Office cũ và Office 365 lỗi trên máy. Để làm việc này, các bạn có thể làm theo 1 số cách sau đây:
- Loại bỏ các ứng dụng Office cho Mac: Mở Finder > Application (Ứng dụng).
/fptshop.com.vn/uploads/images/2015/Tin-Tuc/Nguyen/T12-2016/cach-xoa-ung-dung-macbook-don-gian-nhat-6.png)
Tiếp theo, bạn sẽ đưa chuột đến ứng dụng mà mình muốn xóa, nhấn chuột phải vào và chọn “Move to Trash”.
/fptshop.com.vn/uploads/images/2015/Tin-Tuc/Nguyen/T12-2016/cach-xoa-ung-dung-macbook-don-gian-nhat-7.png)
Trong một số trường hợp, chỉ cần bạn ấn vào “Move to Trash”, hệ thống sẽ xóa đi ứng dụng ngay lập tức. Tuy nhiên, trong một số trường hợp khác, hệ thống sẽ yêu cầu bạn xác nhận lại mật khẩu mở máy một lần nữa trước khi xóa. Ngoài ra, sau khi xóa ứng dụng thông qua Finder, bạn cũng có thể khôi phục nhanh bằng tổ hợp phím Ctrl + Z.
Ngoài ra, còn 2 cách gỡ ứng dụng thủ công khác trên MacOS bạn có thể tham khảo.
- Nhấn phím Command. + bấm để chọn tất cả các ứng dụng Office cho Mac.
- Nhấn Ctrl + bấm vào một ứng dụng bạn đã chọn và bấm vào Di chuyển vào thùng rác.
Sau khi hoàn tất gỡ Office cũ trên máy, bạn cần khởi động lại máy Mac của mình.
Hướng dẫn cài đặt lại Microsoft 365 trên MacOS.
Bước 1: Truy cập "Office.com/myaccount” trên trình duyệt safari hoặc các công cụ tìm kiếm khác như Google, Cốc Cốc, … cài trên MacBook của bạn.
Đăng nhập tài khoản Microsoft đã kích hoạt Microsoft 365 của bạn!

Lưu ý: Các vấn đề liên quan như quên mật khẩu, quên tài khoản,… Các bạn tự lấy lại hoặc báo lên Hỗ trợ Microsoft để được giải quyết nhanh nhất.
Bước 2: Tại đây bạn tải về phiên bản phù hợp với thiết bị đang sử dụng.


Chọn Ngôn ngữ và phiên bản phù hợp, Click chọn đường dẫn lưu file cài, rồi tiến hành Tải xuống.

Bước 3: Cài đặt lại Microsoft 365 trên máy MacOS
Bạn mở File vừa tải về lên để tiến hành cài đặt. Quá trình cài đặt nhanh hay chậm tùy thuộc vào tốc độ mạng của bạn.
Ngay lập tức hệ thống tự động cài đặt Microsoft Office 365 trên máy của bạn. Mọi thứ diễn ra hoàn toàn tự động, bạn chỉ cần chờ đến khi quá trình này kết thúc.
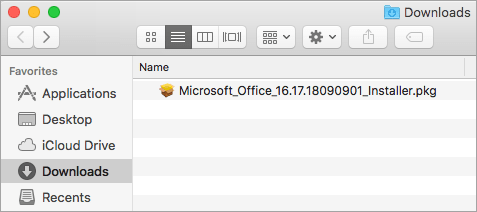
Trên màn hình cài đặt đầu tiên, chọn tiếp tục để bắt đầu quá trình cài đặt.
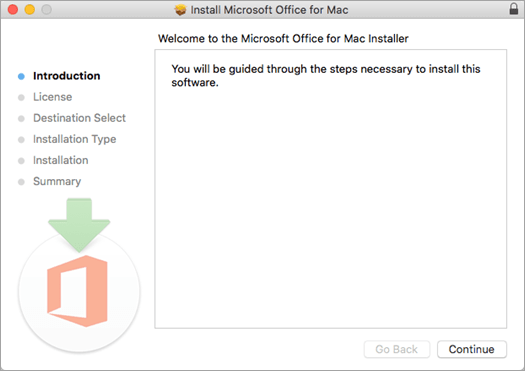
Xem lại thỏa thuận cấp phép phần mềm, sau đó bấm tiếp tục.
Chọn Agree để đồng ý với các điều khoản của thỏa thuận cấp phép phần mềm.
Chọn cách bạn muốn cài đặt Office và nhấn tiếp tục.
Xem lại các yêu cầu về dung lượng ổ đĩa hoặc thay đổi vị trí cài đặt của bạn, sau đó nhấn Install.
Nhập mật khẩu đăng nhập máy Mac của bạn, rồi bấm Install Software. (Đây là mật khẩu bạn sử dụng để đăng nhập vào máy Mac của mình.)
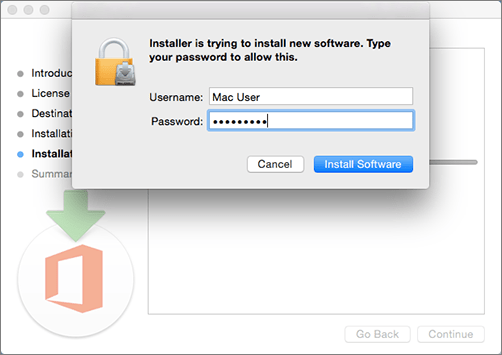
Phần mềm bắt đầu cài đặt. Nhấn vào Close khi quá trình cài đặt hoàn tất.
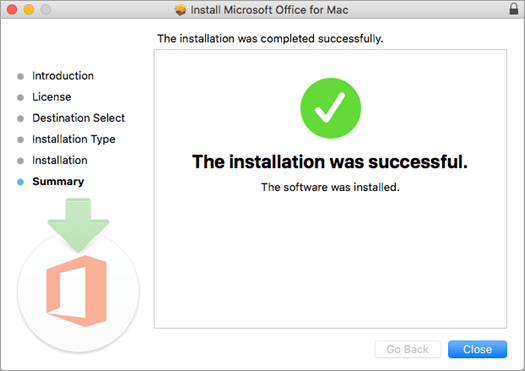
Bước 4: Khởi chạy ứng dụng Office cho Mac và bắt đầu quá trình kích hoạt
- Nhấn vào biểu tượng Launchpad trong Dock để hiển thị tất cả các ứng dụng của bạn.
- Nhấn vào biểu tượng Microsoft Word trong Launchpad.
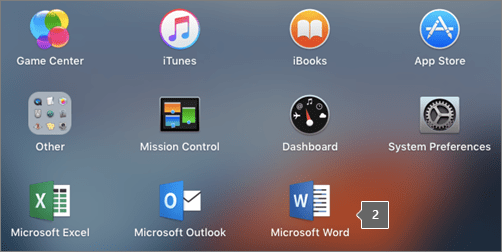
- Cửa sổ What’s New sẽ tự động mở ra khi bạn khởi chạy Word. Nhấn vào Get Started để bắt đầu kích hoạt.
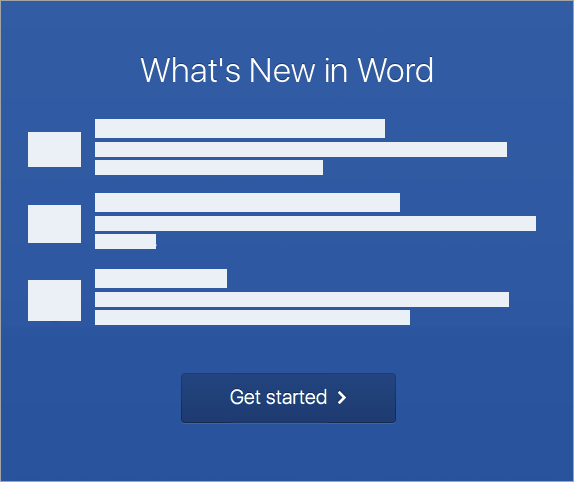
Sau khi hoàn tất, máy của bạn sẽ được cài đặt đầy đủ các phần mềm trong bộ Office như: Word, Exel, PowerPoint, Outlook,…
Trên đây là các bước cài đặt Microsoft 365 cho Macbook mà Chuyên trang Microsoft muốn giới thiệu đến bạn, hy vọng bạn có thể thực hiện thành công và sử dụng công cụ này để hỗ trợ tối đa cho công việc hàng ngày.