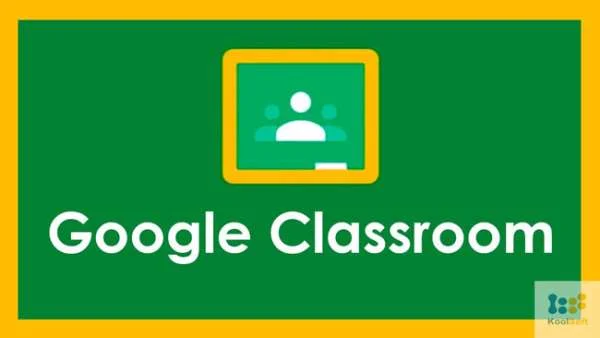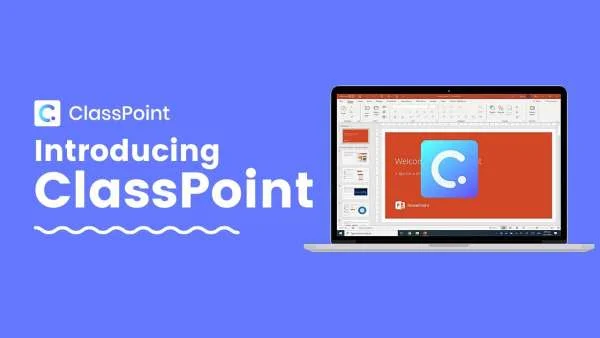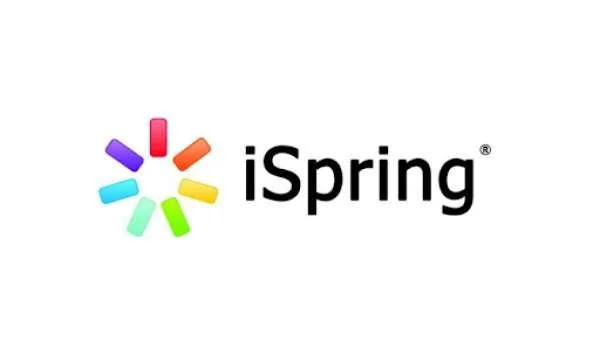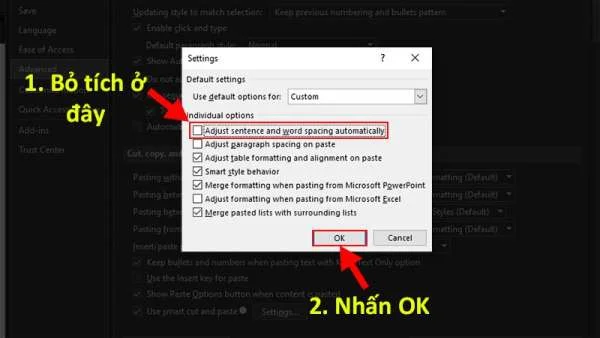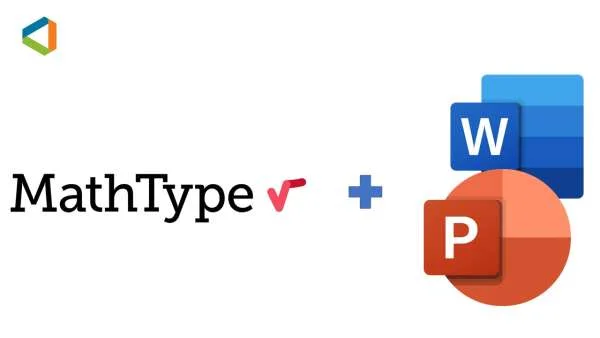Hướng dẫn sử dụng OneDrive trên thiết bị iOS
Microsoft OneDrive là một dịch vụ lưu trữ đám mây tương tự như Dropbox. Sau khi đăng ký tài khoản, bạn sẽ nhận được 15GB lưu trữ miễn phí. Với OneDrive, bạn có thể lưu trữ các tập tin đa phương tiện, văn bản,... giúp bạn có thể dễ dàng quản lý và chia sẻ các tập tin trên nhiều nền tảng khác nhau.

OneDrive có thể sử dụng trên các hệ điều hành di động khác nhau, bao gồm cả iOS. Trong bài viết dưới đây Quản trị mạng sẽ hướng dẫn bạn cách sử dụng OneDrive trên iPhone.
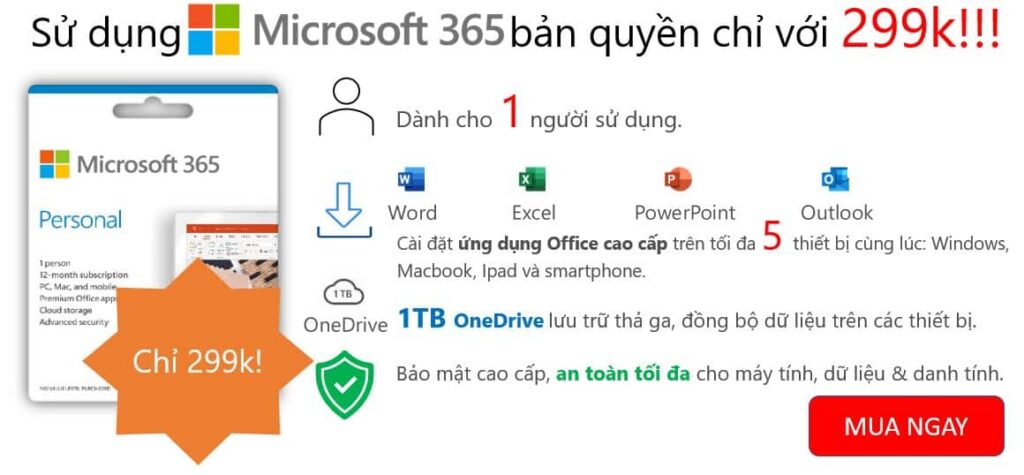
Phần 1: Đăng nhập OneDrive
Bước 1:
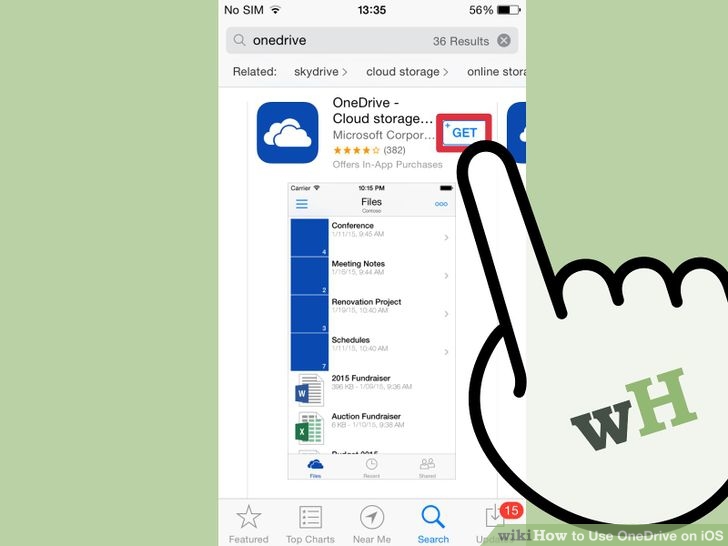
Tải ứng dụng OneDrive về máy và cài đặt.
Mở cửa hàng ứng dụng iTunes trên thiết bị iOS của bạn sau đó tìm kiếm và tải ứng dụng OneDrive về máy cài đặt.
Lưu ý: Bạn phải nhập Apple ID và mật khẩu.
Bước 2:
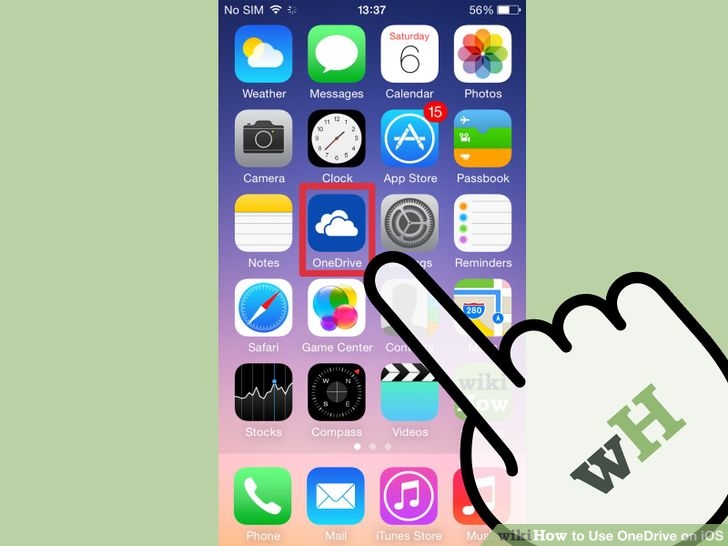
Nhấn vào biểu tượng ứng dụng OneDrive để mở ứng dụng.
Bước 3:
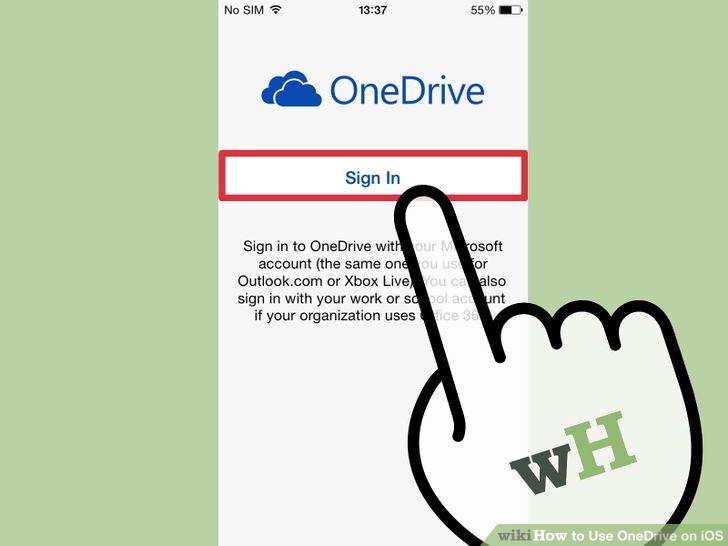
Đăng nhập tài khoản của bạn.
Phần 2: Xem bất kỳ một file nào đó trên ứng dụng OneDrive
Bước 1: Xem các thư mục
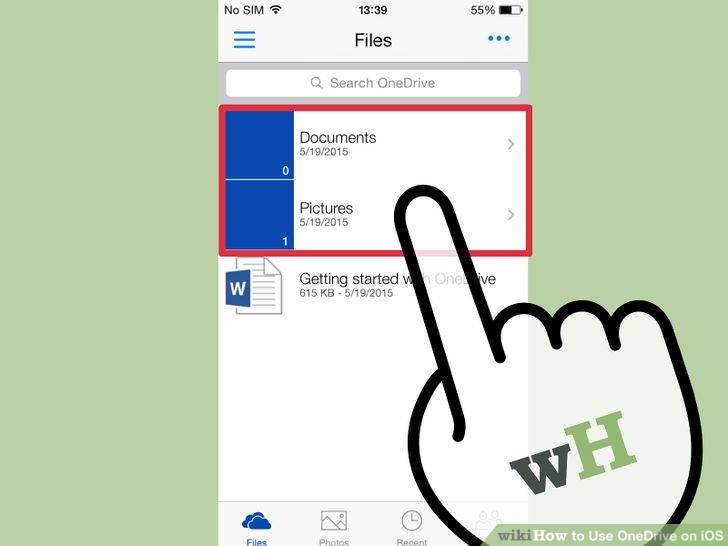
Sau khi bạn đăng nhập, trang chủ của OneDrive sẽ hiển thị tất cả các thư mục trong tài khoản của bạn.
Bước 2: Xem các tập tin trong thư mục
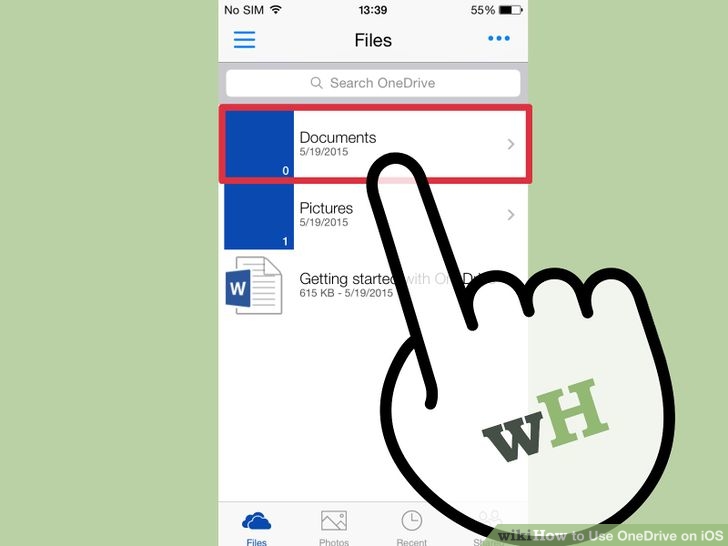
Chọn thư mục có chứa file mà bạn muốn xem rồi nhấn vào thư mục đó.
Bước 3:
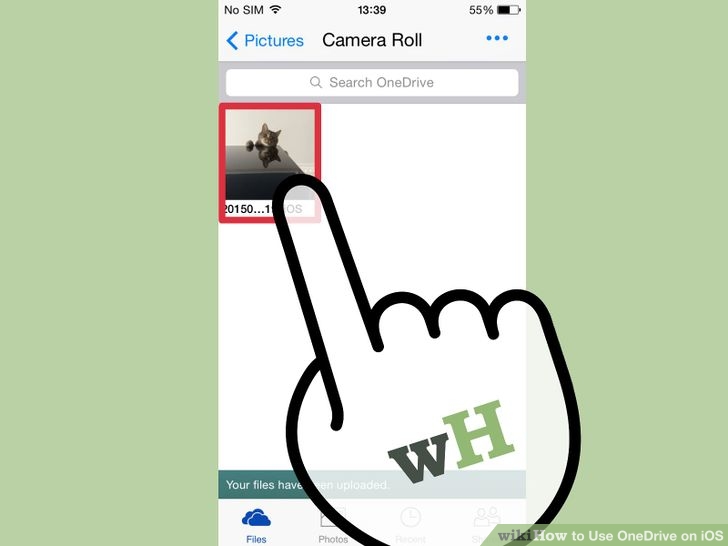
Bạn duyệt các tập tin trong thư mục giống như khi bạn duyệt chúng trên máy tính.
Bước 4:
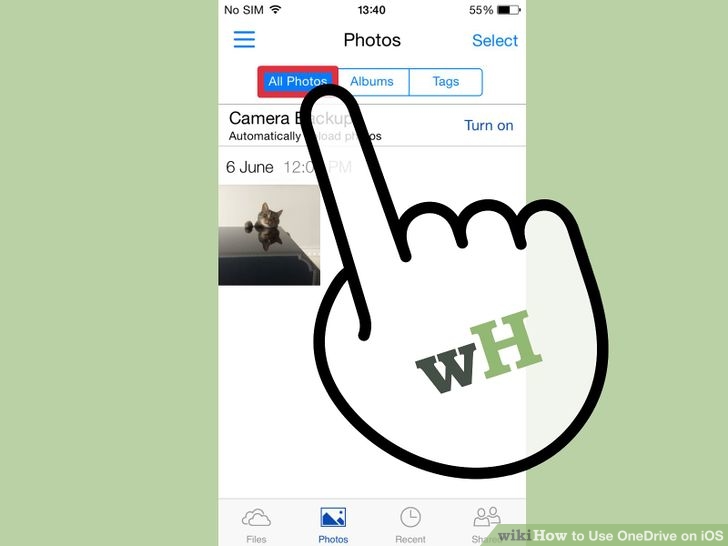
Các tập tin có thể xem được từ OneDrive bao gồm: hình ảnh, âm thanh, video, văn bản, bảng tính Excel, trình chiếu PowerPoint, tài liệu Word, và PDF.
Phần 3: Tạo một thư mục mới
Bước 1:
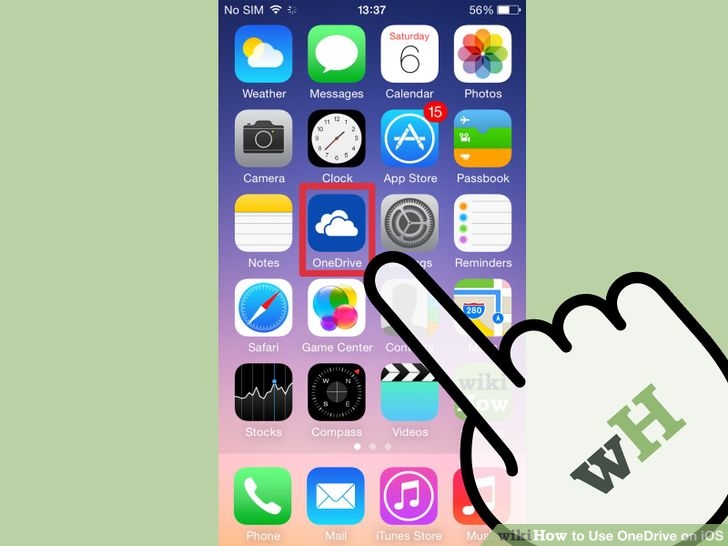
Mở ứng dụng OneDrive.
Bước 2:
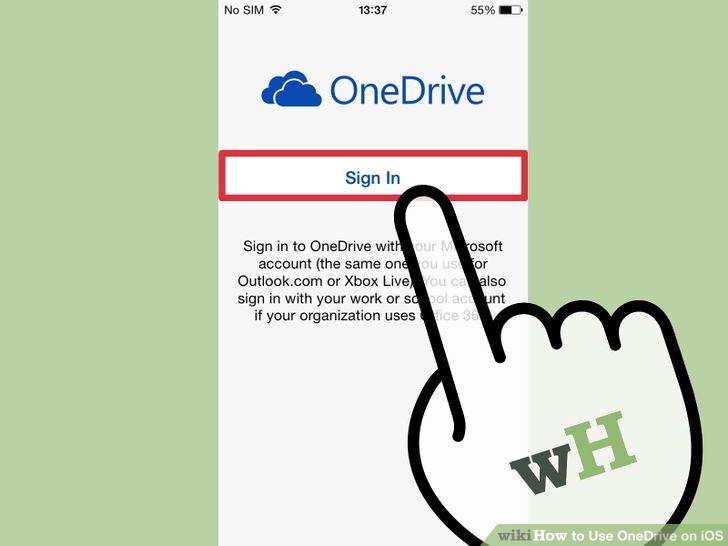
Đăng nhập tài khoản OneDrive.
Bước 3:
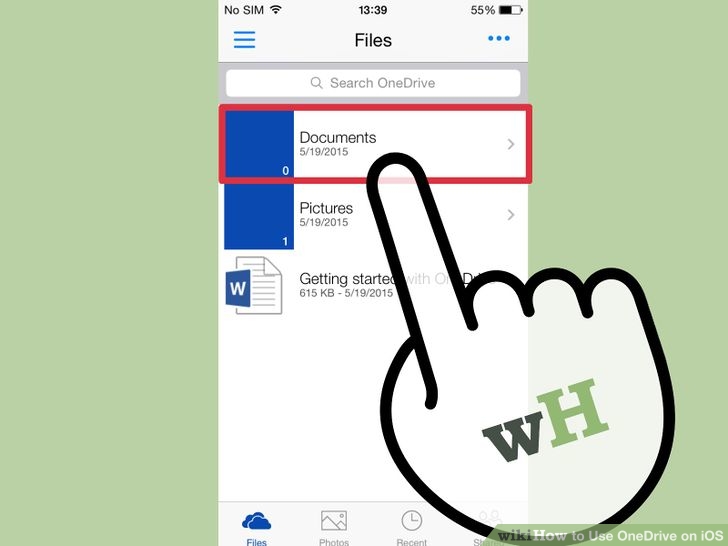
Đến thư mục gốc - nơi mà bạn muốn tạo một thư mục mới.
Bước 4: Tạo một thư mục mới
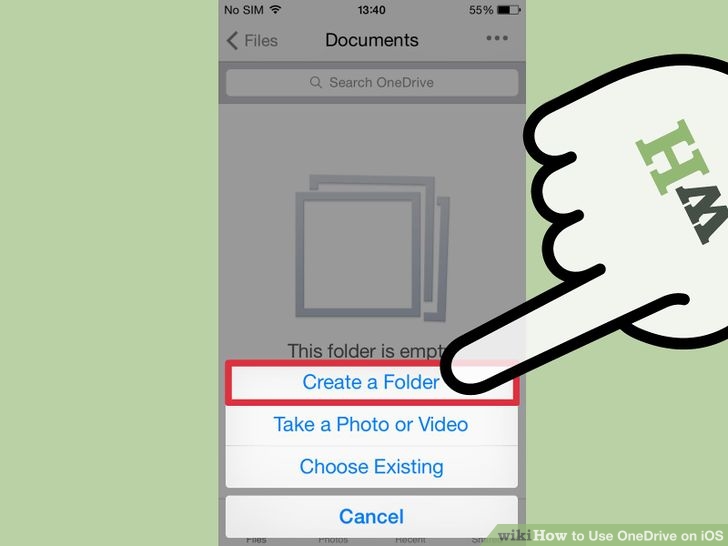
Nhấp vào biểu tượng ba vòng tròn nhỏ ở góc trên bên phải màn hình ứng dụng. Chạm vào chọn Add Items, sau đó nhấn chọn Create a Folder.
Bước 5:
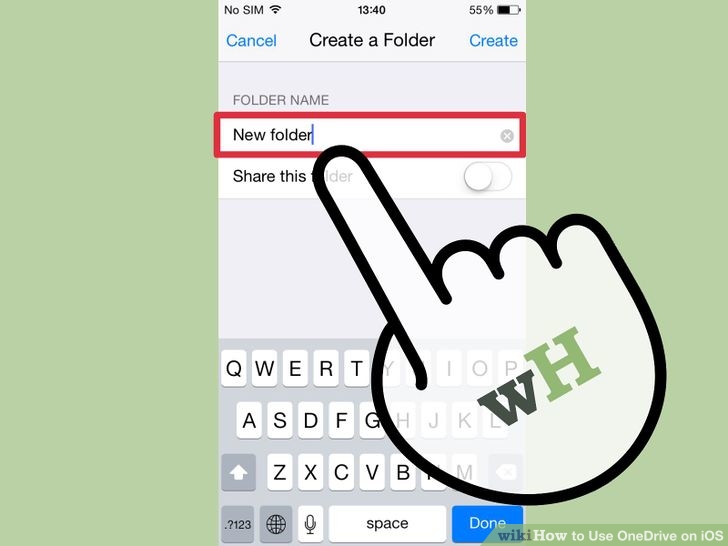
Đặt tên cho thư mục bạn mới tạo.
Phần 4: Thêm file vào thư mục
Bước 1:
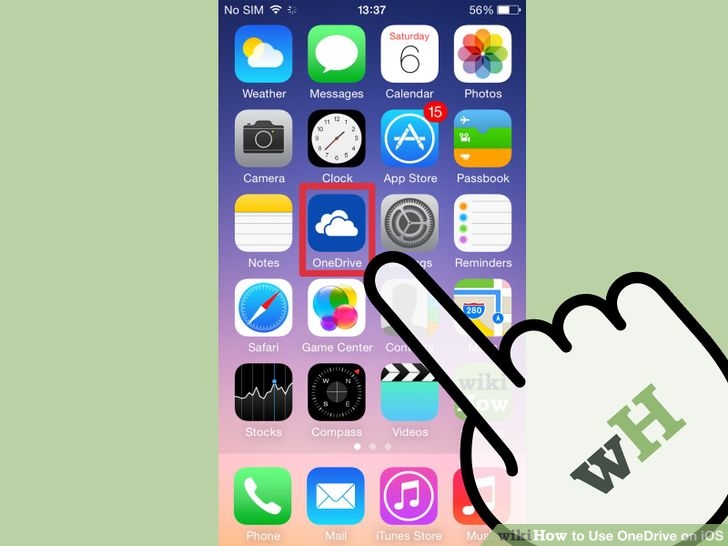
Mở ứng dụng OneDrive.
Bước 2:
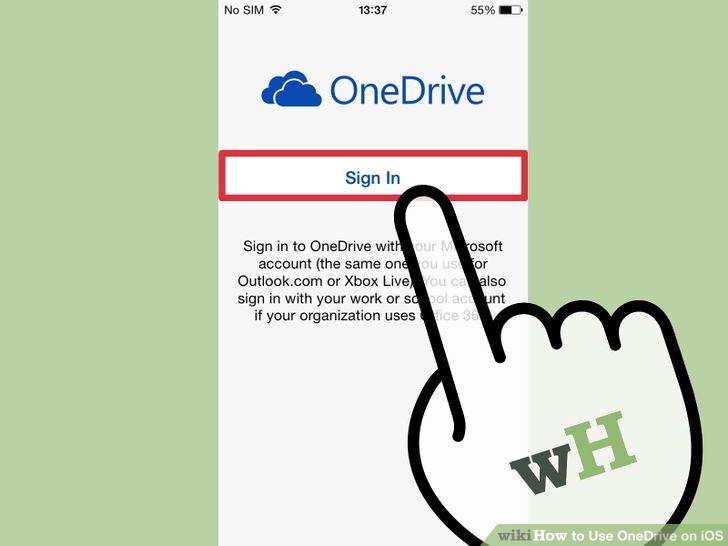
Đăng nhập tài khoản của bạn.
Bước 3:
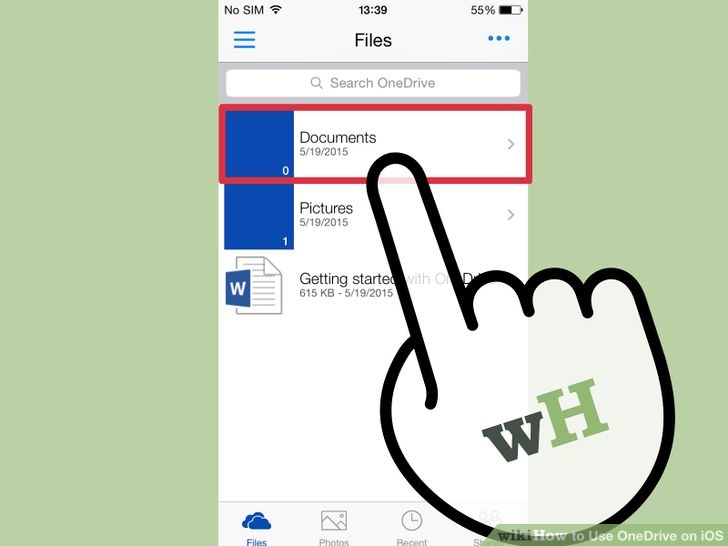
Vào thư mục mà bạn muốn thêm hoặc tải các tập tin. Bạn chỉ có thể tải lên hình ảnh và video từ ứng dụng OneDrive trên iPhone, còn các tập tin khác thì bạn phải tải lên từ máy tính của bạn hoặc tải lên trực tiếp bằng trang web của OneDrive.
Bước 4: Chụp ảnh hoặc quay một video mới để tải lên OneDrive
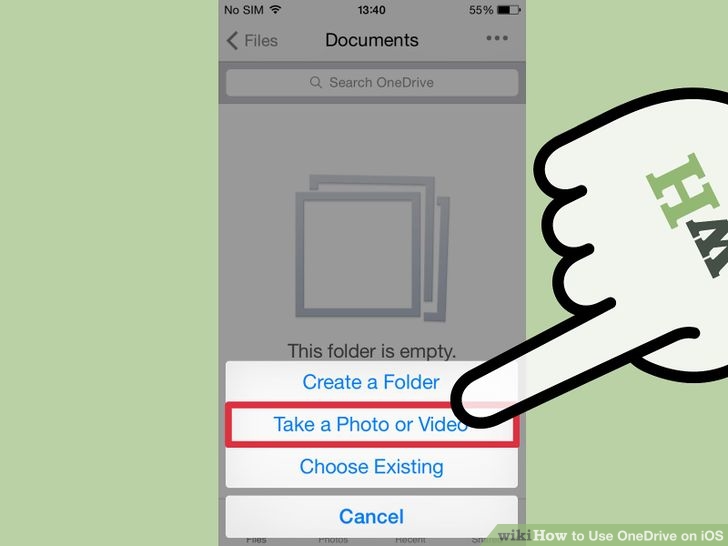
Nhấn vào biểu tượng 3 vòng tròn nhỏ ở góc trên bên phải. Sau đó nhấn chọn Add Items => Take a Photo or Video.Khi đó, OneDrive sẽ khởi động ứng dụng camera trên iPhone và bạn có thể chụp ảnh và quay video.
Sau khi quay phim hoặc chụp ảnh xong, OneDrive sẽ tự động tải nó lên thư mục.
Bước 5: Tải hình ảnh hoặc video có sẵn
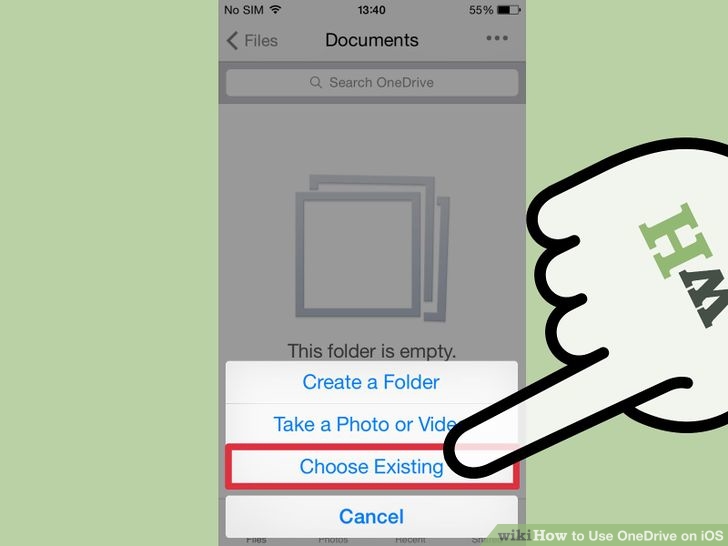
Nhấn chọn biểu tượng ba vòng tròn nhỏ ở góc trên bên phải, sau đó nhấn chọn Add Items => Choose Existing. Khi đó, OneDrive sẽ hiện lên một thư mục, bạn chọn các file ảnh vào video mà bạn muốn tải lên.
Phần 5: Đổi tên hoặc xóa một file, thư mục
Bước 1:
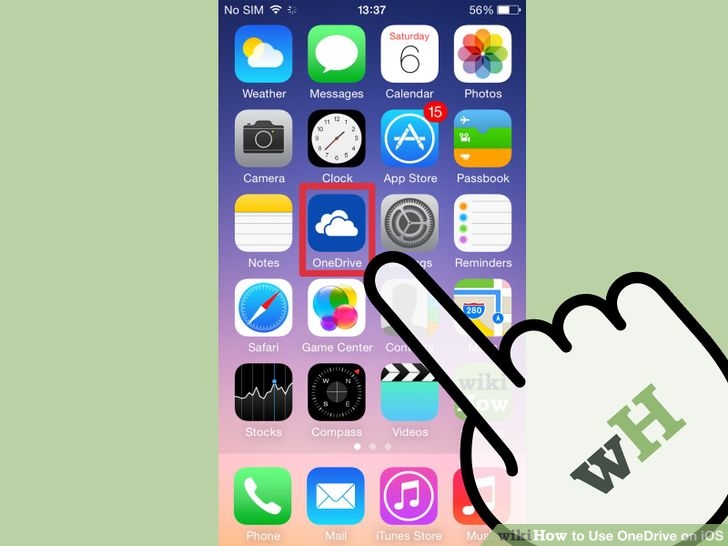
Mở ứng dụng OneDrive.
Bước 2:
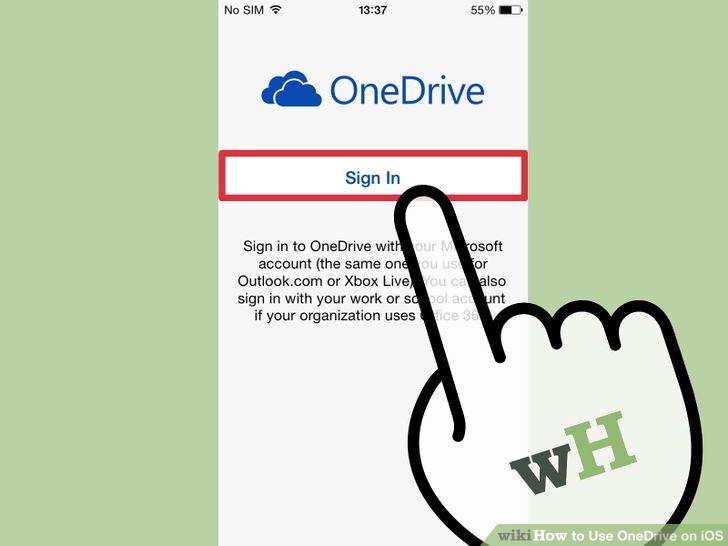
Đăng nhập tài khoản của bạn.
Bước 3:
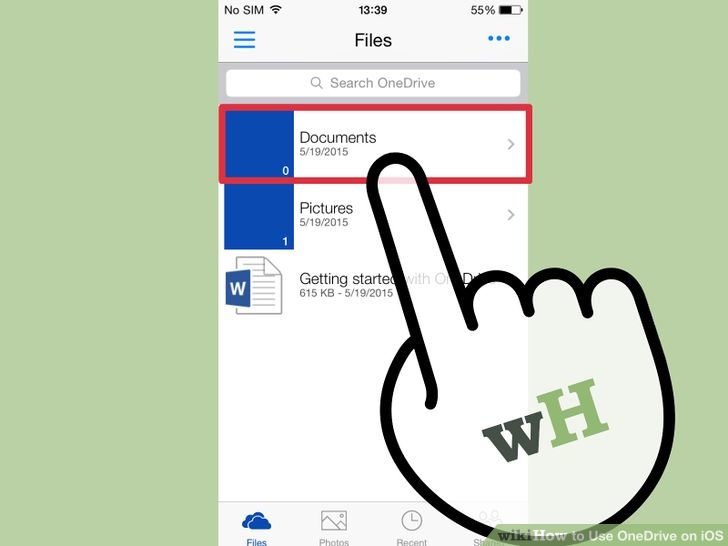
Tìm file hoặc thư mục bạn muốn đổi tên hoặc xóa.
Bước 4: Đổi tên file hoặc thư mục
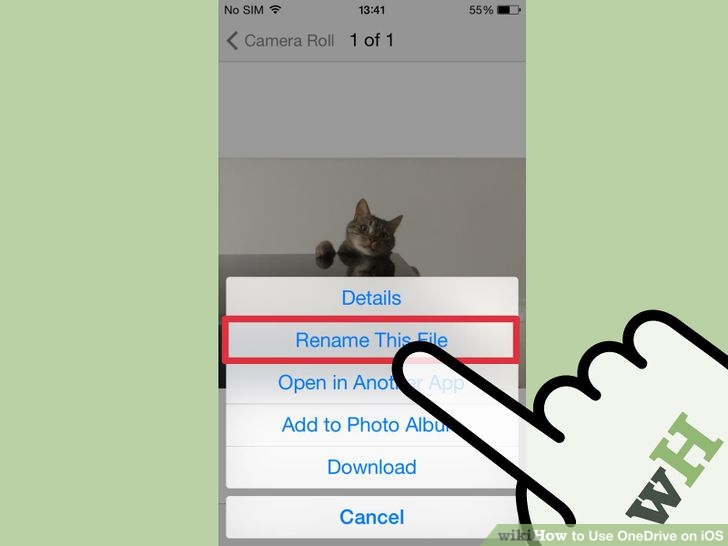
Nhấn vào biểu tượng 3 vòng tròn nhỏ ở góc trên bên phải. Chọn Rename This File hoặc Rename This Folder rồi sửa tên bạn muốn đặt.
Cuối cùng nhấn chọn Done.
Bước 6: Xóa một file
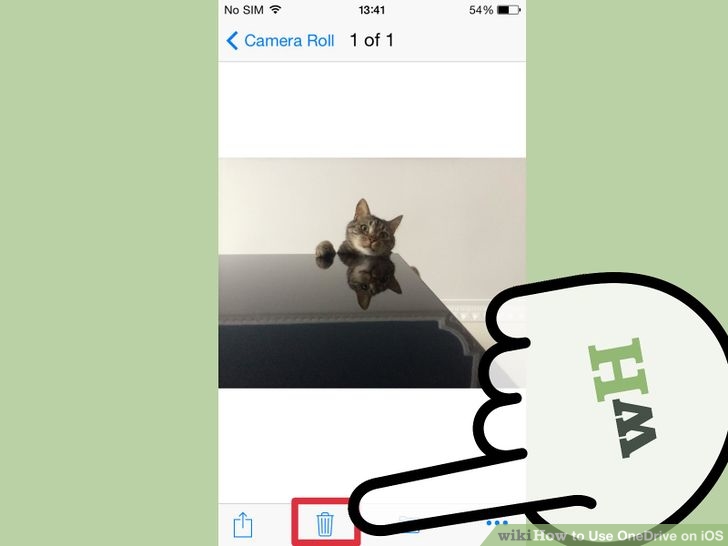
Mở file mà bạn muốn xóa sau đó nhấn vào biểu tượng thùng rác ở góc dưới.
Nhấn OK để xác nhận xóa file.
Bước 7: Xóa một thư mục
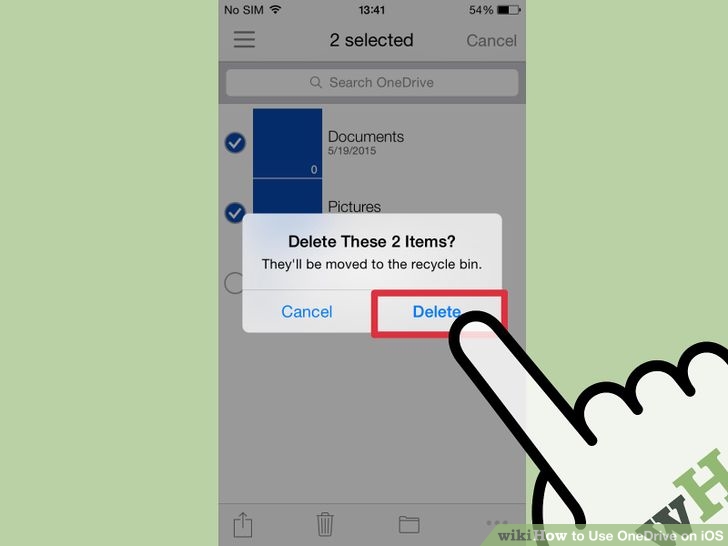
Nhấn vào biểu tượng 3 vòng tròn nhỏ ở góc trên bên phải rồi nhấn chọn Select Items. Chọn thư mục bạn muốn xóa, sau đó nhấp vào biểu tượng thùng rác ở phía dưới, bấm OK để xác nhận.