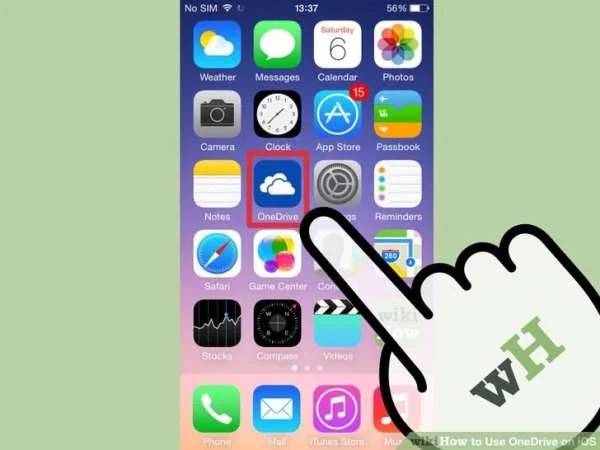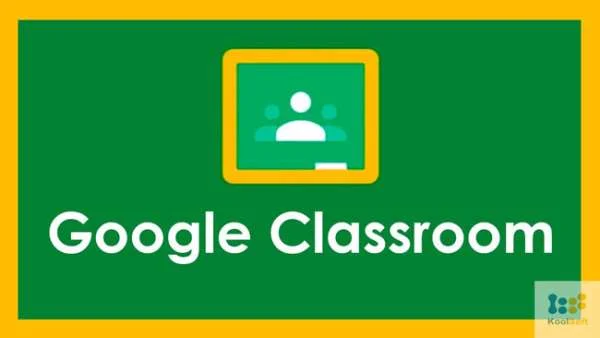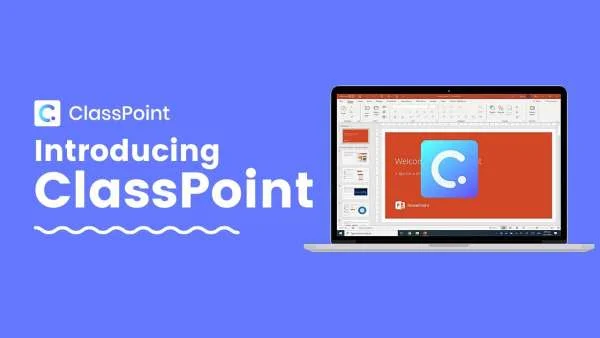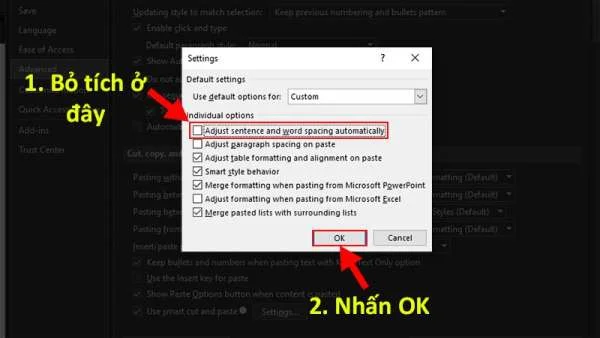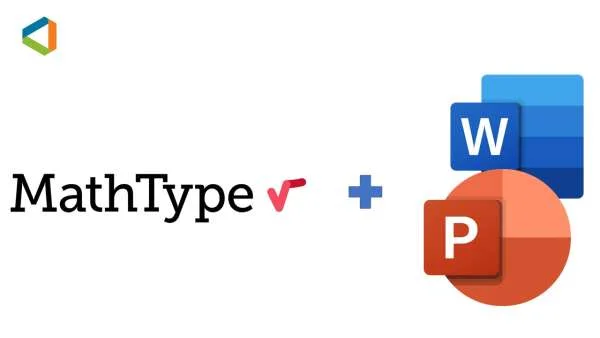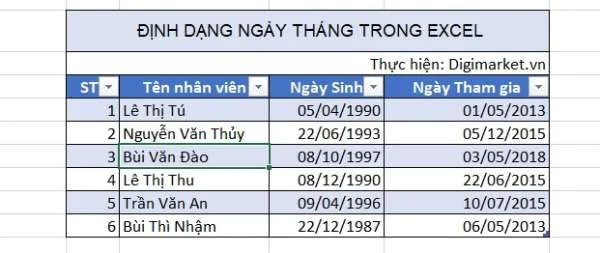Soạn bài giảng E-learning bằng phần mềm iSpring Suite
Làm thế nào để các thầy cô giáo có thể soạn bài giảng E-learning bằng phần mềm iSpring Suite? Bài viết dưới đây sẽ giới thiệu và hướng dẫn sử dụng phần mềm iSpring từ A – Z
- 1. Tại sao nên sử dụng iSpring Suite để soạn bài giảng E – learning
- 2. Hướng dẫn tải và cài đặt phần mềm iSpring Suite
- 3. Các chức năng chính khi soạn bài bằng iSpring
- 4. Hướng dẫn chi tiết cách tạo một bài giảng điện tử bằng iSpring Suite
- 5. Một số lỗi thường gặp và cách khắc phục
- 6. Một số lưu ý khác khi sử dụng iSpring
1. Tại sao nên sử dụng iSpring Suite để soạn bài giảng E – learning
iSpring Suite là phần mềm tương thích với các phiên bản của Microsoft PowerPoint giúp các thầy cô soạn bài giảng E-learning chuyên nghiệp theo chuẩn quốc tế. Dưới đây là một số lý do bạn nên sử dụng phần mềm này chuẩn bị cho mỗi giờ lên lớp:
- iSpring là phần mềm giúp giáo viên soạn bài giảng E-Learning được sử dụng nhiều nhất trên thế giới. Đây là một trong những phần mềm chuyên để soạn bài giảng với nhiều phiên bản được nâng cấp. Phiên bản mới nhất hiện nay là phiên bản iSpring Suite 9 ra mắt vào tháng 4/2018 được rất nhiều người áp dụng và được tải nhiều nhất dùng trong giảng dạy và thuyết trình.
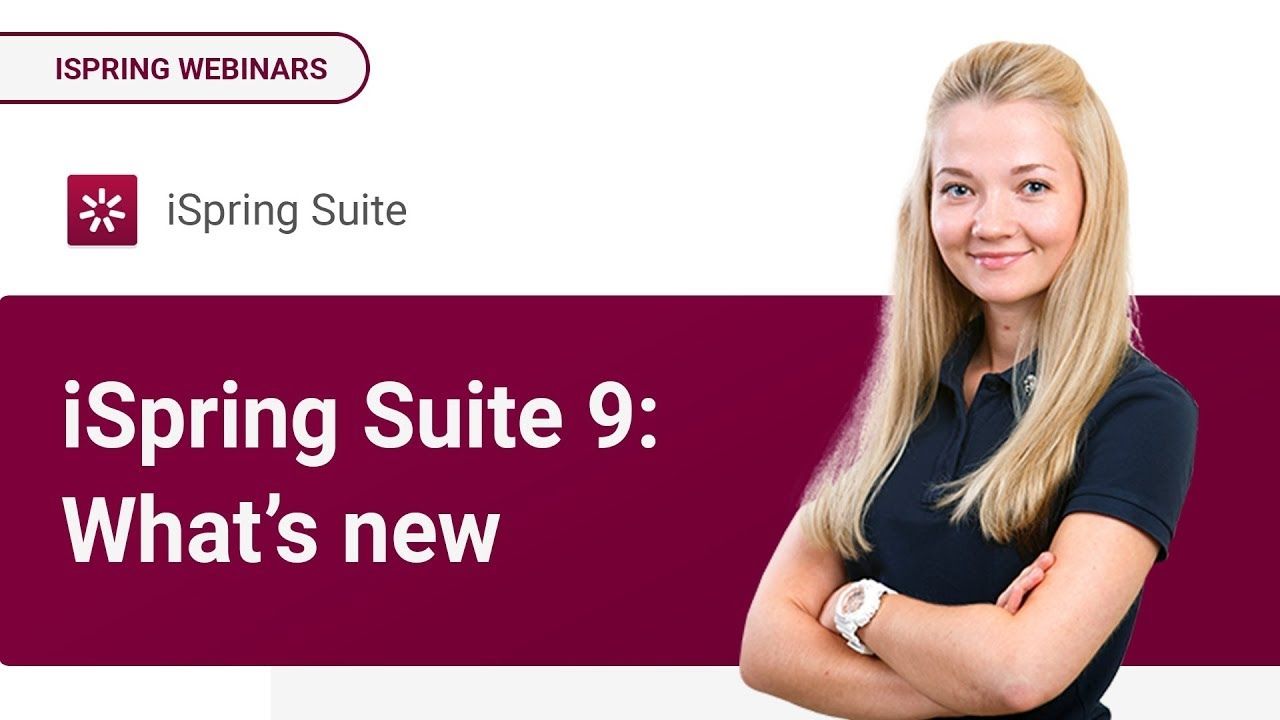
- Phần mềm được tích hợp tự động với MS Powerpoint sau khi cài đặt: Bạn chỉ cần tải xuống iSpring và cài đặt, ngay lập tức phần mềm này sẽ tự động được tích hợp vào Powerpoint trên máy tính của bạn. Khi vào Powerpoint bạn sẽ thấy trên thanh công cụ sẽ xuất hiện thêm một biểu tượng mới với tên “iSpring Suit” với nhiều công cụ hữu dụng cho việc soạn giảng.
- Giúp tạo bài giảng sinh động, hấp dẫn hơn với nhiều tính năng: Khi sử phần mềm này kết hợp cùng với MS Powerpoint bạn sẽ tạo được các bài giảng không chỉ là các Slide trình chiếu thông thường mà còn có thể tạo các trò chơi, bài tập trắc nghiệm, video, âm thanh được đồng bộ,…
Ngoài ra, iSpring còn có khá nhiều ưu điểm nổi bật khác như: có mức giá rẻ, có phiên bản Tiếng Việt, giao diện dễ sử dụng giúp các thầy cô tiết kiệm thời gian tìm hiểu và sử dụng. Như vậy, để cải tiến mỗi bài giảng của mình thì đây là một trong những công cụ đắc lực và cần thiết giúp các thầy cô xây dựng bài giảng điện tử của mình.
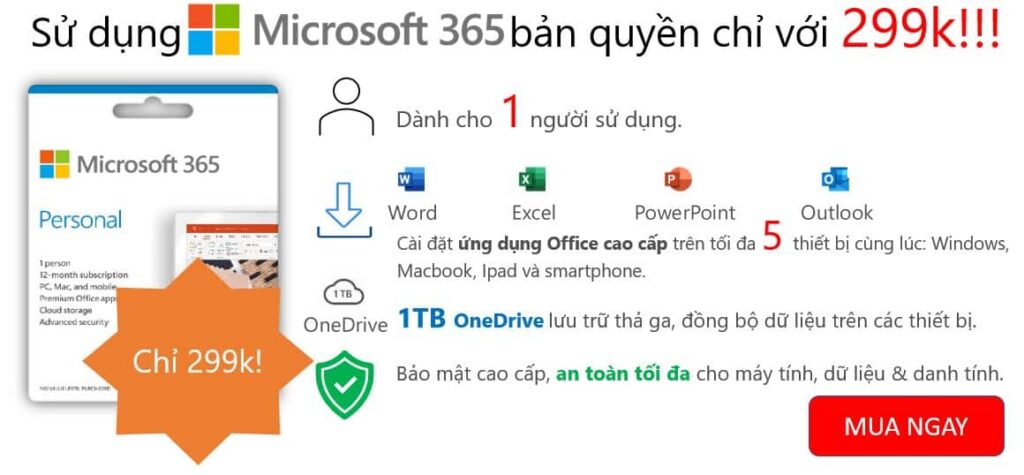
2. Hướng dẫn tải và cài đặt phần mềm iSpring Suite
Trước tiên, để tải được phần mềm bạn cần truy cập vào trang chủ của iSpring tại: https://www.ispringsolutions.com.
Hiện tại phiên bản mới nhất của iSpring là iSpring Suite 9. Vì vậy bạn có thể lựa chọn tải xuống phiên bản này để sử dụng những tiện ích mới nhất của phần mềm.
Lưu ý khi tải xuống iSpring bạn cần đảm bảo cấu hình tối thiểu của máy tính là:
- Bộ xử lí trung tâm (CPU): Quad-Core hoặc cao hơn khuyến nghị 2.0 GHz hoặc nhanh hơn
- Bộ nhớ truy cập ngẫu nhiên (RAM): 4 GB
- Đĩa cứng: 2 GB để cài đặt
- Hệ điều hành: Windows 7/8/10
- Microsoft PowerPoint 2007/2010/2013/2016 (iSpring Suite 9 không hỗ trợ Windows XP và PowerPoint 2003)
Khi tải xuống hoàn tất, bạn có thể tiến hành cài đặt iSpring Suite tương tự như các chương trình khác như sau:
- Bước 1: Chọn tệp tin vừa tải xuống để quá trình cài đặt chương trình bắt đầu.
- Bước 2: Chọn I accept the terms in the License Agreement => chọn Install
- Bước 3: Chọn Launch.
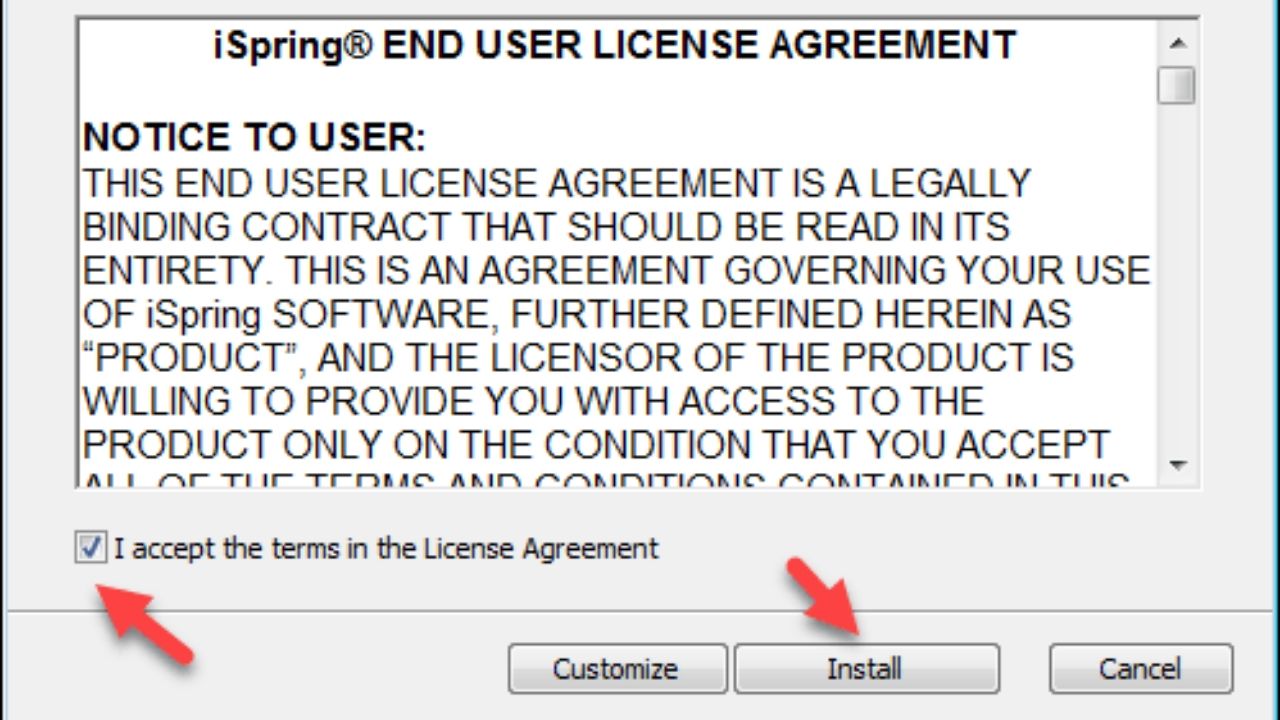
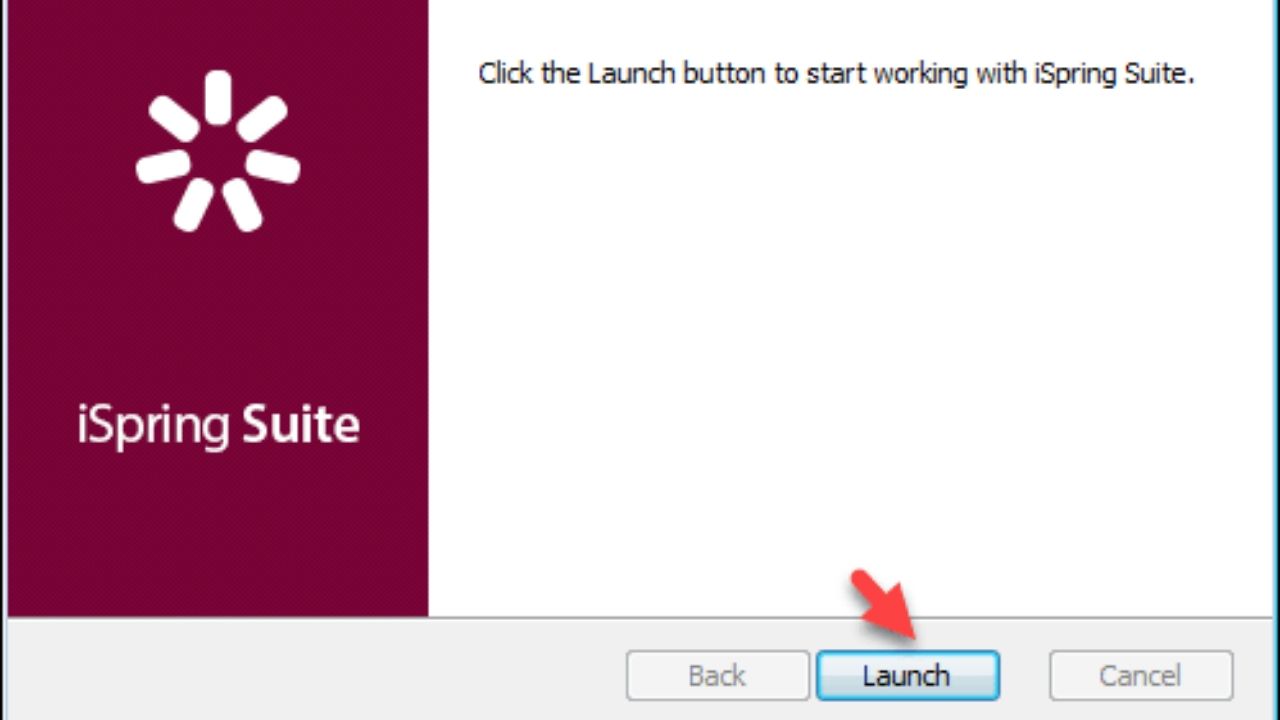
Chú ý: Trước khi cài đặt bạn cần đóng chương trình PowerPoint
3. Các chức năng chính khi soạn bài bằng iSpring
Dưới đây là nhưng chức năng chính của iSpring, các thầy cô cần nắm trước khi soạn bài giảng điện tử bằng phần mềm này.
| Chức năng | Công dụng |
| Tạo bài trắc nghiệm(Chèn bài trắc nghiệm vào trong bài giảng trực tuyến ) | Chèn bài trắc nghiệm đã có sẵn hoặc tạo mới ngay trên giao diệnCó nhiều mẫu dạng trắc nghiệm gợi ý sẵn ( có tới 11 kiểu câu hỏi trắc nghiệm và 12 kiểu câu khảo sát như câu hỏi đúng/sai, điền chỗ trống, câu hỏi có nhiều đáp án,..)Nếu tích hợp với các website trực tuyến sau khi học sinh hoàn thành bài trắc nghiệm, chương trình sẽ chấm và hiển thị điểm số của người làm, gửi kết quả về máy chủ hoặc email của giáo viên |
| Chèn Flash, Chèn Youtube | Chèn file Flash có sẵnChèn video trực tiếp từ Youtube.com vào slide PowerPoint bằng cách sao chép địa chỉ của clip trên trang youtube.com rồi dán vào. |
| Ghi âm, ghi hình | Cho phép ghi âm hoặc quay phim giáo viên giảng bài bằng webcam và gắn tự động vào slide giúp bài học |
| Quản lý lời giảng | Quản lý lời giảng để khớp với những hiệu ứng trên slide và cả bài giảng. |
| Thiết lập thông tin giảng viên | Cập nhật đầy đủ các thông tin về giảng viên: tên, ảnh, chức danh, điện thoại, email, website,.. |
4. Hướng dẫn chi tiết cách tạo một bài giảng điện tử bằng iSpring Suite
Dưới đây là cách tạo một bài giảng chi tiết, các thầy cô có thể tham khảo để có hiệu quả nhất khi soạn bài giảng điện tử bằng iSpring:
Bước 1: Soạn một bài giảng bằng chương trình PowerPoint
Để bắt đầu bài giảng bạn mở PowerPoint và thực hiện soạn bài giảng trên phần mềm này như bình thường. Hoặc bật iSpring Suite chọn Course => chọn New Courses đều sẽ hiện lên giao diện khi bạn tạo một bài thuyết trình mới trên PowerPoint với các công cụ của iSpring được tích hợp.
Sau đó bạn tạo các slide đơn giản trước sau đó chuyển sang bước 2
Bước 2: Chèn bài tập trắc nghiệm, tương tác
Tùy vào nội dung của bài giảng mà bạn có thể chọn các công cụ thích hợp để sử dụng khi cần làm rõ nội dung trong bài. Để bài giảng phong phú và hấp dẫn người học hơn. Dưới đây là một số công cụ bạn có thể sử dụng:
| Công cụ | Cách tạo |
iSpring QuizMaker: tạo lập các bài khảo sát hoặc bài kiểm tra trắc nghiệm  | Để tạo bài trắc nghiệm thầy cô làm theo các bước sau:Chọn slide cần chèn, trên thanh công cụ của Powerpoint, chọn iSpring Suite => chọn QuizKhi xuất hiện cửa sổ chương trình iSpring QuizMaker mở tệp chứa bài khảo sát hoặc bài kiểm tra cần chèn ở phần Recent Quiz (nếu đã có sẵn)Hoặc có thể tạo trực tiếp các bài trắc nghiệm trên iSpring trong phần ServeyKhi đã tải lên xong/ tạo xong chọn Save and Return to Course để kết thúc |
iSpring TalkMaster: tạo mô phỏng cuộc trò chuyện tương tác (cho phép người sử dụng lựa chọn câu hỏi và đưa câu trả lời tương tác) | Để tạo cuộc trò chuyện tương tác, thầy cô làm theo các bước sau:Chọn slide cần chèn, trên thanh công cụ của Powerpoint, chọn iSpring Suite => chọn Dialog SimulationXuất hiện cửa sổ iSpring TalkMaster chọn mở tệp chứa bài hội thoại cần chèn hoặc lựa chọn New Sence để tạo trực tiếp trên iSpring Nhập nội dung của bài tập tương tác và căn chỉnh cho phù hợp dễ nhìnChọn Save and Return to Course |
iSpring Visual: tạo các mẫu tương tác e-Learning sắp xếp theo các cấu trúc dạng biểu đồ | Để tạo bài khảo sát tương tác với học sinh, thầy cô có thể sử dụng iSpring Visual theo các bước sau:Chọn slide cần chèn, trên thanh công cụ của Powerpoint, chọn iSpring Suite => chọn Interation Khi cửa sổ iSpring Visuals xuất hiện => chọn New Interaction => chọn kiểu bài tập thích hợp => chọn Create Interaction.Nhập nội dung của bài tập tương tác và căn chỉnh cho phù hợp dễ nhìnChọn Save and Return to Course |
Tạo và chèn video quay màn hình (chèn các video quay màn hình lời giảng của các thầy cô vào trong bài giảng) | Để tạo ghi hình hoặc quay màn hình, thầy cô làm theo các bước sau:Chọn iSpring Suite 9 => chọn Screen Recording.Trên cửa sổ iSpring Cam Pro xuất hiện =>chọn vào New RecordingKhi hộp thoại Recording Settings xuất hiện bạn có thể tùy chọn một số kiểu quay dưới đây Screen: Chỉ quay màn hình.Camera: Quay hình thông qua webcam.Screen and Camera: Quay màn hình và quay hình thông qua webcam.Chọn vào nút Start a new recording để bắt đầu quay màn hình.Bấm phím F10 => cửa sổ iSpring Cam Pro xuất hiện.vào Home => chọn Save and Return to Course là xong. |
Chèn video trên YouTube | Để chèn video YouTube thầy cô làm theo các bước sau:Chọn silde cần chènTrên thanh công cụ của iSpring Suite 9, chọn nút Youtube => xuất hiện cửa sổ Insert Youtube VideoLấy đường link của video bạn muốn chèn dán đường dẫn vào mục Video link và chọn thời gian bắt đầu trong mục Show after … secondsChọn nút OK đề kết thúc |
Wed Object(Chèn vào bài giảng các đường link website dẫn chứng, ví dụ minh họa,…) | Để chèn 1 trang web từ một địa chỉ, các thầy cô thực hiện các bước sau:Chọn silde cần chènTrên thanh công cụ của iSpring Suite 9, chọn nút Web Object => xuất hiện cửa sổ Insert Web ObjectLấy đường link của web bạn muốn chèn dán đường dẫn vào mục Web address và chọn thời gian bắt đầu trong mục Show after … secondsChọn nút OK đề kết thúc |
Bước 3: Ghi âm/ghi hình và đồng bộ
Đây là một trong những tính năng hữu ích của iSpring giúp các thầy cô ghi âm lời giảng/ ghi hình khi giảng và tự đồng bộ dữ liệu với các hiệu ứng trên các slide. Các bước ghi âm/ghi hình thực hiện như sau:
- Chọn slide cần ghi hình/ghi âm => Tạo hiệu ứng xuất hiện cho các đối tượng trong slide.
- Vào tab iSpring Suite 9 => chọn Record Video (nếu muốn ghi hình), chọn Record Audio (nếu muốn ghi âm)
- Khi chọn Record Video => Hộp thoại Record Video Narration sẽ xuất hiện bạn chọn Start Record => chọn Next Animation => chọn OK
- Khi chọn Record Audio => Hộp thoại Record Audio Narration sẽ xuất hiện bạn chọn Start Record => chọn Next Animation => chọn OK
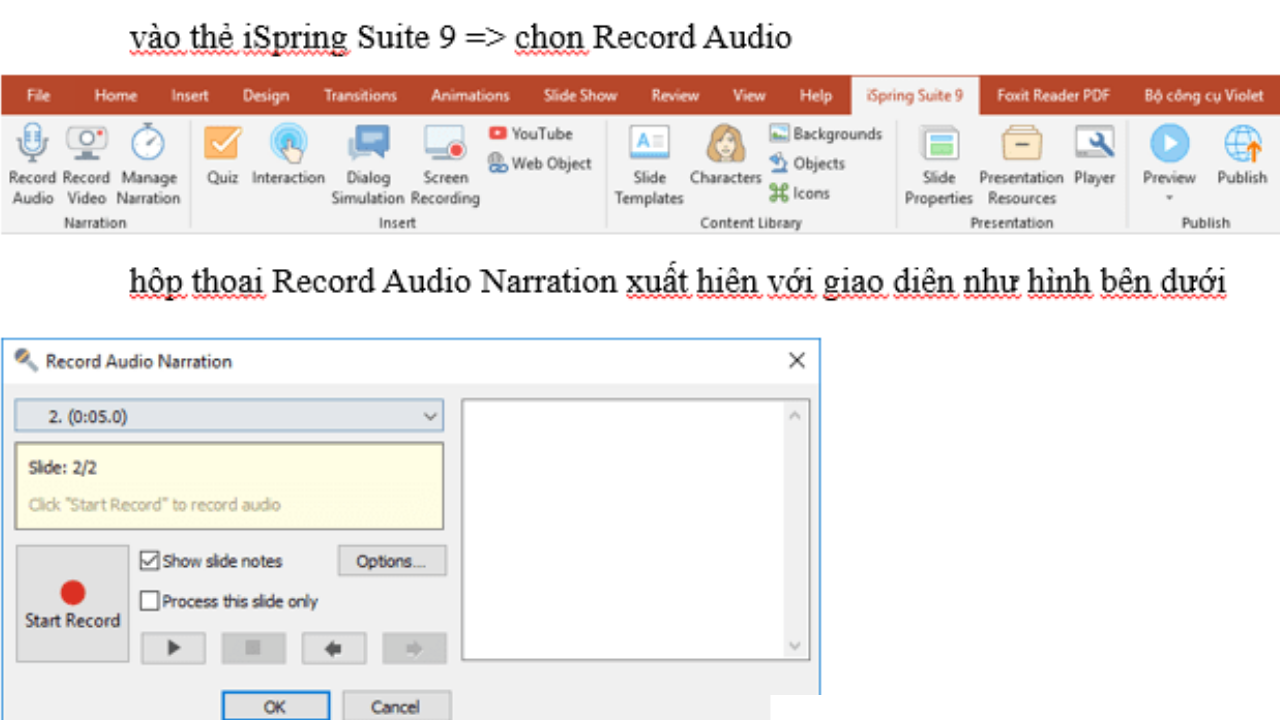
Chú ý: Khi chọn vào Next Animation thì hiệu ứng sẽ xuất hiện và bạn cũng bắt đầu giảng. Giảng xong lại bấm vào Next Animation thì hiệu ứng tiếp theo trong slide sẽ xuất hiện và bạn lại tiếp tục giảng, cứ lập lại như vậy cho đến hết.
Số lần bấm Next Animation cũng chính là số hiệu ứng mà bạn đã thiết lập trong slide
Để kiểm tra và nghe lại phần ghi hình của mình thì bạn vào iSpring Suite 9 => chọn Preview => chọn Preview Selected Slides.
Quản lý/ đồng bộ lời giảng: Sau đã chèn phần ghi âm lời giảng vào slide, bạn có thể: chèn, xóa, chỉnh sửa và đồng bộ audio; chèn, xóa, chỉnh sửa và đồng bộ video; ghi âm; ghi hình… bằng tính năng Manager Narration với các nút công cụ:
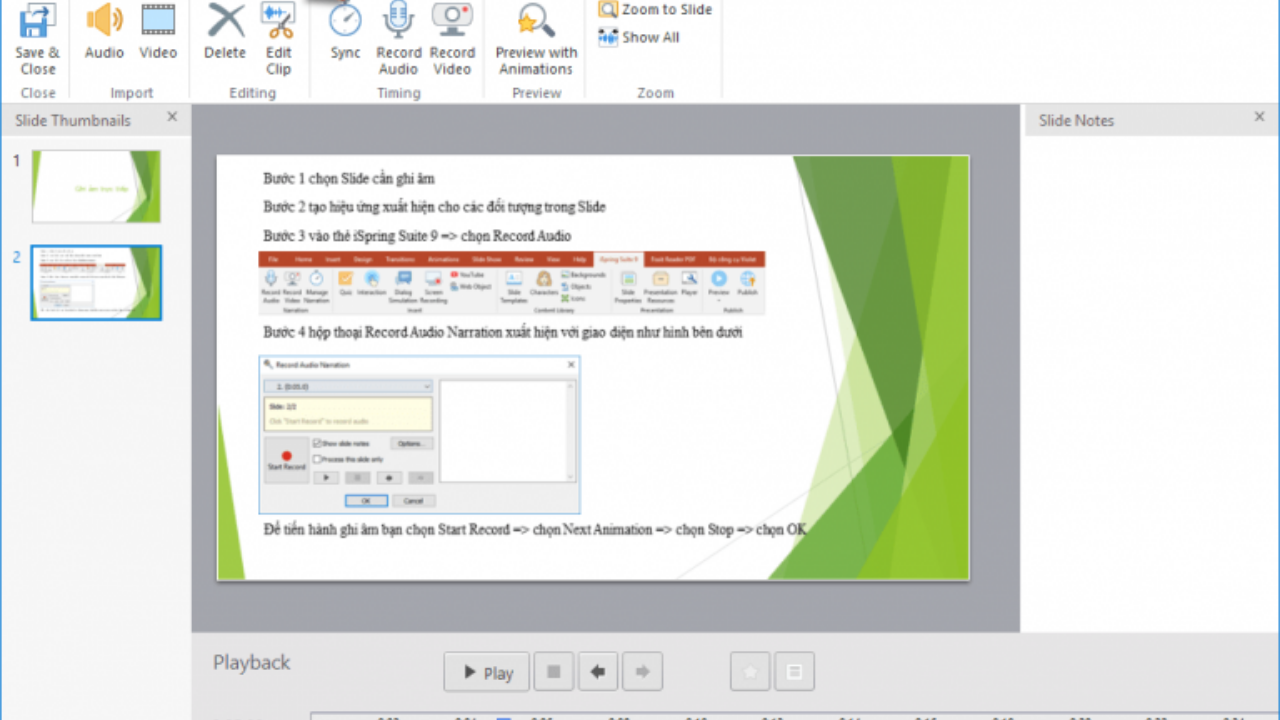
Audio: Chèn âm thanh
Delete: Xóa
Edit Clip: Chỉnh sửa
Sync: Đồng bộ
Record Audio: Ghi âm
Record Video: Ghi hình
Manager Narration: Xem trước với các hiệu ứng
Zoom to Slide: Phóng to slide
Show All: Hiển thị tất cả
Bước 4: Thêm thông tin giáo viên và nhà trường
Bạn có thể thêm các thông tin về giáo viên, người soạn bài giảng, nhà trường trong bài soạn bằng cách:
- Chọn Presentation Resources => Presenters => chọn “Add” sẽ xuất hiện hộp thoại Edit Presenter Info
- Nhập đầy đủ các thông tin của bạn vào như Name, Title, Email, Wed site, Phone, Info => Chọn OK để kết thúc
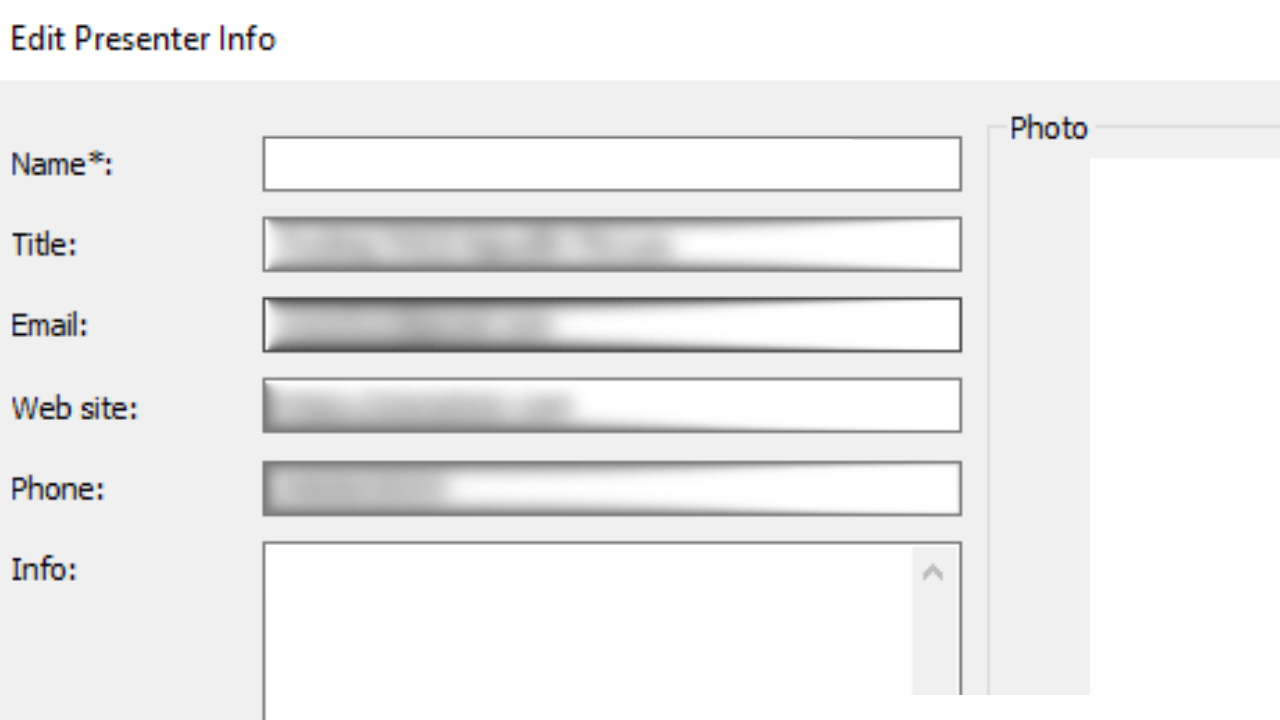
Bước 5: Thiết lập thuộc tính cho slide
Đây là bước giúp bạn thiết lập cấu trúc các slide trong bài giảng, ẩn giấu slide, hiệu chỉnh thời lượng của slide,… Các thầy cô có thể thực hiện theo các bước sau:
Bước 1: Bạn vào iSpring Suite 9 => chọn Slide Properties
Bước 2: Cửa sổ Slide Properties xuất hiện với giao diện như hình bên dưới
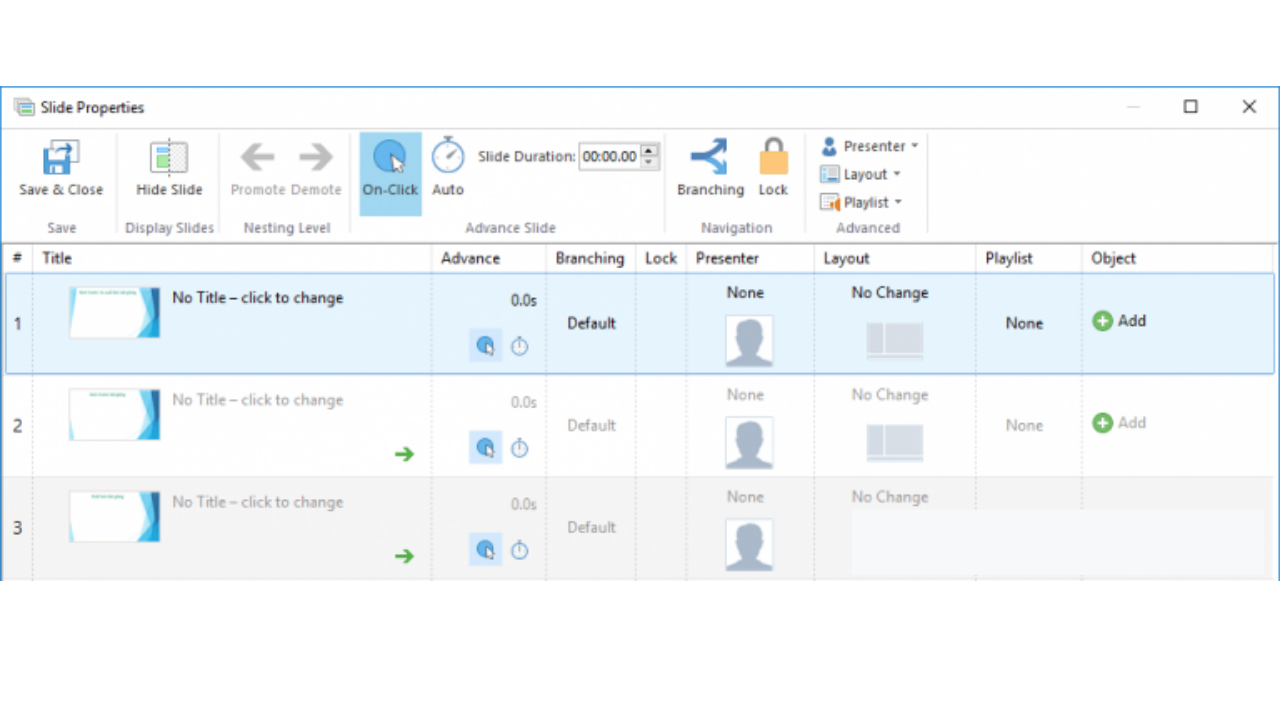
Với chức năng tương ứng là
- Thẻ “Title” giúp bạn thay đổi tiêu đề của slide
- Thẻ “Advance” giúp bạn cài đặt tính năng chuyển slide: với 2 chế độ On-Click (chuyển sang slide tiếp bằng tay) hoặc Auto (tự động chuyển slide) hoặc ban có thể chọn cả hai.
- Thẻ “Lock” cho phép bạn khóa slide lại và tại slide bị khóa thì bạn không thẻ kéo thanh trước để bỏ qua hoặc chọn”< TRƯỚC” hoặc chọn “TIẾP THEO >” được.
- Thẻ “Layout” cho phép bạn tùy chỉnh bố cục của từng slide.
Bước 6: Preview để xem trước và kiểm tra lại
Để xem trước bài giảng bạn vào iSpring Suite 9 => chọn Preview => Chọn một trong các chế độ xem sau:
- Preview from This Slide: xem trước từ Slide được chọn đến slide cuối
- Preview Selected Slides: xem trước slide đang được chọn
- Preview Entire Presentation: xem trước tất cả các slide
Sau khi chọn vào một trong các tùy chọn bên trên thì cửa sổ Presentation Preview xuất hiện, cho phép bạn xem trước slide.
Bước 7: Publish để xuất bản bài giảng
Sau khi tạo xong bài giảng bạn có thể xuất bài giảng ra các định dạng yêu cầu. Hiện tại iSpring Suite 9 hiện hỗ trợ 4 kiểu xuất bản: lưu về máy, lưu trên iSpring Cloud, Spring Learn, YouTube.
Để thực hiện, bạn có thể làm theo các bước sau:
Bước 1: Vào iSpring Suite 9 => chọn Publish => Xuất hiện hộp thoại Publish Presentation. Chọn một trong 4 kiểu xuất bản:
- My Computer: Xuất bản trên máy tính kiểu này thường được sử dụng khi bạn muốn lưu bài giảng trên máy tính, chia sẽ đến bạn bè, đồng nghiệp, nộp bài dự thi…
- iSpring Cloud: Xuất bản đến đám mây iSpring của bạn và cách duy nhất để có thể sử dụng được kiểu xuất bản này là bạn phải mua nó với 297 USD/1 năm.
- iSpring Learn: Xuất bản đến LMS của iSpring tương tự như iSpring Cloud bạn cũng phải mua mới có thể sử dụng kiểu xuất bản này. iSpring Learn có nhiều mức giá khác nhau tương ứng với số người chi tiết xem bản bên dưới.
xuat-ban-bai-giang-trong-ispring-suite (8) - LMS: Xuất bản đến các LMS khác chẳng hạn có Việt Nam chúng ta thì bạn có thể xuất bản ra định dạng HTML5 rồi cập nhật lên các LMS như hoctructuyen.violet.vn
- YouTube: Xuất bản đến YouTube.
Bước 2: Tùy chỉnh lại các thông số theo yêu cầu (kích thước, dạng tập tin,..)
Bước 3: Chọn vào Publish để chương trình tiến hành xuất bản và nhanh hay chậm phù thuộc vào cấu hình máy tính của bạn.
5. Một số lỗi thường gặp và cách khắc phục
Dưới đây là một số lỗi thường gặp và cách khắc phục khi sử dụng iSpring Suite 9:
Lỗi ẩn công cụ iSpring Suite trong PowerPoint: là lỗi khi mở PowerPoint trên thanh công cụ không xuất hiện biểu tượng của iSpring Suite. Để khắc phục lỗi này bạn có thể tham khảo cách sau:
- Bước 1: vào File => chọn Options
- Bước 2: Chọn Add-ins => tại thẻ Manager chọn COM Add-ins => chọn Go…
- Bước 3: Tích vào iSpring Suite => chọn OK
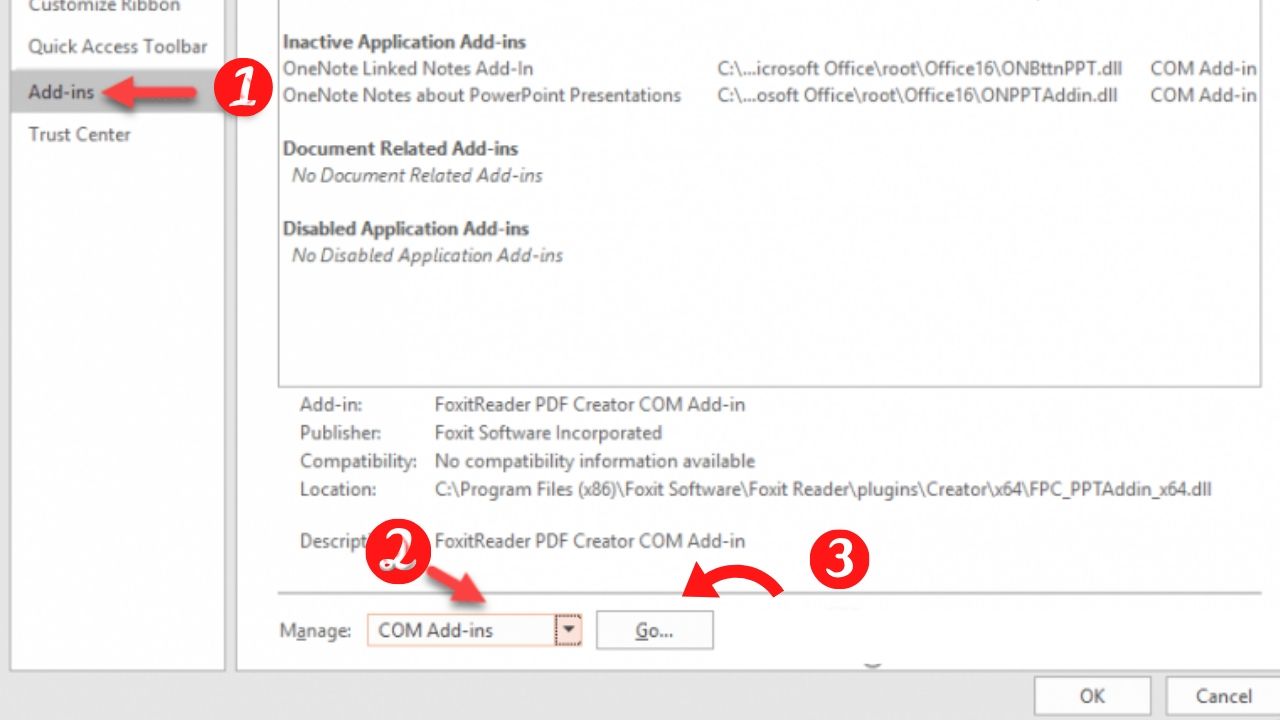
Lỗi treo chương trình PowerPoint và iSpring Suite khi sử dụng tạo Interaction: Bạn có khắc phục lỗi này bằng cách tải chương trình Far Manager về máy tính.
- Bước 1: Tải xuống Far Manager tại: www.farmanager.com/download.php (Lưu ý bạn nên chọn phiên bản phù hợp với hệ điều hành của máy tính bạn)
- Bước 2: Tiến hành cài đặt chương trình như bình thường
- Bước 3: Sau khi tiến hành cài đặt chương trình xong. Bạn nhấp chuột phải vào biểu tượng của chương trình và chọn Run as adminitrator để chạy chương trình dưới quyền quản trị
- Bước 4: Nháy đúp chuột vào dấu “…” sau đó chọn iSpring => chọn Suite 9 => chọn bin32
- Bước 5: Nhập lệnh Visuals.exe /regserver vào sau đó ấn Enter và thoát khỏi chương trình là xong.
Bên cạnh 2 lỗi thường gặp trên, trong quá trình soạn bài bạn cũng có thể gặp một số lỗi khác. Để khắc phục cách nhanh nhất đó là bạn lưu lại bài soạn rồi thoát khỏi chương trình sau đó khởi động lại.
6. Một số lưu ý khác khi sử dụng iSpring
Dưới đây là một số lưu ý bạn cần biết để sử dụng phần mềm này hiệu quả hơn:
- Nếu máy tính của bạn có cấu hình không cao thì nên thực hiện các bước từ từ, tuần tự các bước không nên nháy chuột liên tục vì rất dễ gây treo chương trình.
- Lưu ý khi đặt tên thư mục chứa tệp tin PowerPoint và tên tệp tin PowerPoint không nên chứa dấu Tiếng Việt.
- Tệp tin PowerPoint phải được lưu trước khi sử dụng các tính năng của iSpring Suite.
- Nên sử dụng chế độ xem preview mỗi khi hoàn thiện một slide vì có thể sửa ngay tránh mất thời gian
- Bản tải xuống hiện tại iSpring Suite cho phép bạn dùng thử 14 ngày và sau 14 ngày này nếu bạn muốn tiếp tục sử dụng thì bạn phải mua bản quyền với giá 770$
Hi vọng với những hướng dẫn chi tiết về cách sử dụng iSpring Suite để soạn bài giảng E-learning giúp thầy cô chuẩn bị được những bài giảng điện tử hấp dẫn đễ hiểu cho học sinh. Nếu gặp bất cứ lỗi nào trong quá trình soạn, bạn có thể comment dưới bài viết Camnanggiaoduc.org sẽ giải đáp sớm nhất!