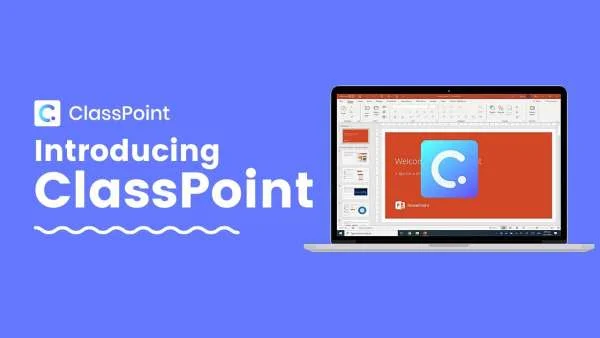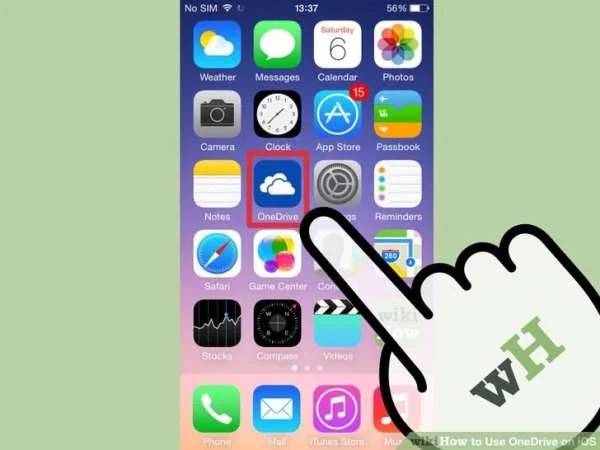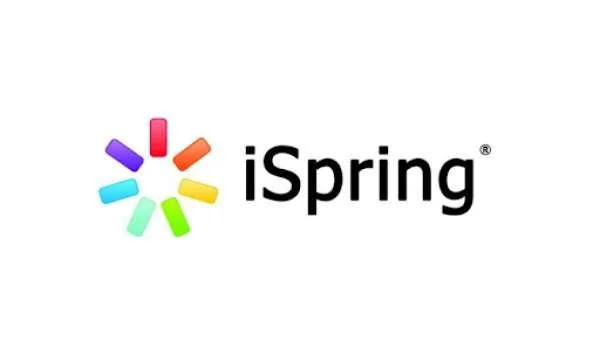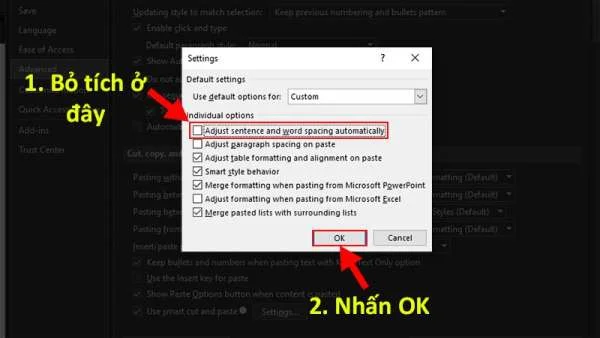Cách sử dụng Google classroom cho Giáo Viên trên máy tính
Với dịch Covid-19 thì các lớp học online trên Google Classroom đã ra đời để phục vụ cho việc giảng dạy và truyền tải những thông điệp cho các em học sinh. Nhưng không phải ai cũng biết sử dụng. Bài viết dưới đây sẽ hướng dẫn cách sử dụng Google Classroom hiệu quả hơn trong quá trình giảng dạy cho giáo viên.

Bài viết được thực hiện trên Laptop Dell thuộc hệ điều hành Windows, có thể thực hiện tương tự trên nền tảng macOS.
I. Google Classroom là gì?
Google Classroom là một trong những cánh tay đắc lực và đang dần trở thành một công cụ giảng dạy online hữu hiệu. Việc sử dụng mang lại rất nhiều lợi ích cho giáo viên và người học, nhất là trong đợt dịch Covid - 19. Từ việc dạy online này, giáo viên có thể truyền tải những bài học hay thông điệp giúp học sinh sinh viên theo dõi không khác gì lớp học chính thức.
Cài đặt tại: https://classroom.google.com/
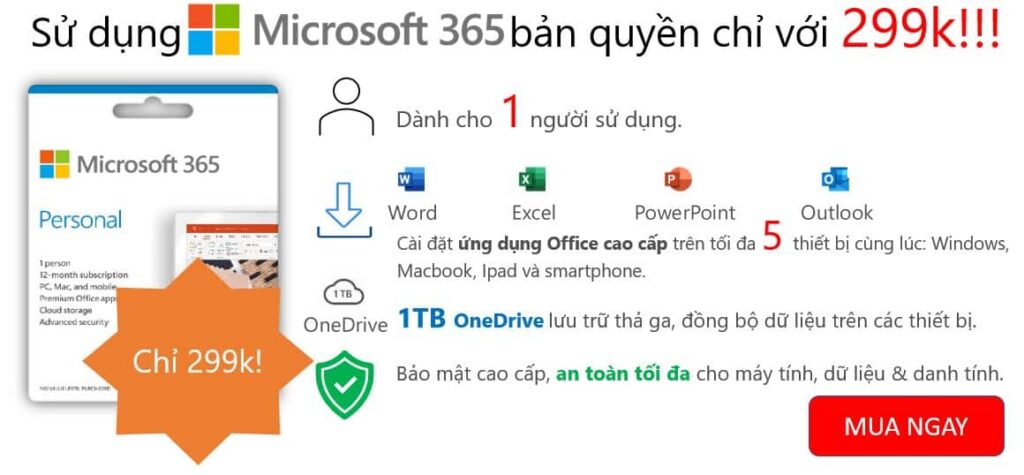
II. Các chức năng của Google Classroom đối với giáo viên
- Thiết kế chương trình giảng dạy dành cho học sinh.
- Tạo nên các bài làm mẫu cho học sinh tham khảo.
- Giảm các bài kiểm tra trên giấy.
- Đánh giá quá trình học tập của học sinh - sinh viên online.
III. Hướng dẫn tạo lớp học online và mời học sinh vào lớp trong Google Classroom
1. Hướng dẫn nhanh
- Đăng nhập vào Google Classroom > Bấm vào biểu tượng dấu cộng (+) và chọn Tạo lớp học.
- Vào lớp học bạn muốn mời học sinh vào lớp, chọn mục Mọi người > Chọn biểu tượng hình người ở mục Sinh viên.
- Nhập Gmail học sinh - sinh viên cần mời vào và chọn Mời.
2. Hướng dẫn chi tiết
Bước 1: Đăng nhập vào tài khoản Google Classroom > Tại giao diện chính, bấm vào biểu tượng dấu cộng (+) và chọn Tạo lớp học.

Bước 2: Nhập tên lớp học, phần, chủ đề và phòng. Sau đó bấm Tạo.

Bước 3: Vào lớp học bạn muốn mời học sinh vào lớp chọn vào mục Mọi người > Chọn biểu tượng hình người ở mục Sinh viên.

Bước 4: Nhập Gmail học sinh - sinh viên cần mời vào và chọn Mời.

Hoặc bạn có thể cấp cho học sinh - sinh viên mã lớp học để họ có thể trực tiếp vào bằng mã này bằng cách chọn vào icon răng cưa.

Tìm đến mục chung và sao chép mã lớp học cho học sinh - sinh viên.

Lưu ý: Với cách dùng mã để học sinh - sinh viên vào trực tiếp lớp học, có thể bị những kẻ xấu lạm dụng để vào phá lớp học của bạn.
IV. Hướng dẫn tạo bài đăng chia sẻ với các thành viên trong lớp
1. Hướng dẫn nhanh
- Vào lớp cần tạo bài đăng, nhập thông tin cần đăng vào ô trống tại mục Luồng.
- Chọn Thêm > Chọn nơi, file bạn muốn thêm vào.
- Chọn đối tượng bạn muốn chia sẻ > Chọn Đăng.
2. Hướng dẫn chi tiết
Bước 1: Vào lớp cần tạo bài đăng, nhập những thông tin cần đăng vào ô trống tại mục Luồng.

Bước 2: Chọn Thêm > Chọn nơi, file bạn muốn thêm vào.
Các loại file Google Classroom hỗ trợ như: Google Drive, Liên kết, Tệp từ máy của bạn, Youtube.

Bước 3: Chọn đối tượng bạn muốn chia sẻ.

Bước 4: Chọn vào Đăng.

V. Tạo bài đăng và kiểm tra tiến độ làm bài của học sinh
1. Tạo bài đăng
Hướng dẫn nhanh
- Vào mục Bài tập trên lớp của lớp học > Chọn Tạo > Chọn các dạng bài tập cho học sinh mà bạn muốn.
- Ghi tiêu đề, hướng dẫn, hoặc thêm file mà bạn muốn.
- Điền đầy đủ thông tin cần thiết > Bấm Giao bài.
Hướng dẫn chi tiết
Bước 1: Vào mục Bài tập trên lớp của lớp học > Chọn Tạo > Chọn các dạng bài tập cho học sinh mà bạn muốn.

Bước 2: Ghi tiêu đề, hướng dẫn, hoặc thêm file mà bạn muốn.

Bước 3: Điền đầy đủ thông tin như đối tượng bạn muốn giao bài tập, số điểm, ngày đến hạn nộp bài, hoặc chủ đề. Sau đó bạn bấm Giao bài.

2. Kiểm tra tiến độ làm bài
Hướng dẫn nhanh
Tại mục Bài tập trên lớp > Chọn vào bài tập bạn đã giao > Chọn vào ô Đã nộp. Bạn có thể thấy được sinh viên đã nộp bài và có thể chấm điểm trực tiếp tại đây.
Hướng dẫn chi tiết
Bước 1: Tại mục Bài tập trên lớp > Chọn vào bài tập bạn đã giao, bạn có thể thấy được số lượng sinh viên đã nộp ở ô Đã nộp và số lượng sinh viên được giao bài tập ở ô Đã giao.

Bước 2: Chọn vào ô Đã nộp. Bạn có thể thấy được sinh viên đã nộp bài và có thể chấm điểm trực tiếp tại đây.

VI. Quản lý số điểm của học sinh
Tại mục Số điểm của lớp học, bạn có thể dễ dàng xem số điểm của học sinh mà bạn đã chấm tại đây.

Với những cách sử dụng Google Classroom cho giáo viên đơn giản ở trên đây, mong sẽ giúp ích cho bạn trong việc dạy học online của mình. Chúc các bạn thành công.