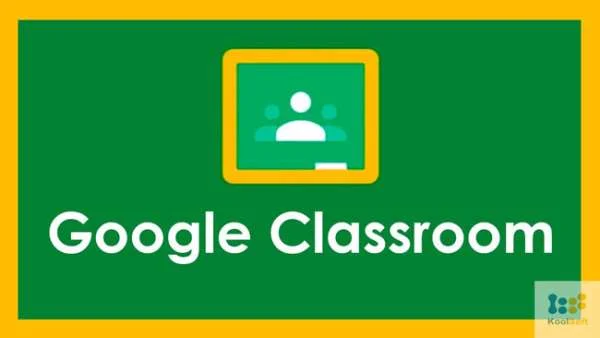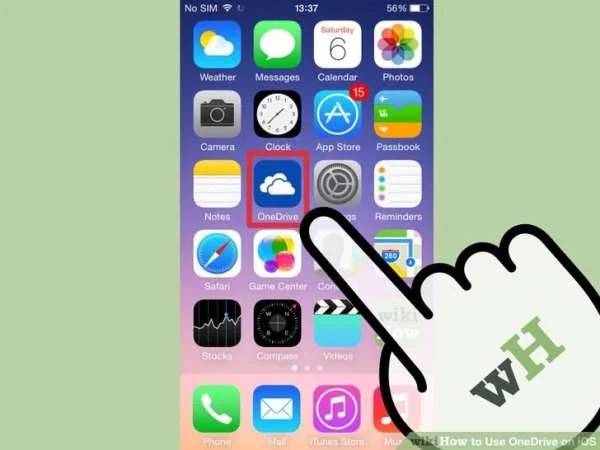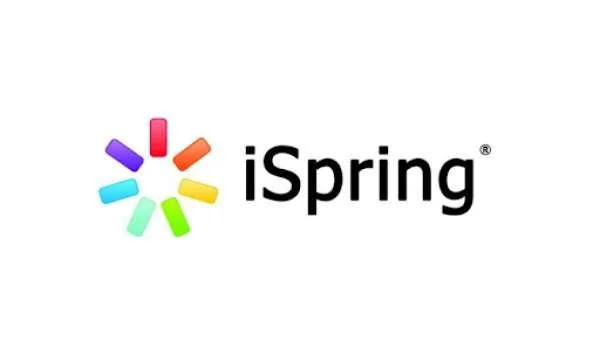HƯỚNG DẪN CÀI ĐẶT VÀ SỬ DỤNG CLASSPOINT VỚI 6 BƯỚC ĐƠN GIẢN
ClassPoint là gì
Classpoint là một công cụ được tích hợp vào Microsoft PowerPoint, nhằm tạo ra các câu hỏi trực tiếp và có tính tương tác mạnh mẽ ngay trên Slide bải giảng. Việc sử dụng Classpoint sẽ giúp giáo viên xây dựng sự tương tác trực tiếp với học sinh nhằm cải thiện chất lượng dạy và học. Đây là một trong những công cụ phù hợp để giáo viên tăng cường việc ứng dụng công nghệ thông tin trong dạy học

1. Cài đặt Classpoint
1.1. Khả năng tương thích
Trước khi có thể bắt đầu cài đặt, chúng ta phải đảm bảo thiết bị của mình tương thích với ClassPoint. Chúng ta có thể sử dụng ClassPoint với Windows 7, 8 và 10, cùng với các phiên bản Microsoft PPT 2013, 2016, 2019 và Office 365 . Hiện tại, ClassPoint không tương thích với máy Mac hoặc thiết bị di động chạy trên iOS hoặc Android. ClassPoint yêu cầu ít nhất .NET Framework 4.7.2 Runtime để hoạt động bình thường. Ngoài ra, ClassPoint yêu cầu Công cụ Visual Studio 2010 cho Office Runtime.
Khi đã chắc chắn rằng các thiết bị của mình tương thích, chúng ta có thể tiến hành cài đặt

1.2. Hướng dẫn dài đặt Classpoint
Trước khi cài đặt bạn cần phải download ClassPoint về máy tính của mình. Để download Classpoint bạn có thể truy cập classpoint.io và điền vào biểu mẫu sau đó bấm tải xuống để tải classpoint về máy.
Sau khi bạn đã tải classpoint xuống thiết bị Windows của mình, bạn có thể bắt đầu cài đặt bằng cách bấm đúp vào tệp trình cài đặt ClassPoint. Quá trình này sẽ chỉ mất vài giây để hoàn thành.

Sau khi cài đặt xong, bạn có thể mở ứng dụng PowerPoint của mình và sẽ nhìn thấy Classpoint ngay trên dải duy băng (ribbon)

1.3. Đăng ký tài khoản Classpoint
Đến đây chúng ta gần như đã sẵn sàng để bắt đầu sử dụng ClassPoint ngay trên Powerpoint của mình; bước cuối cùng là tạo tài khoản để kích hoạt Classpoint. Điều này có thể được thực hiện một cách dễ dàng bằng cách bấm vào nút Đăng nhập trên ruy-băng ClassPoint. Vì đây là lần đầu tiên bạn mở PowerPoint sau khi cài đặt ClassPoint, bạn cần đăng ký tài khoản!
Bạn có thể tải xuống ClassPoint trên nhiều thiết bị và sử dụng cùng một tài khoản để đăng nhập vào bất kỳ thiết bị nào nếu cần.
Khi bạn đăng nhập vào tài khoản ClassPoint của mình lần đầu tiên, bạn sẽ nhận được email chào mừng của chúng tôi với các video hướng dẫn Bắt đầu. Hãy chắc chắn kiểm tra thư mục thư rác của bạn trong trường hợp bạn không thấy bất kỳ email nào trong hộp thư đến của mình.
2. Giới thiệu giao diện Classpoint
Sau khi bạn đã cài đặt ClassPoint, nó sẽ xuất hiện trên ruy-băng PowerPoint của bạn dưới dạng tab . Nhấp vào Đăng nhập để bắt đầu. Nếu bạn chưa quen với ClassPoint, hãy tạo tài khoản miễn phí của bạn bằng cách nhấp vào nút Đăng ký. Sau khi đăng nhập thành công, bạn sẽ có quyền truy cập vào tất cả các biểu tượng hiển thị trên dải băng. Chúng hữu ích khi bạn chuẩn bị các trang trình bày của mình hoặc xem lại các bài thuyết trình của bạn sau giờ học.

Trong chế độ trình chiếu, bạn có thể thấy thanh công cụ ClassPoint, với chú thích và các công cụ tương tác của sinh viên để hỗ trợ các bài thuyết trình tương tác của bạn.
Các mã lớp được hiển thị ở góc trên bên phải , dành cho sinh viên của mình tham gia và tham gia vào bài thuyết trình của bạn trong suốt lớp.
Lưu ý rằng bạn có thể bật hoặc tắt thanh công cụ hoặc hiển thị mã lớp từ các tùy chọn trình chiếu trong tab ClassPoint . Theo mặc định, cả hai đều được chọn.
3. Cách chú thích trên trang trình bày của bạn
Chú thích bằng bút là một cách đơn giản nhưng hiệu quả để giúp học sinh theo dõi các trang trình bày của bạn. PowerPoint cung cấp một bộ công cụ bút và chúng tôi đã cải thiện hơn nữa trải nghiệm người dùng cho giáo viên. Tất cả các công cụ chú thích yêu thích của bạn hiện đều nằm trên thanh công cụ để truy cập nhanh chóng và dễ dàng.

Theo mặc định, công cụ con trỏ được chọn để bạn điều hướng các trang trình bày. Bên cạnh đó có các con trỏ laser , một bộ bút , một highlighter , và một cục tẩy .
Bạn có thể tùy chỉnh tối đa 5 bút từ tab ClassPoint. Nhấp vào từng biểu tượng để chọn màu bút hoặc ẩn bút. Khi bạn quay lại trình chiếu, các bút đã chọn của bạn sẽ xuất hiện trên thanh công cụ. Giờ đây, bạn có thể vẽ trên các trang trình bày của mình bằng bút yêu thích và dễ dàng chuyển sang các công cụ khác, chẳng hạn như công cụ tẩy và con trỏ laser, nếu cần.
Khi thoát khỏi trình chiếu, bạn có thể chọn “Keep” để lưu tất cả các chú thích bằng mực trên trang trình bày của mình.
ClassPoint tương thích với tất cả các loại thiết bị bút kỹ thuật số, chẳng hạn như Microsoft Surface (máy tính xách tay cảm ứng), Inknoe’s Hybridboard (bảng tương tác) hoặc OnePanel (màn hình cảm ứng tương tác).
4. Thêm bảng trắng trong PowerPoint
Bảng trắng là một cách tuyệt vời để giải thích thêm ý tưởng của bạn ngoài các bản trình bày slide. Vì vậy, classpoint cung cấp cho bạn tính năng bảng trắng và đặt nó ngay bên cạnh các công cụ chú thích.

Theo mặc định, Classpoint có 3 loại nền cho bảng bao gồm: bảng trắng,bảng đen và một nền dạng tờ giấy có dòng kẻ. Nhấp vào bất kỳ cái nào để bắt đầu một trang bảng mới. Bây giờ bạn có thể sử dụng các công cụ bút để vẽ trên bảng trắng, giống như cách bạn chú thích trên các trang chiếu.
Bạn có thể sử dụng bảng trắng trên nhiều slide và không giới hạn trong khi trình chiếu. Khi bạn thoát ra để quay lại chế độ chỉnh sửa, các bảng trắng sẽ tự động được lưu dưới dạng các trang trình bày mới cho bạn.

Bạn có thể tùy chỉnh hình nền bảng trắng bằng cách tải lên hình ảnh của riêng bạn hoặc đặt trang trình bày hiện tại làm nền bảng trắng.
Những hình nền tùy chỉnh cho bảng trắng này được lưu trên cloud , vì vậy nếu bạn đăng nhập vào tài khoản ClassPoint của mình trên một PC khác, chúng sẽ vẫn có sẵn trên tài khoản của bạn.
5. Tạo hoạt động Nhiều lựa chọn đầu tiên của bạn
Không giống như các nền tảng giảng dạy tương tác khác, ClassPoint không cần bạn tải các trang trình bày của mình lên một trang web hoặc tạo các câu hỏi của bạn trên một nền tảng khác và sau đó chèn chúng vào các trang trình bày của bạn. ClassPoint trực tiếp biến các trang chiếu PowerPoint của bạn trở thành các slide tương tác bằng cách sử dụng các nút lệnh “Interactive Quiz”
Ví dụ ở đây chúng ta chọn lựa chọn Multiple choice

Hãy xem xét một số tùy chọn bạn có thể định cấu hình ở khung bên phải của màn hình. Trên bảng thuộc tính câu hỏi, bạn có thể xác định số lượng lựa chọn.
- Allow selecting multiple choices: có cho phép học sinh chọn nhiều câu trả lời hay không? nếu có thì chọn các đáp án đúng tại ô bên cạnh
- Has correct answer: Câu hỏi này có câu trả lời nào đúng hay không? Nếu có hãy chọn đáp áp đúng ở ô bên cạnh.
- Competition mode: Chế độ thi đấu
Trong khi trình chiếu, mã lớp được tạo tự động được hiển thị ở góc trên cùng bên phải. Học sinh có thể sử dụng bất kỳ thiết bị nào có trình duyệt và truy cập “classpoint.app”. Sau khi nhập đúng mã lớp và tên, học sinh sẽ có thể tham gia lớp học của bạn và tương tác với slide của bạn.

Khi giáo viên nhấp vào nút Multiple Choice, slide câu hỏi sẽ được gửi đến học sinh cùng với các phương án trả lời. Khi học sinh gửi câu trả lời của mình, biểu đồ sẽ tự cập nhật trực tiếp. Ở dưới cùng, bạn có thể thấy số lượng câu trả lời bạn đã nhận được, và có một bộ đếm ngược thời gian trả lời của học sinh. Bạn có thể thu nhỏ hộp thoại này để xem trang trình bày của mình, nhưng bản gửi vẫn đang mở và nút hiển thị cho bạn trạng thái phản hồi trực tiếp. Nhấp vào nó để mở lại hộp thoại. Sau khi câu hỏi được đóng lại, Giáo viên có thể xem tóm tắt hoạt động, hiển thị câu trả lời các câu trả lời đúng hoặc sai cho cả lớp.
6. Tạo survey thăm dò ý kiến và chọn tên ngẫu nhiên
Sự tham gia của học sinh đóng một vai trò rất lớn đối với hiệu quả giảng dạy. Vì vậy Classpoint đã cung cấp cho bạn hai công cụ vô cùng đơn giản để bạn có thể sử dụng để duy trì sự tham gia của học sinh một cách dễ dàng trong toàn bộ buổi học của bạn, đó là công cụ Thăm dò ý kiến nhanh & Chọn tên ngẫu nhiên

6.1. Thăm dò ý kiến nhanh
Nó nằm trên thanh công cụ ClassPoint ở chế độ trình chiếu ngay bên cạnh bảng trắng. Bạn có thể sử dụng nó khi có câu hỏi đặc biệt cần hỏi hoặc khi bạn muốn thu thập phản hồi nhanh từ học sinh . Classpoint cung cấp 2 loại survey chính thường được sử dụng là Đúng – Sai; Có – Không – Không chắc. Khi bạn nhấp để bắt đầu cuộc thăm dò, các tùy chọn này sẽ được gửi đến học sinh và họ có thể cung cấp phản hồi tức thì. Bên cạnh 2 mẫu đó, bạn cũng có thể chọn số lượng tùy chọn cho câu hỏi của mình và chạy cuộc thăm dò.

6.1. Chọn tên học sinh một cách ngẫu nhiên
Mỗi học sinh được kết nối có tên của họ đằng sau một trong những hộp được sắp xếp ngẫu nhiên này . Khi bạn muốn chọn một hoặc nhiều học sinh để trả lời câu hỏi của mình, chỉ cần nhấp vào một hộp để hiển thị tên đằng sau nó . Bạn có thể sử dụng công cụ này để tạo thêm hứng thú cho lớp học của mình và chắc chắn sẽ giúp cho học sinh của bạn tập trung hơn trong giờ học. Nếu bạn muốn xáo trộn tên của học sinh và bắt đầu lại, chỉ cần nhấp vào “Reset”.

Trên đây là những hướng dẫn cơ bản và ngắn gọn giúp bạn nhanh chóng làm chủ công cụ hỗ trợ dạy học tuyệt vời này. Hy vọng bạn sẽ có những trải nghiệm tuyệt vời cùng Classpoint.