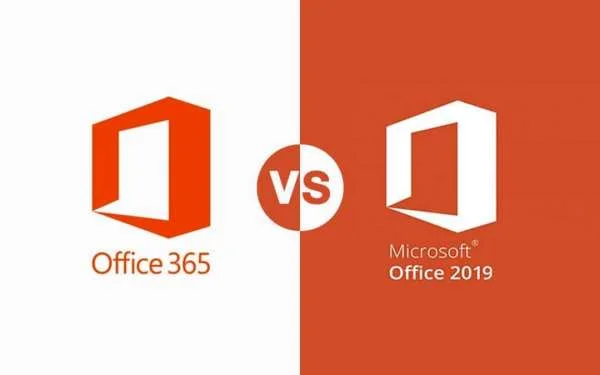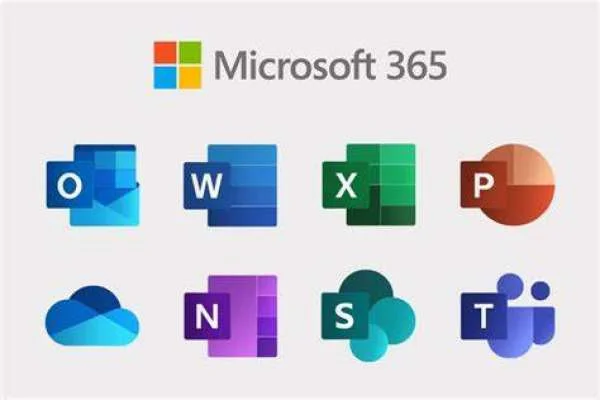Khóa chỉnh sửa ô Excel để ngăn thay đổi từ người khác
Khóa ô Excel để làm gì?
Khi bạn tạo một trang tính Excel, bạn cần sử dụng một công thức tính toán. Trong quá trình chia sẻ cho người khác cùng thay đổi, bạn không muốn họ thay đổi công thức của mình. Vậy khóa ô tính đó là lựa chọn tốt nhất dành cho bạn. Vậy thực hiện khóa ô tính như thế nào, hãy cùng Digimarket tìm hiểu thông qua bài viết này.
Các bước thực hiện để khóa ô trong Excel
Mặc định khi sử dụng Excel, các ô tính của bạn đều bị khóa. Việc đầu tiên chúng ta cần làm là mở khóa các ô tính.
Các bạn dùng tổ hợp phím Ctrl+A hoặc nhấn vào nút mũi tên trên cùng bên trái của bảng tính để chọn tất cả bảng.

Sau khi đã chọn tất cả bảng, các bạn nhấp chuột phải rồi chọn Format Cells... .

Tại bảng thư mục Format Cells, các bạn chọn vào mục Protection, bỏ tích ở ô Locked rồi nhấn OK


Tại bảng thư mục Protect Sheet, các bạn nhập mật khẩu để khóa. Sau đó bạn nhấn OK để xác nhận

Sau khi xong bước trên, Excel sẽ hiện ra một hộp thoại thông báo nhập lại mật khẩu để xác nhận. Các bạn nhập lại mật khẩu tại đó rồi nhấn OK để hoàn tất.

Nếu như bạn cố tình sửa ô đã khóa, Excel sẽ hiển thị thông báo cho bạn rằng ô đó đã khóa và không thể sửa được.

Vậy nếu như bạn muốn thay đổi ô tính đó thì bạn cần phải làm gì. Nếu cần thay đổi, các bạn vào phần Review rồi chọn Unprotect Sheet.

Bạn nhập lại mật khẩu vào hộp thoại Unprotect Sheet, sau đó nhấn OK để hoàn tất gỡ mật khẩu

Sau khi gỡ xong, bạn có thể chỉnh sửa lại bảng tính như bình thường.
Thông qua bài viết trên, Digimarket đã hướng dẫn bạn cách để khóa ô tính trong Excel.
Bạn đọc có thể mua bản quyền Office 365 tại đây, nâng cấp đầy đủ tính năng Office, 1TB onedrive lưu trữ.
Cảm ơn các bạn đã đọc bài viết này.