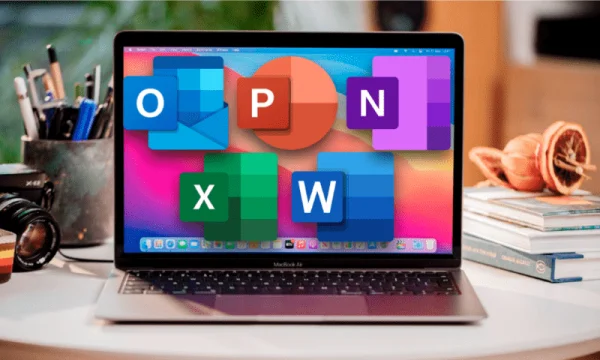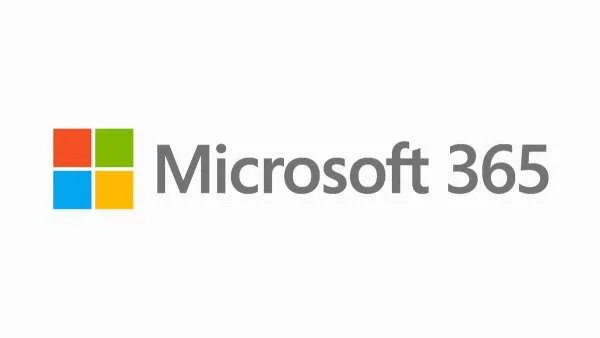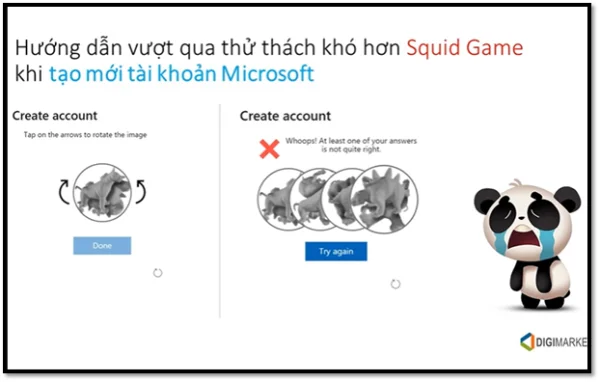Hướng dẫn cài đặt lại Microsoft 365 Family chia sẻ trên máy tính Windows 10/11
Microsoft 365 thay thế cho Office 365 từ tháng 4 năm 2020, với những cải tiến và bổ sung nhiều tiện ích mới. Người dùng Microsoft 365 ngày càng có thêm những lý do để lựa chọn sử dụng công cụ tuyệt vời này. Không chỉ ở 1TB lưu trữ đám mây OneDrive, mà còn nhờ khả năng cài đặt và đồng bộ dữ liệu trên nhiều thiết bị. Cùng rất nhiều tiện ích và tính năng dành riêng chỉ Microsoft 365 mới có, so với bản Office 2021 truyền thống. Nếu bạn đang sử dụng Microsoft 365 Family chia sẻ từ Digimarket, và vì lý do nào đó, bạn cần cài đặt lại Microsoft 365. Hoặc chuyển Microsoft 365 qua máy tính mới. Trong bài viết này, Digimarket sẽ hướng dẫn bạn cài đặt lại Microsoft 365 Family chia sẻ trên máy tính Windows 10/11.
Lưu Ý Trước Khi Cài Đặt Lại Microsoft 365 Trên Máy Tính Windows 10/11
Để cài đặt Microsoft Office 365, máy tính của bạn cần phải xóa (gỡ) toàn bộ các phiên bản Office cũ và Office 365 lỗi trên máy. Để làm việc này, các bạn có thể làm theo 1 số cách sau đây:
Cách 1: Đề xuất gỡ bằng Công cụ chuyên dụng của Microsoft – Tool Gỡ Office Microsoft
Các bạn tải trực tiếp Tool gỡ Office Microsoft tại đây: https://aka.ms/SaRA-officeUninstallFromPC

Cách 2: Gỡ Office bằng Control Panel trên Windows
Nhấn phím Win+R nhập Control Panel. => chọn Uninstall a Program, click chuột phải vào bản Office => nhấn Uninstall.

Ngoài ra, Theo Chuyên trang Microsoft , các bạn có thể tham khảo 1 số công cụ khác như.: Your Uninstalls, CCleaner Professiona… những công cụ uy tín để tránh mất thời gian.
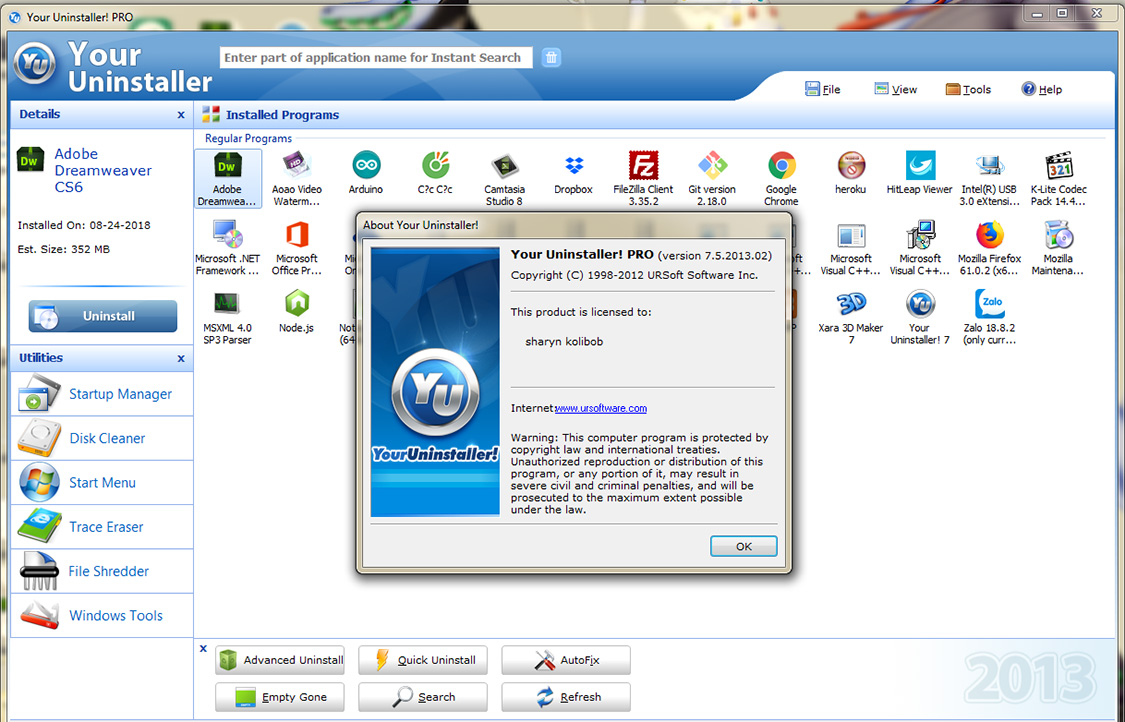
Hướng dẫn cài đặt lại Microsoft 365 Family trên máy tính Windows 10.
Bước 1: Truy cập từ khóa “office.com/myaccount“.
Đăng nhập tài khoản Microsoft bạn đã kích hoạt Microsoft 365 trước đây. Tài khoản Microsoft này có thể được đăng ký trên chính email cá nhân của bạn như gmail chả hạn!

Lưu ý: Các vấn đề liên quan như quên mật khẩu, quên tài khoản,… Các bạn tự lấy lại hoặc báo lên Hỗ trợ Microsoft để được giải quyết nhanh nhất.
Bước 2: Tại đây bạn tải về phiên bản phù hợp với thiết bị đang sử dụng.
Chọn mục Cài đặt Office/Install Office


Chọn Ngôn ngữ và phiên bản phù hợp, Click chọn đường dẫn lưu file cài, rồi tiến hành Tải xuống.

Bước 3: Cài đặt Microsoft 365 trên máy tính Windows 10
Bạn mở File vừa tải về lên để tiến hành cài đặt. Quá trình cài đặt nhanh hay chậm tùy thuộc vào tốc độ mạng của bạn.
Ngay lập tức hệ thống tự động cài đặt Microsoft Office 365 trên máy của bạn. Mọi thứ diễn ra hoàn toàn tự động, bạn chỉ cần chờ đến khi quá trình này kết thúc.
Sau khi hoàn tất, máy của bạn sẽ được cài đặt đầy đủ các phần mềm trong bộ Office như: Word, Exel, PowerPoint, Outlook,…

Xuất hiện thông báo như hình bên dưới có nghĩa bạn đã cài đặt Office 365 trên máy tính thành công. Bây giờ bạn hãy nhấn Close để tắt thông báo.

Bạn cũng có thể tham khảo chi tiết hơn và nhận hỗ trợ, khắc phục sự cố tại: hotromicrosoft.com.