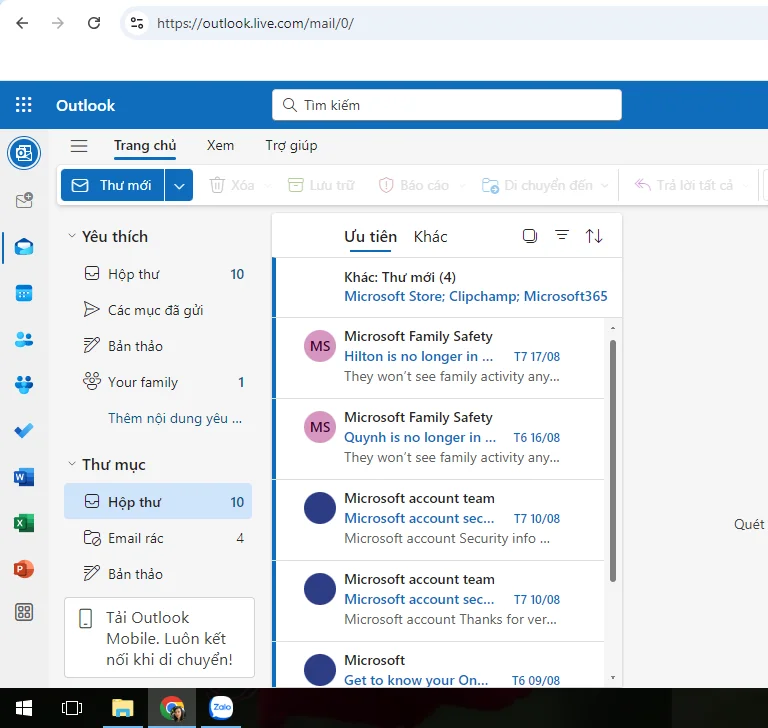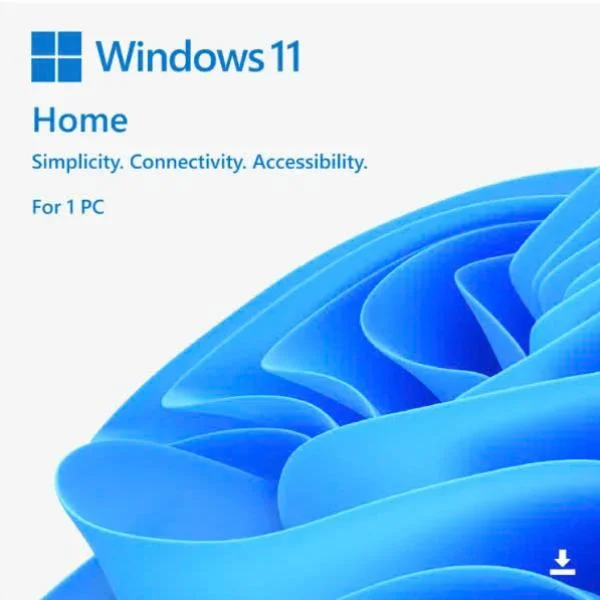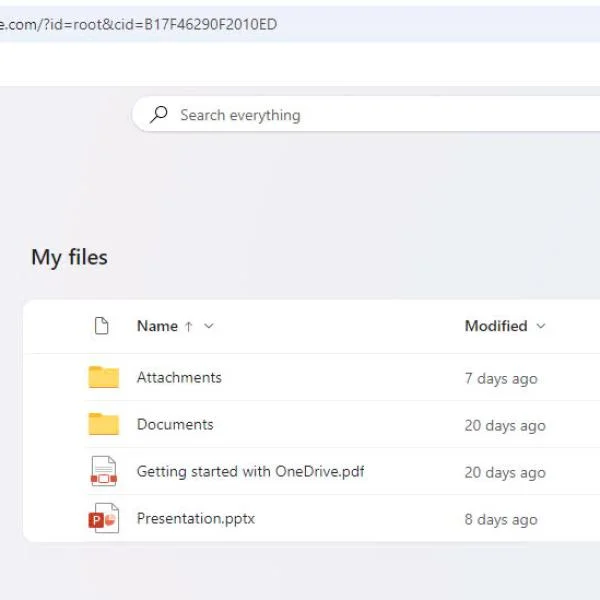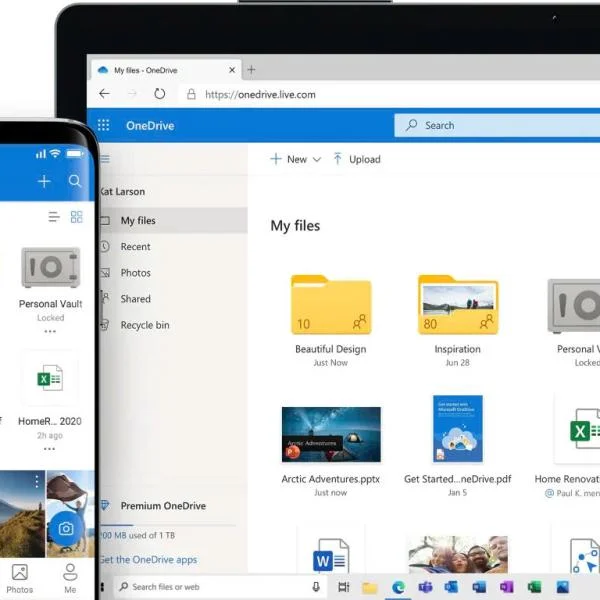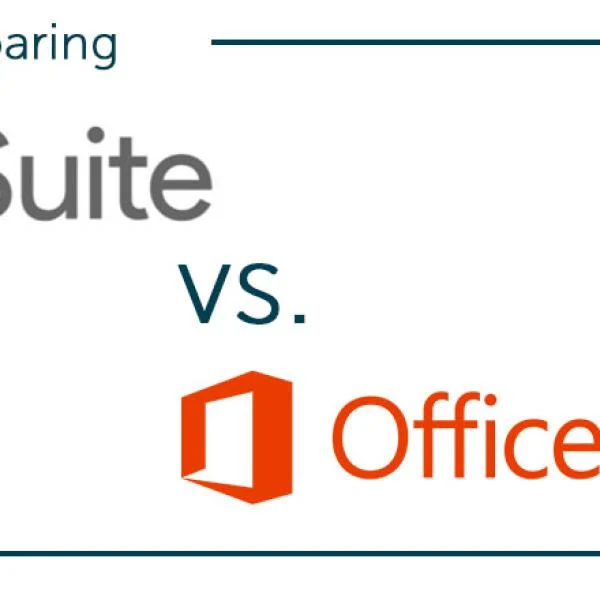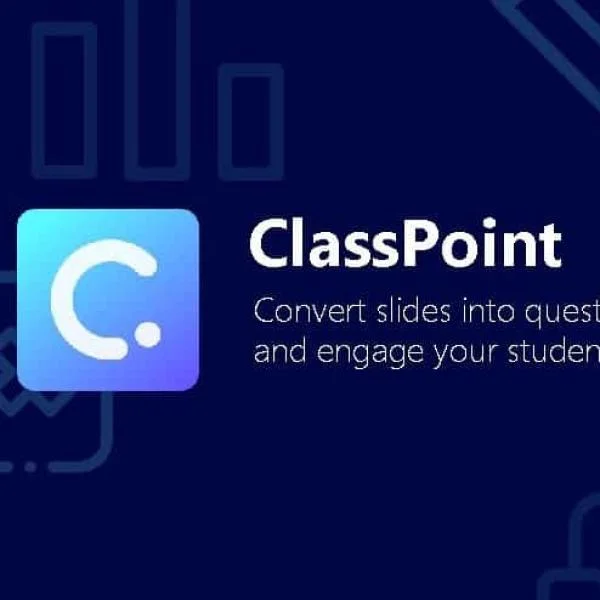Hướng dẫn sử dụng Outlook 365 trên webmail
Outlook 365 là một công cụ quản lý email và lịch làm việc mạnh mẽ của Microsoft, được hàng triệu người trên toàn thế giới tin dùng. Ở đây chúng tôi sẽ đưa ra những bước hướng dẫn sử dụng outlook 365 trên Webmail.
Hướng dẫn sử dụng outlook 365 của Microsoft
Các bước hướng dẫn sử dụng outlook 365:
Đăng nhập Outlook 365 trên webmail
Khi bạn đã sở hữu tài khoản Microsoft 365, việc đăng nhập vào Outlook 365 trở nên vô cùng đơn giản.
Có 2 cách truy cập trên Webmail:
1. Truy cập trực tiếp vào trang chủ: https://outlook.office.com/mail/
2. Truy cập vào trang: https://www.office.com/
Gõ tìm kiếm từ khoá “Outlook” ở thanh tìm kiếm đầu trình duyệt. Chọn vào ứng dụng Outlook để truy cập.

Hướng dẫn sử dụng outlook 365: Tạo email mới
Sau khi bạn đã đăng nhập vào Outlook 365, bước tiếp theo là tạo email mới.
1. Để bắt đầu, hãy nhấp vào nút "New Message" (Tin nhắn mới) nằm ở góc trên bên trái của giao diện.
Sau đó, hộp thoại soạn thảo email sẽ mở ra.

Trong hộp thoại này, bạn sẽ thấy các trường như "To" (Đến), "Cc" (Sao chép) và "Subject" (Chủ đề).
Điền địa chỉ email của người nhận vào trường "To". Nếu muốn gửi bản sao của email cho người khác, bạn có thể thêm địa chỉ email vào trường "Cc".
Tiếp theo, nhập chủ đề cho email của bạn vào trường "Subject".
Chủ đề nên ngắn gọn và rõ ràng để người nhận biết nội dung chính của email.
Trong phần nội dung của email, bạn có thể soạn thảo văn bản, chèn hình ảnh, và thêm biểu đồ hoặc liên kết nếu cần.
Outlook 365 còn cung cấp nhiều tùy chọn định dạng văn bản như làm đậm, in nghiêng, gạch chân và thay đổi màu chữ, giúp cho email của bạn trông chuyên nghiệp hơn.
Bạn cũng có thể chèn chữ ký vào email bằng cách chọn "Insert Signature" (Chèn chữ ký) trong thanh công cụ.
Sau khi hoàn thiện nội dung email, bạn chỉ cần nhấp vào nút "Send" (Gửi) để gửi email đi.
Thêm liên hệ vào danh bạ Outlook 365
Việc quản lý danh bạ trong Outlook 365 là một bước quan trọng giúp bạn luôn giữ được thông tin liên lạc quan trọng một cách dễ dàng và hiệu quả.
Đầu tiên, bạn cần truy cập vào phần "Danh bạ" bằng cách nhấn vào biểu tượng danh bạ trên thanh công cụ Outlook.
Sau đó, bạn chọn “New Contact” hoặc “Liên hệ mới”.
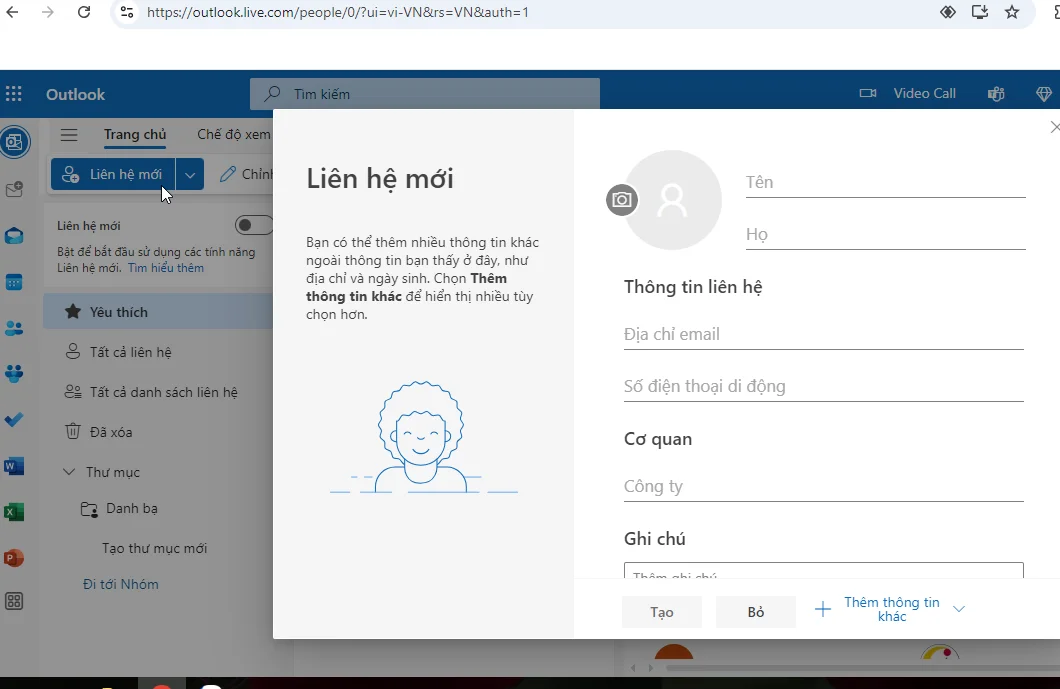
Trong cửa sổ tạo liên hệ mới, bạn sẽ điền vào các trường thông tin cơ bản bao gồm: Tên, Địa chỉ Email, Số điện thoại, Công ty, Chức vụ và Địa chỉ.
Ngoài ra, bạn còn có thể thêm các thông tin bổ sung như: Ngày sinh, Ghi chú hoặc bất kỳ trường tùy chỉnh nào khác mà bạn thấy cần thiết.
Hơn nữa, Outlook 365 còn cho phép bạn nhóm các liên hệ vào từng danh sách riêng biệt, giúp việc truy cập và quản lý thông tin trở nên linh hoạt và tiện lợi hơn.
Khi bạn đã hoàn tất việc nhập thông tin, hãy nhớ nhấn "Save & Close" để lưu thay đổi. Từ đây, bạn có thể dễ dàng liên lạc, chỉnh sửa hoặc chia sẻ thông tin liên hệ này bất cứ khi nào bạn cần.
Lên lịch cho sự kiện mới
Trên giao diện chính, bạn cần chọn Calendar-"Lịch" từ thanh công cụ bên trái.
Tiếp theo, nhấp vào "Cuộc họp mới" hoặc "Sự kiện mới" từ thanh công cụ trên cùng và điền vào các thông tin quan trọng như tên sự kiện, địa điểm, thời gian bắt đầu và kết thúc.
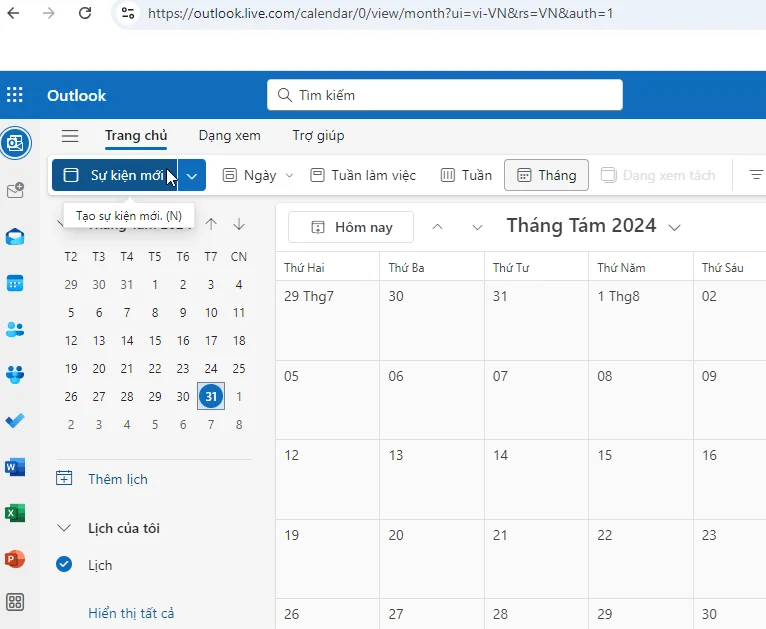
Bạn cũng có thể thêm một số chi tiết về sự kiện trong mục "Mô tả sự kiện". Đừng quên kiểm tra và xác nhận thời gian với những người tham gia bằng cách gửi lời mời sự kiện.
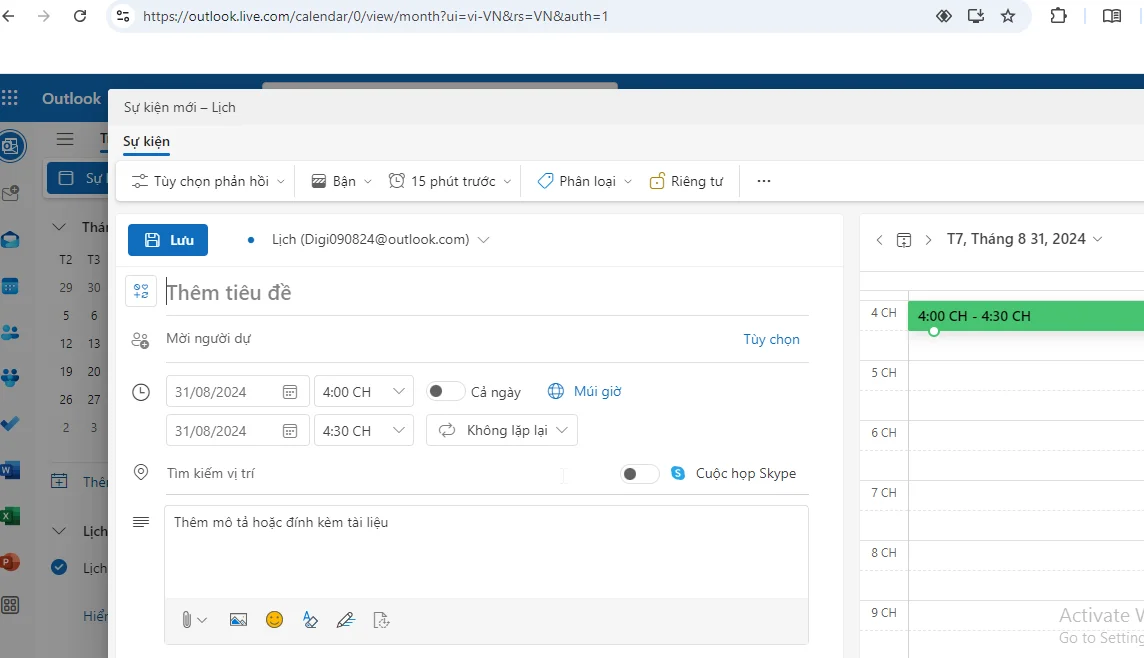
Outlook 365 cũng cho phép bạn cài đặt nhắc nhở, đính kèm tệp liên quan và thay đổi màu sắc sự kiện để dễ dàng phân loại hơn.
Điều này giúp bạn không chỉ quản lý thời gian một cách hiệu quả mà còn tối ưu hóa công việc với các công cụ mà Outlook 365 cung cấp.
Chia sẻ lịch làm việc
Để bắt đầu, hãy truy cập vào mục Calendar-"Lịch" trong Outlook 365.
Tại đây, bạn sẽ thấy nhiều tùy chọn khác nhau như "Thêm lịch" hoặc "Chia sẻ lịch". Nhấp vào "Chia sẻ lịch" để mở giao diện chia sẻ lịch của bạn với đồng nghiệp hoặc bạn bè.
Một cửa sổ mới sẽ hiện ra, cho phép bạn nhập địa chỉ email của người mà bạn muốn chia sẻ lịch.
Bạn có thể điều chỉnh quyền truy cập cho người nhận như chỉ xem hay chỉnh sửa lịch. Ngoài ra, đừng quên thiết lập các tùy chọn về thông báo để nhận được cập nhật mỗi khi có thay đổi lịch từ người chia sẻ.
Thêm vào đó, việc đồng bộ lịch làm việc giữa các thiết bị cũng là một điểm mạnh của Outlook 365, giúp bạn luôn nắm bắt thông tin một cách thuận tiện và chính xác.
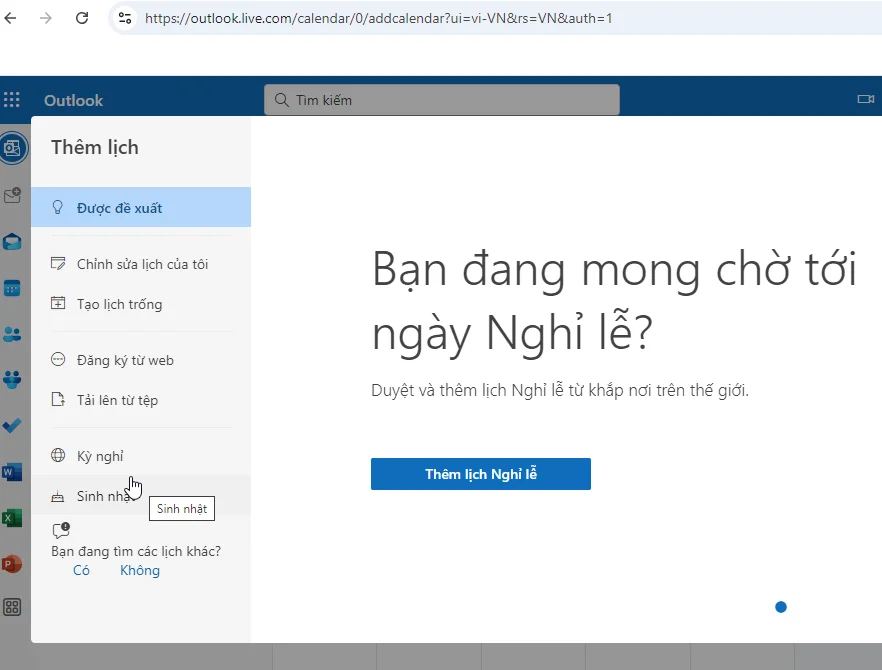
Phân quyền lịch trên Outlook 365
Trên Outlook 365, bạn có thể dễ dàng phân quyền truy cập cho các đồng nghiệp với các cấp độ quyền khác nhau.
Điều này giúp bạn kiểm soát ai được xem, chỉnh sửa hay quản lý lịch của mình. Để thực hiện điều này, bạn chỉ cần truy cập vào phần "Calendar," nhấp chuột phải vào lịch bạn muốn chia sẻ, chọn "Share" và sau đó là "Calendar Permissions."
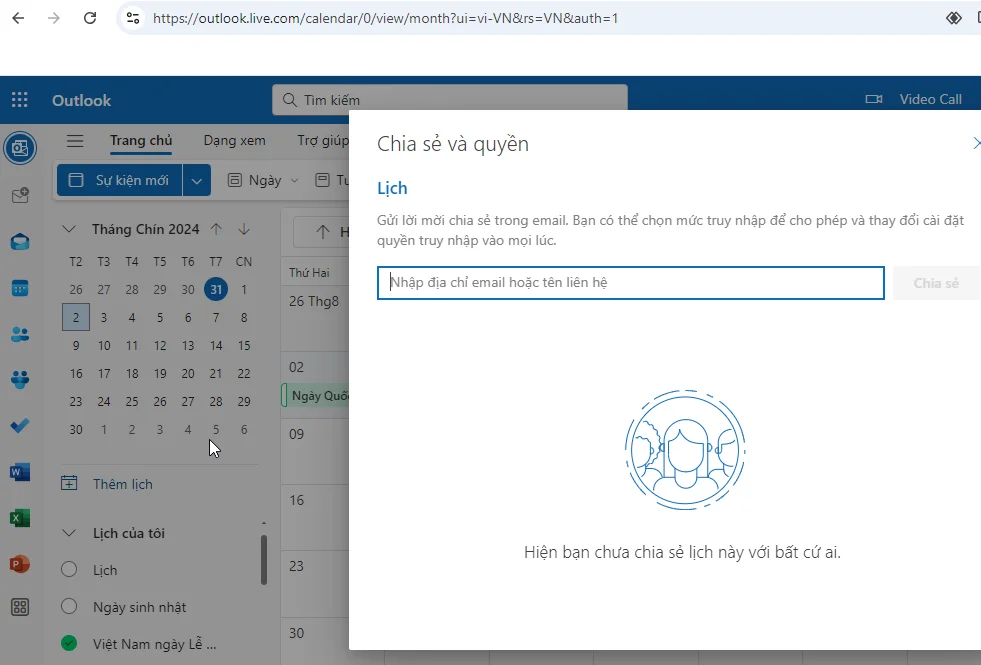
Tại đây, bạn có thể thêm tên người nhận và thiết lập các quyền từ "Can view all details" đến "Can edit" theo ý muốn. . Phân quyền này không chỉ giúp quản lý thời gian hiệu quả hơn mà còn tăng cường sự phối hợp trong công việc.
>>>>>Xem thêm: Microsoft Outlook 365 là gì? Tính năng? Cách sử dụng
Hướng dẫn đăng ký tài khoản Outlook 365 bản quyền
Để bắt đầu sử dụng Outlook 365, việc đầu tiên bạn cần làm là đăng ký một tài khoản Microsoft 365 bản quyền.
Quá trình đăng ký khá đơn giản và bao gồm các bước sau:
1. Truy cập vào trang web chính thức của Microsoft 365 hoặc trang chủ Digimarket:
Mở trình duyệt và truy cập vào địa chỉ https://www.microsoft.com/ hoặc https://digimarket.vn
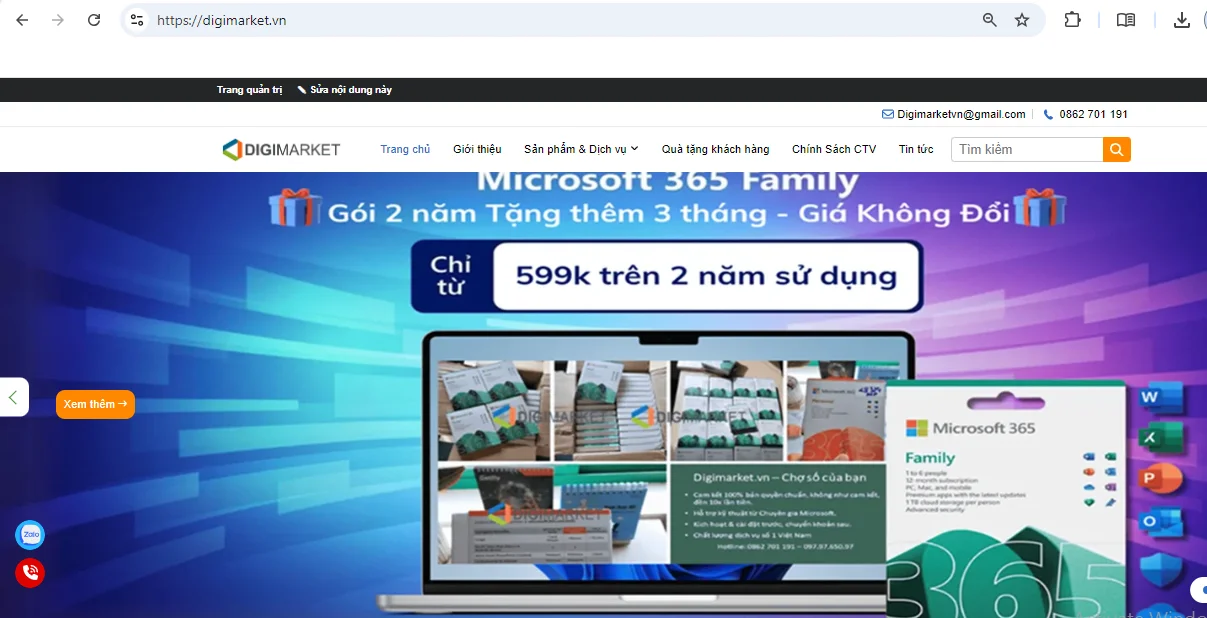
2. Chọn gói dịch vụ phù hợp: Microsoft 365 tại Digimarket cung cấp nhiều tùy chọn gói dịch vụ khác nhau, từ cá nhân, gia đình đến doanh nghiệp. Hãy lựa chọn gói dịch vụ phù hợp với nhu cầu sử dụng của bạn.
3. Đăng ký tài khoản: Nhập thông tin cá nhân bao gồm tên, địa chỉ email và mật khẩu. Đảm bảo thông tin chính xác để thuận tiện cho việc khôi phục tài khoản sau này.
4. Thanh toán và kích hoạt: Hoàn tất quá trình thanh toán và nhận email xác nhận từ Microsoft.
Sau đó, bạn chỉ cần kích hoạt tài khoản theo hướng dẫn được gửi qua email.
5. Đăng nhập và cài đặt:
Sử dụng thông tin tài khoản đã đăng ký để đăng nhập vào Outlook 365 và bắt đầu quá trình cài đặt ứng dụng trên thiết bị của bạn.
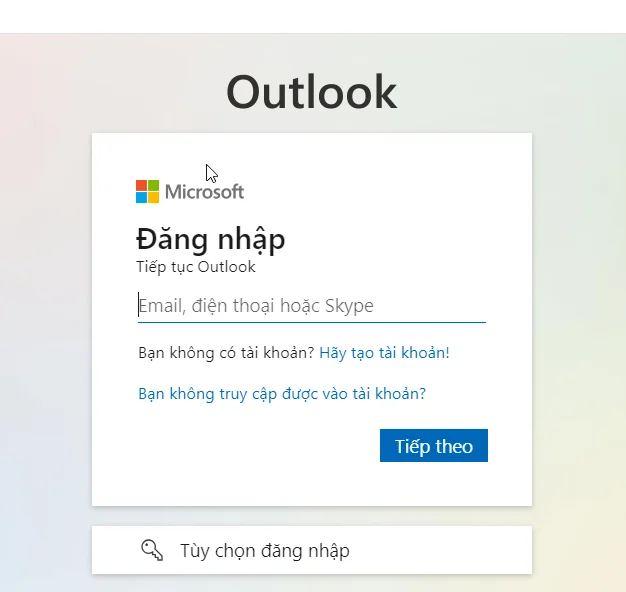
Chúc bạn thành công trong việc đăng ký và sử dụng tài khoản Outlook 365 bản quyền.
>>>Xem thêm: Thông tin cần biết khi sử dụng office 365 bản quyền chính hãng của Digimarket
Outlook 365 của Microsoft là một trong những công cụ email và quản lý công việc hàng đầu hiện nay, giúp người dùng dễ dàng gửi nhận email, quản lý lịch làm việc và liên hệ.
Như vậy, từ các bước hướng dẫn sử dụng outlook 365 trên Webmail chi tiết ở trên, bạn đã hiểu được cách vào và sử dụng của outlook 365. Và thấy được sự tiện lợi và tầm quan trọng của outlook 365 trong công việc của mình.
Hãy liên hệ ngay cho đội ngũ tư vấn tại Digimarket của chúng tôi để được hỗ trợ đăng ký, cài đặt, hướng dẫn sử dụng outlook 365 cũng như các ứng dụng khác trong bộ Microsoft 365. Hotline: 0862 701 191